| エクセル実践塾 > 特集「条件付き書式」 |
条件付き書式を使って、土曜日と日曜日、祝祭日を色分けする
|
|
条件付き書式のルールは、複数設定して適用できます条件付き書式では、複数のルールを同一のセル範囲に設定できます。Excel 2003/2002ではその数が3つまでに制限されていましたが、Excel 2013/2010/2007ではいくつでも可能です。 平日と土日を区別する場合には、WEEKDAY関数で曜日を数値化しておきます。 祝祭日を区別する場合には、その名称を表示する列を用意しておきます。 |
Excel 2013/2010/2007の場合 |
Excel 2003/2002の場合 |
①平日と土日を区別するために、あらかじめWEEKDAY関数で曜日を数値化しておきますWEEKDAY関数は、「WEEKDAY(シリアル値,種類)」のような書式で使います。引数「種類」に2を指定すると、平日を1~5で、土曜日と日曜日をそれぞれ6と7で表すことができます。 この作例では、月と日、曜日は、日付データの形式を変えて表示しています。いずれも日付のシリアル値なので、WEEKDAY関数の引数「シリアル値」として指定することができます。 |
|
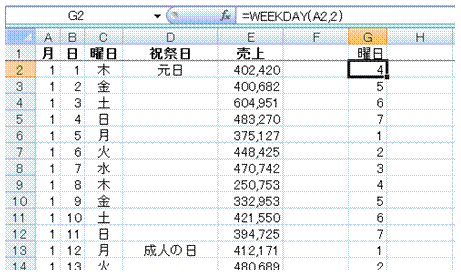 |
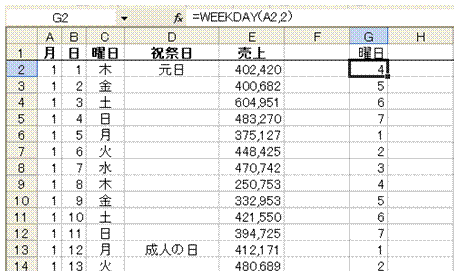 |
②一週間分のデータ範囲を選択しますまずは、祝祭日を含む一週間分のセル範囲で、条件付き書式を設定します。 |
|
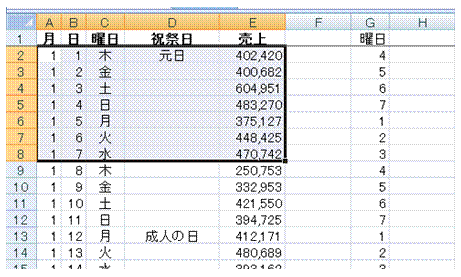 |
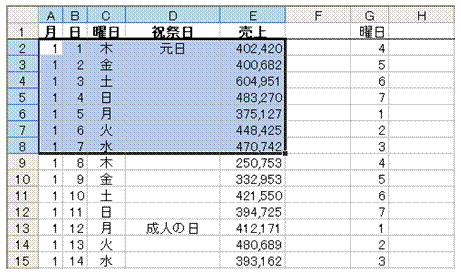 |
③「ホーム」タブの「条件付き書式」から「ルールの管理」を選びます |
③「書式」メニューの「条件付き書式」を選びます |
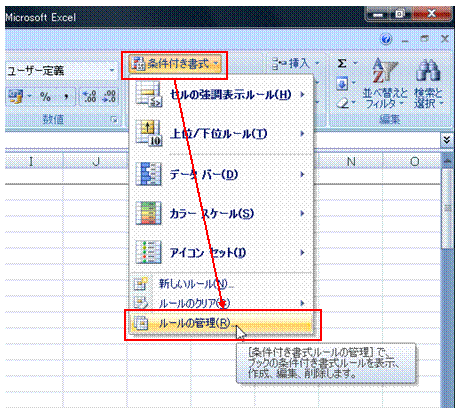 |
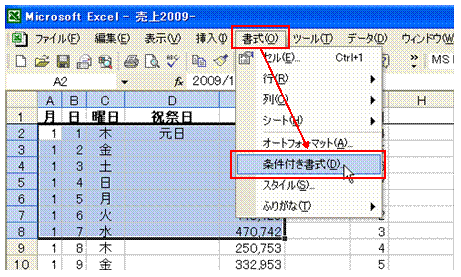 |
④「新規ルール」ボタンをクリックします |
④「セルの値が」の▼ボタンをクリックして、「数式が」に変えます |
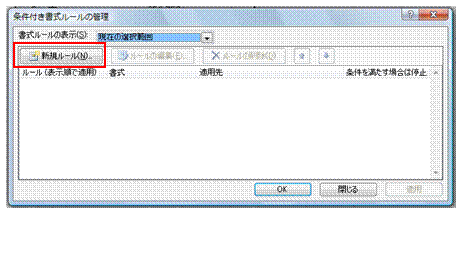 |
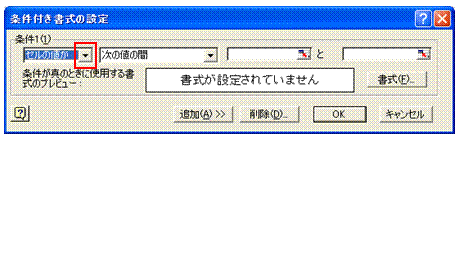 |
⑤「数式を使用して、書式設定するセルを決定」を選び、「次の数式を満たす場合に値を書式設定」欄内をクリックします |
⑤数式入力欄内をクリックします |
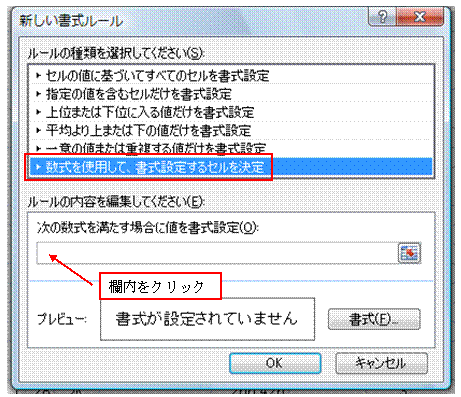 |
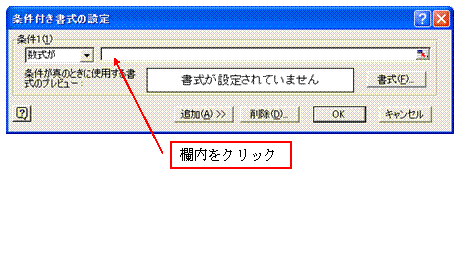 |
⑥選択範囲の先頭行で、WEEKDAY関数式の設定されたセルをクリックで指定します |
|
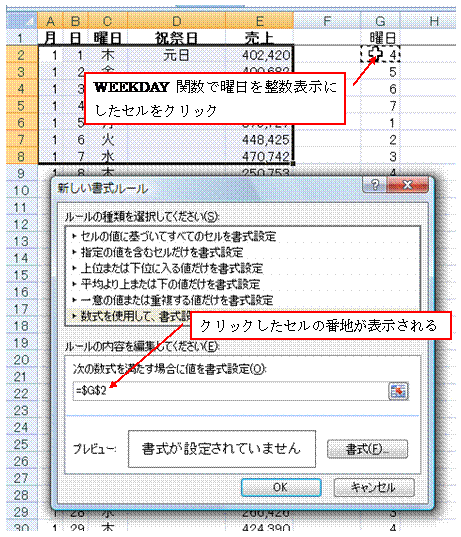 |
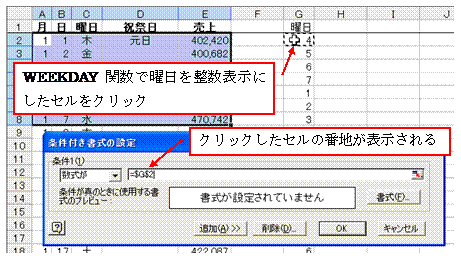 |
⑦F4キーを2度押して、列番号のみの絶対指定に変えます |
|
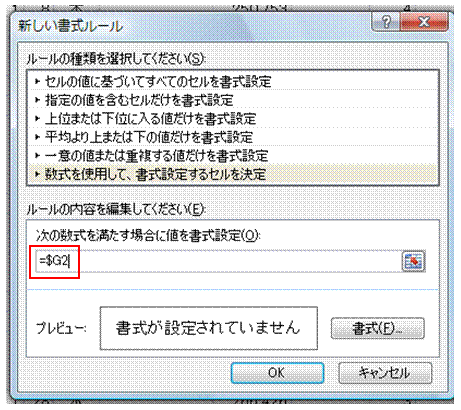 |
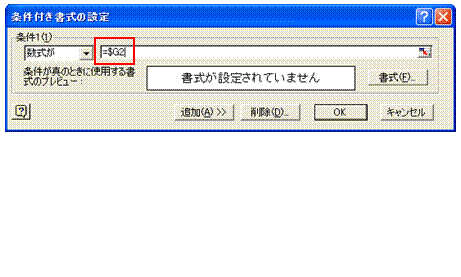 |
⑧「=6」を半角で入力します6は、WEEKDAY関数で土曜日を表す数値です(引数「種類」で2を指定した場合)。 |
|
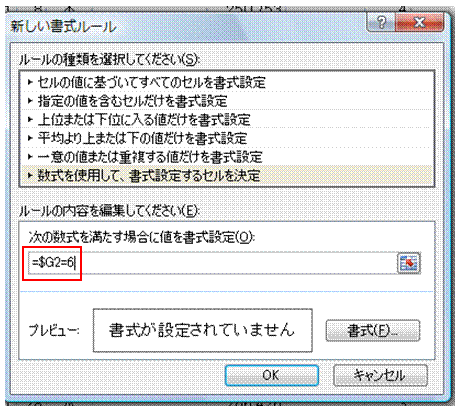 |
 |
⑨「書式」ボタンで土曜日の書式を設定して、「OK」ボタンをクリックします |
⑨「書式」ボタンで土曜日の書式を設定して、「追加」ボタンをクリックします |
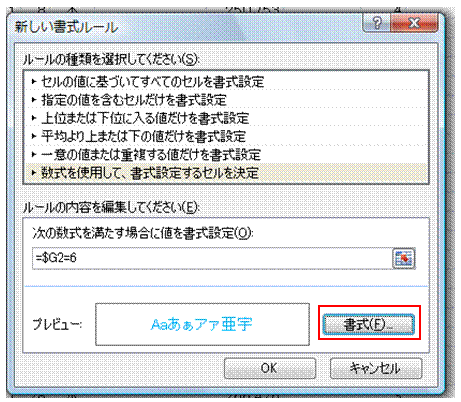 |
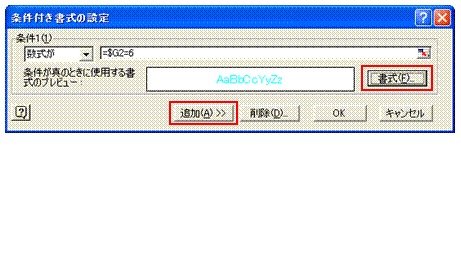 |
⑩「適用」ボタンをクリックします |
⑩「セルの値が」の▼ボタンをクリックして、「数式が」に変えます |
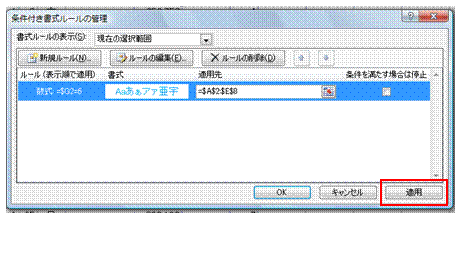 |
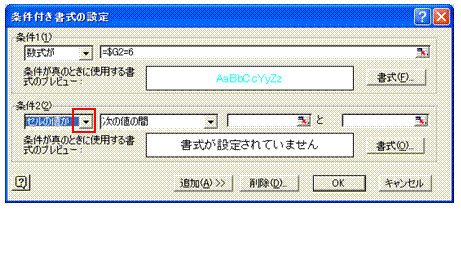 |
⑪「新規ルール」ボタンをクリックします |
⑪数式入力欄内をクリックします |
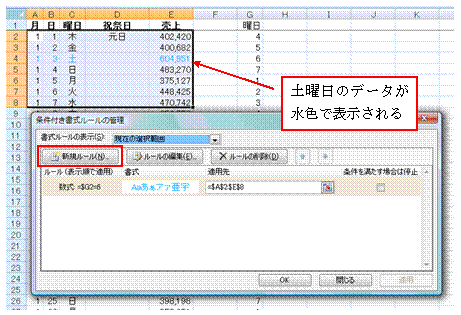 |
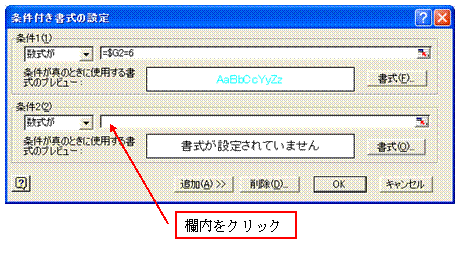 |
⑫土曜日の場合と同様に、選択範囲の先頭行で、WEEKDAY関数式の設定されたセルをクリックで指定して、そのセル番地を列のみの絶対指定に変えてから、「=7」を半角で入力し、日曜日を表す書式を設定したうえで、「OK」ボタンをクリックします7は、WEEKDAY関数で土曜日を表す数値です(引数「種類」で2を指定した場合)。 |
⑫土曜日の場合と同様に、選択範囲の先頭行で、WEEKDAY関数式の設定されたセルをクリックで指定して、そのセル番地を列のみの絶対指定にします |
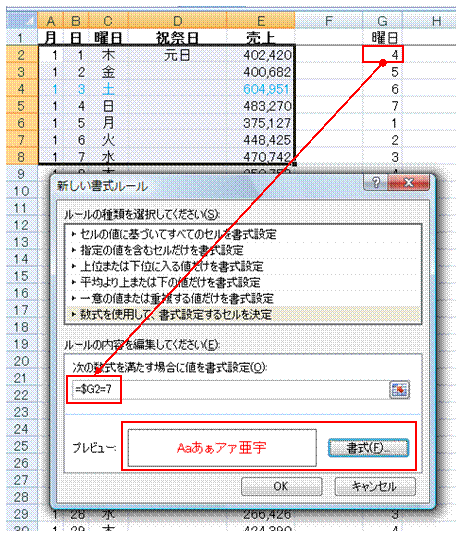 |
 |
⑬「適用」ボタンで日曜日に条件付き書式が正しく適用されたことを確認してから、「新規ルール」ボタンをクリックします |
⑬「=7」を半角で入力し、日曜日を表す書式を設定したうえで、「追加」ボタンをクリックします7は、WEEKDAY関数で土曜日を表す数値です(引数「種類」で2を指定した場合)。 |
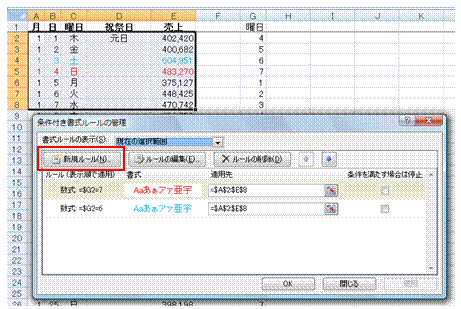 |
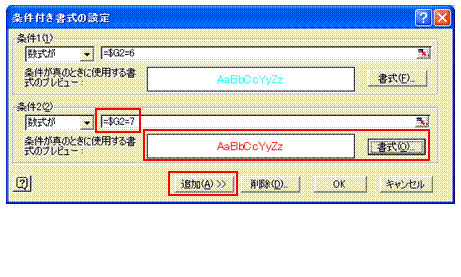 |
⑭祝祭日の先頭セルを、列番号のみの絶対指定で、数式欄内に指定しますセルをクリックしたあとで、F4キーを2度押すと、列番号のみの絶対指定にできます。 |
|
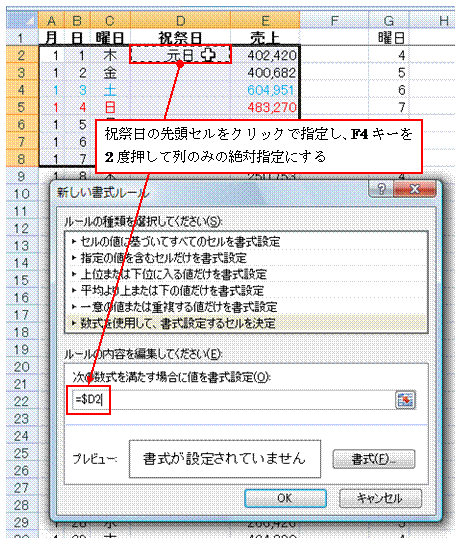 |
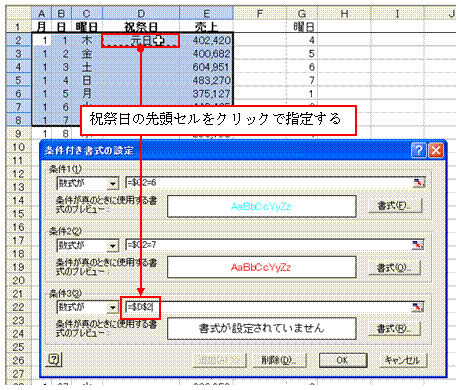 |
⑮「<>""」を半角で入力します「""」は、何も入力されていないことを表します。それと「<>」(不等号)でつなぐと、何も入力されていないわけではない、すなわち何かが入力されていることを表す数式となります。 |
|
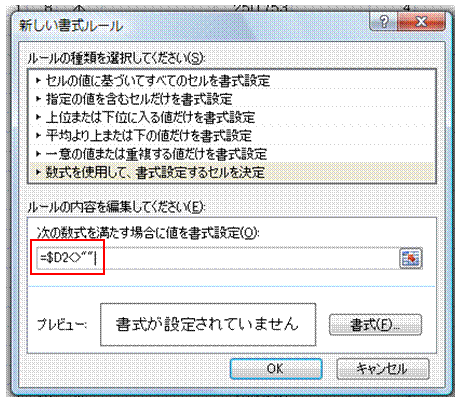 |
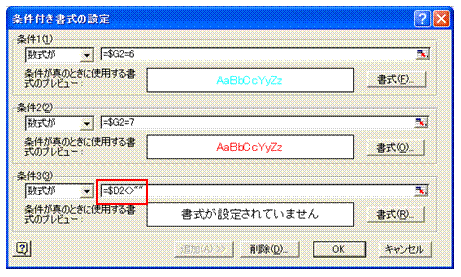 |
⑯祝祭日に適当な書式を設定して、「OK」ボタンをクリックします |
|
 |
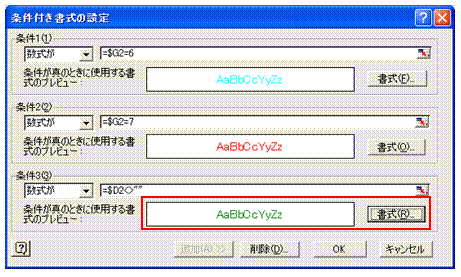 |
⑰「適用」ボタンをクリックして、祝祭日に条件付き書式が正しく適用されたことを確認してから、「OK」ボタンをクリックします |
⑰土曜日と日曜日、祝祭日を区別するに条件付き書式が適用されます |
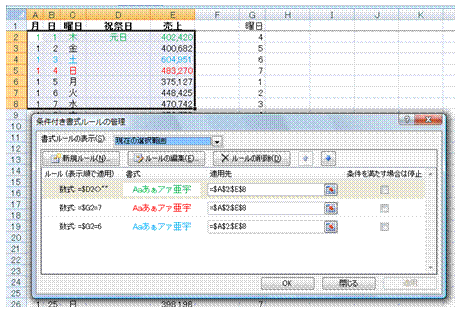 |
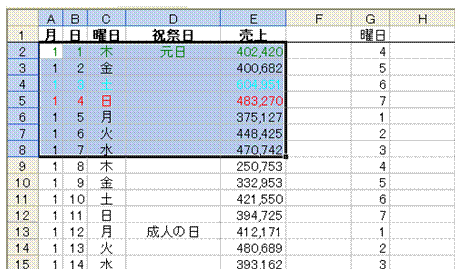 |
>>「条件付き書式をコピーする」に続く |
|
関連する他のページ
|
|
別シートの一覧に含まれる商品名が入力されたときに、そのセルを任意の色で塗りつぶして強調したい
他のシートに条件付き書式をコピーしたい
40時間以上のセルは赤色で塗りつぶしたい
条件付き書式で塗りつぶした色を、別の色に塗り替えたい①
条件付き書式で塗りつぶした色を、別の色に塗り替えたい②
条件付き書式で塗りつぶした色を、別の色に塗り替えたい③
条件付き書式で塗りつぶした色を、別の色に塗り替えたい④
偏差値の上位10%にあたる生徒の行を強調したい
各教科の偏差値上位の強調表示を優先したい
他のシートやブックに条件付き書式だけをコピーしたい
20時間以上のセルを黄色で塗りつぶしたい
他のセル範囲に条件付き書式だけをコピーしたい
同じ値が連続するセル範囲を強調したい
空白のセルを強調したい
月別で回答数の一番多いセルに色をつけたい
上位10人の得点を強調したい
スケジュール表の土日を塗りつぶしたい
上のセルと同じ値になっているセルを強調したい
40以上と30以上、それ以外のセルを明確に分けたい
土曜日と日曜日の行を色分けしたい |