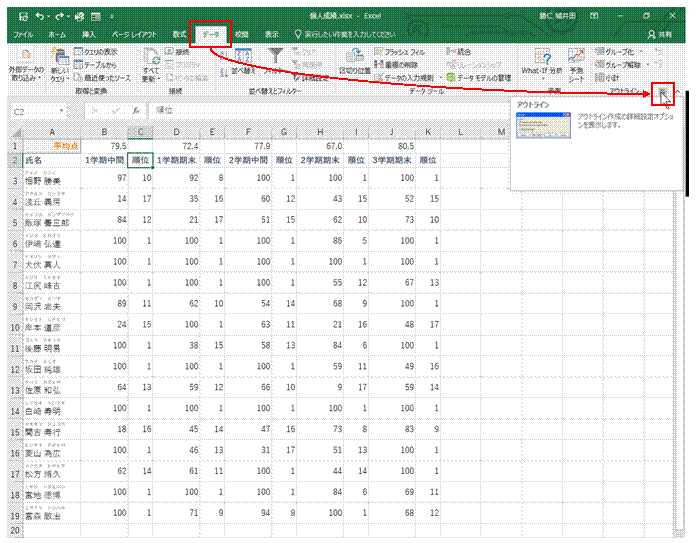
①まず「データ」タブの「アウトライン」で、その設定を確認します
作例では、「1学期中間」~「3学期期末」の点数の推移をスパークラインにします。
それぞれの間に入っている「順位」をアウトラインで非表示にしてから、スパークライン化します。
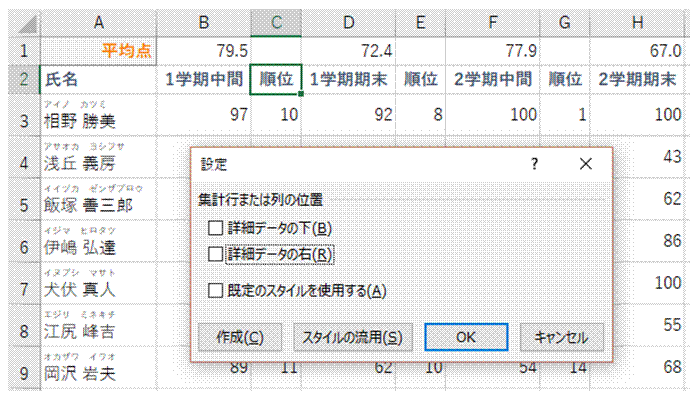
②「詳細データの右」にチェックマークがついていないことを確認して、「OK」をクリックします
「詳細データの右」にチェックマークがついていなければ、選択列の左側が、グループを束ねる列となります。
作例の場合には、「順位」列を詳細データとして非表示にして、 それぞれの左側にある「1学期中間」~「3学期期末」の列だけを表示したいので、 「詳細データの右」ではなく、詳細データの左でアウトライン化されるように設定します。
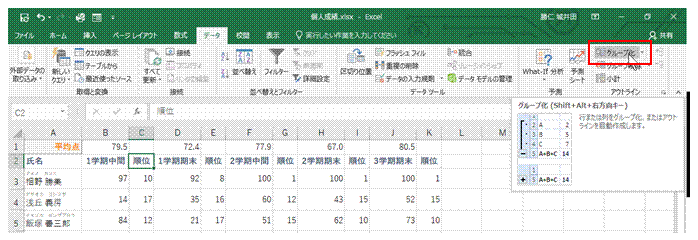
③「順位」を選択して、「グループ化」をクリックします
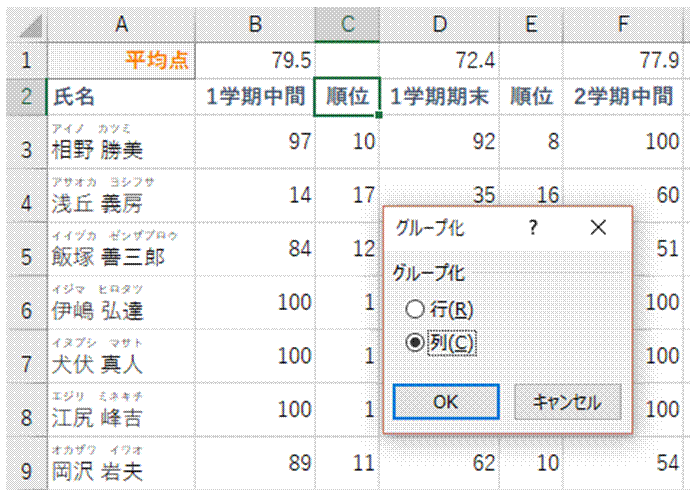
④「列」を選んで、「OK」をクリックします
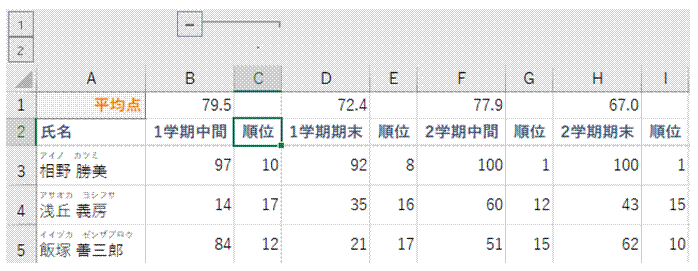
⑤選択中の列が、左側の列の詳細データとなります
アウトラインの記号が、列番号の上部に表示されます。
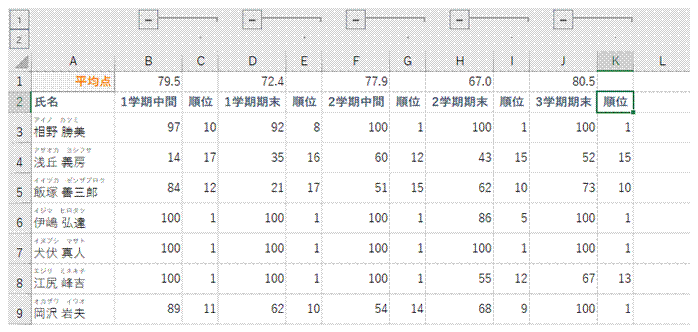
⑥手順の③と④を繰り返して、すべての「順位」をグループ化します
「グループ化」をクリックする代わりに、Shift+Alt+→キーを使うこともできます。
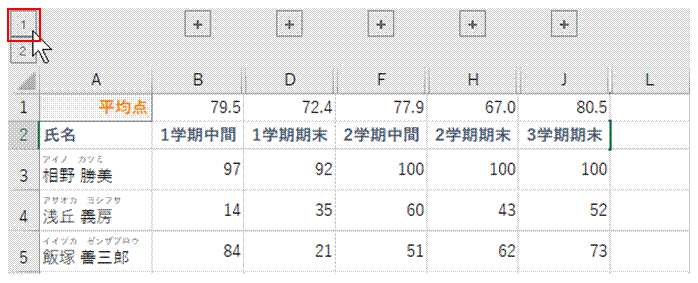
⑦アウトライン記号の「1」をクリックして、詳細データにした「順位」の列を非表示にします
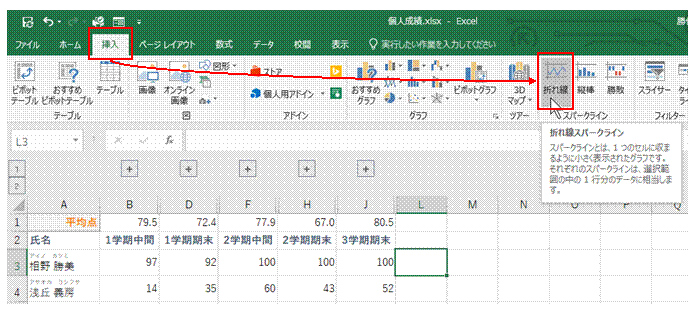
⑧スパークラインを表示するセルを選択して、「挿入」タブの「折れ線スパークライン」をクリックします
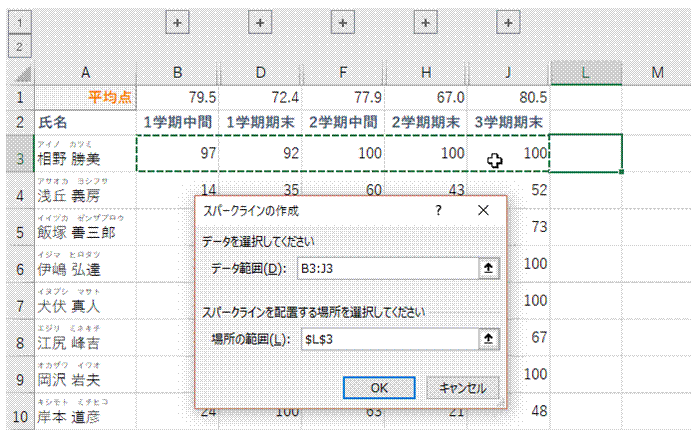
⑨スパークライン化するデータを選択します
「OK」をクリックすると、データの傾向を視覚化する小さな折れ線が表示されます。
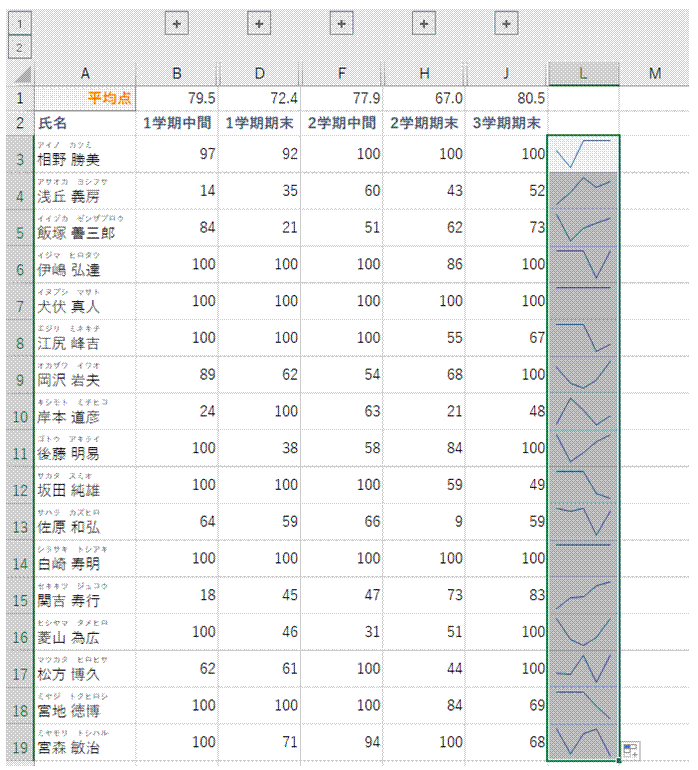
⑩セルをコピーすれば、コピー先にも同様のスパークラインを表示できます
●平均値と順位を求め、さらにその推移をスパークラインで視覚化する手順を動画にしたものです