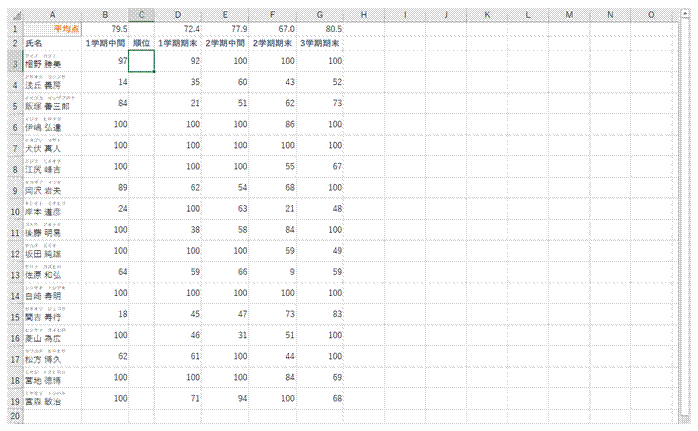
嘆嶌椺偱偼丄乽1妛婜拞娫乿乣乽3妛婜婜枛乿偦傟偧傟偱偺弴埵傪媮傔傑偡
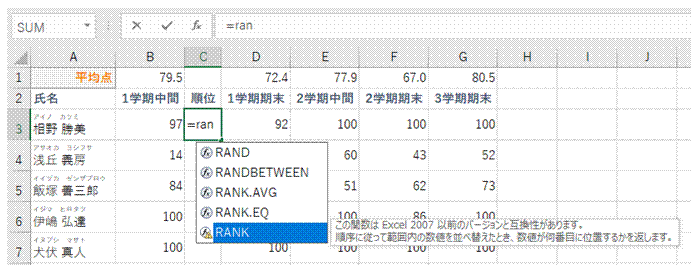
嘇弴埵傪媮傔傞偲偒偵偼丄RANK娭悢傪巊偄傑偡
仸RANK.EQ娭悢偱傕弴埵傪媮傔傜傟傑偡偑丄Excel偺壓埵僶乕僕儑儞偱傕桳岠側RANK娭悢偺傎偆偑僆僗僗儊偱偡丅
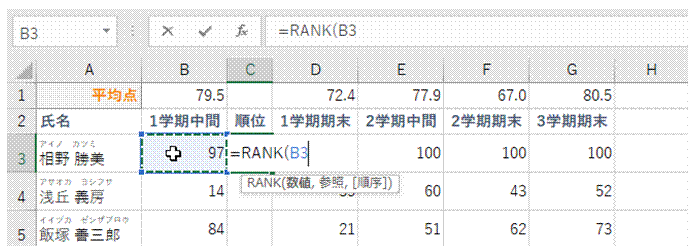
嘊堷悢乽悢抣乿偲偟偰丄弴埵傪媮傔偨偄悢抣傪巜掕偟傑偡
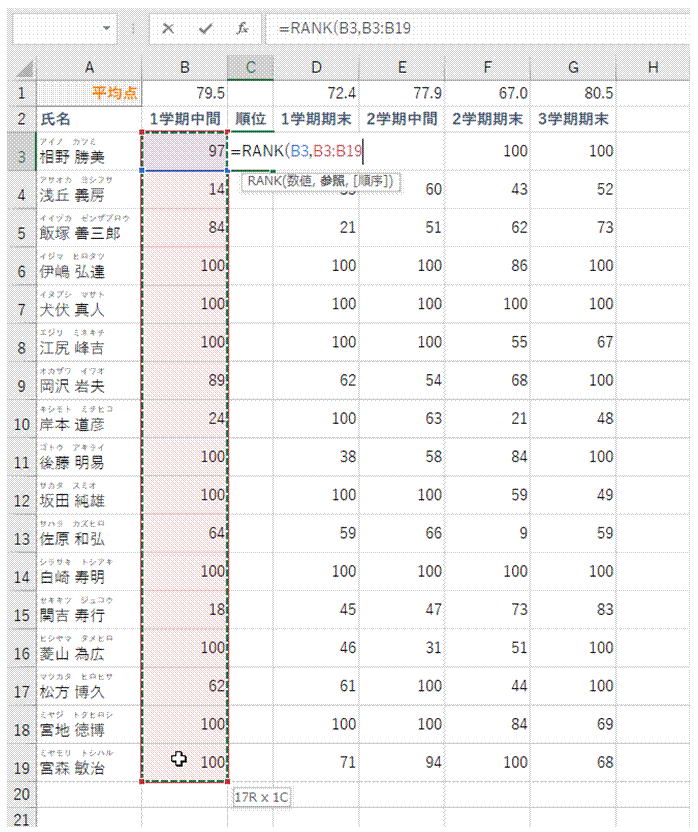
嘋堷悢乽嶲徠乿偲偟偰丄懠偺悢抣偡傋偰傪慖戰偟傑偡
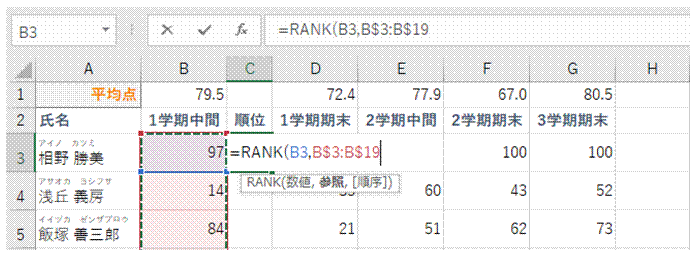
嘍F4僉乕傪2搙墴偟偰丄峴偺傒偺愨懳巜掕偵曄偊傑偡
峴偺傒傪愨懳巜掕偵偟偰偍偔偲丄摨偠悢幃傪懠偺楍偵僐僺乕偟偰棙梡偱偒傞傛偆偵側傝傑偡丅
暵偠妵屖傪捛壛偟偰丄Enter僉乕偱RANK娭悢幃傪妋掕偡傞偲丄巜掕悢抣偺弴埵偑昞帵偝傟傑偡丅
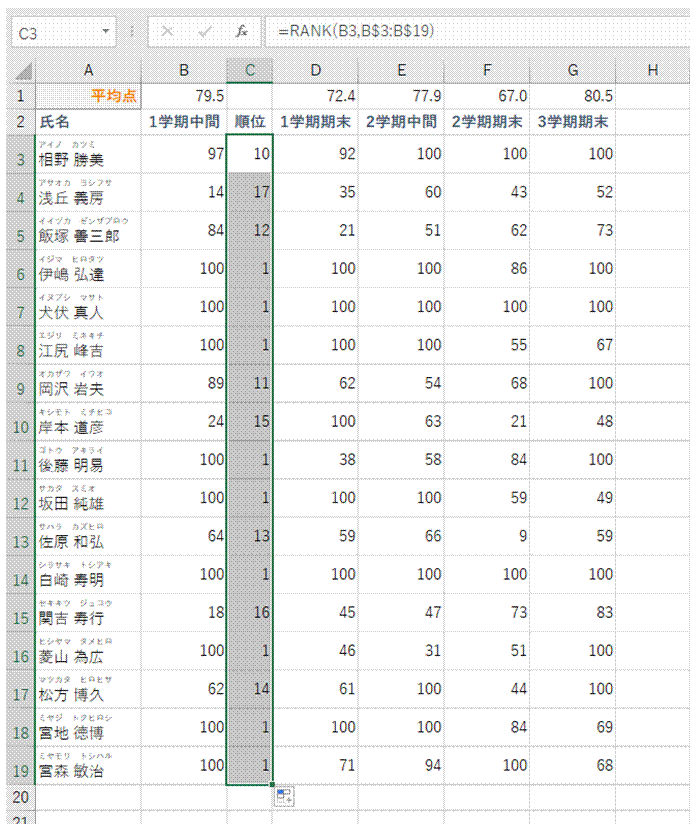
嘐摨偠楍偺懠偺僙儖偵RANK娭悢幃傪僐僺乕偟傑偡
峴斣崋偑愨懳巜掕偵側偭偰偄傞偺偱丄摨楍偺懠偺僙儖偵僐僺乕偟偰傕丄惓偟偔弴埵偑昞帵偝傟傑偡丅
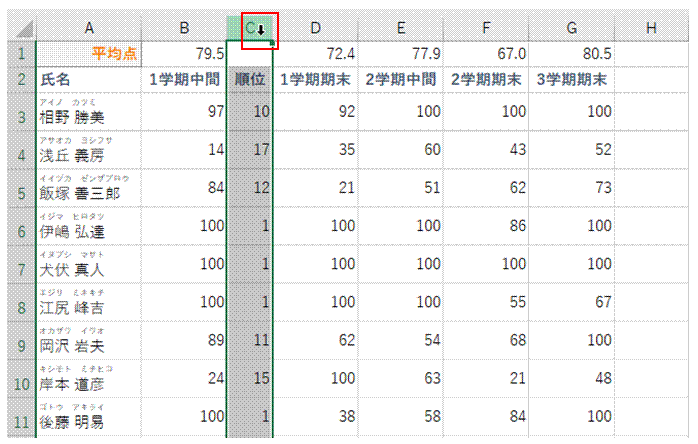
嘑楍斣崋傪僋儕僢僋偟偰丄乽弴埵乿偺楍慡懱傪慖戰偟傑偡
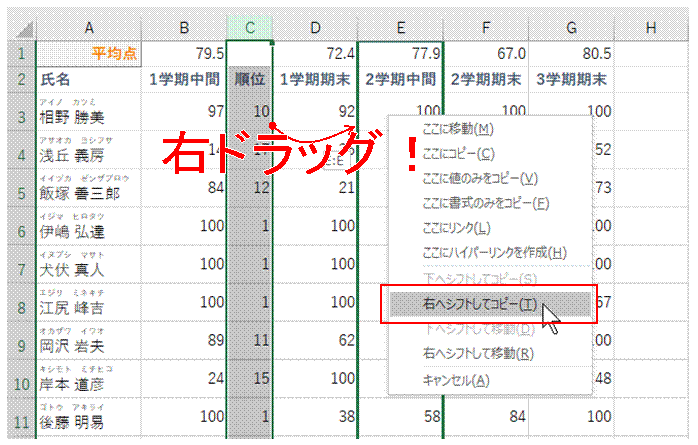
嘒慖戰拞偺榞傪丄儅僂僗偺塃儃僞儞傪巊偭偰丄乽1妛婜婜枛乿偺楍偺塃椬偵僪儔僢僌偟傑偡
昞帵偝傟傞僔儑乕僩僇僢僩儊僯儏乕偱乽塃傊僔僼僩偟偰僐僺乕乿傪慖傇偲丄慖戰拞偺楍偺僐僺乕偑偦偙偵憓擖偝傟傑偡丅
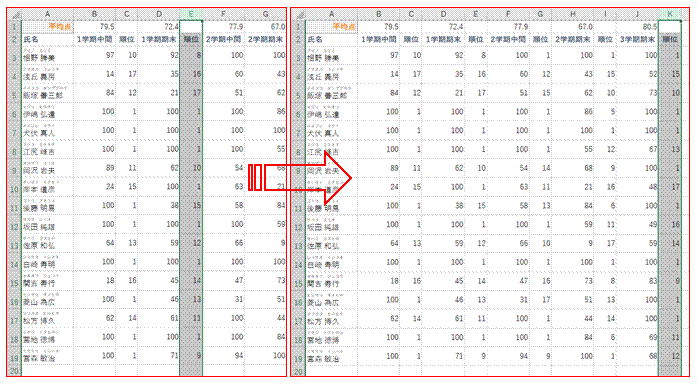
嘓庤弴嘒傪孞傝曉偟偰丄乽2妛婜拞娫乿乣乽3妛婜婜枛乿偺塃椬偵傕乽弴埵乿楍傪憓擖偟傑偡
乽1妛婜拞娫乿乣乽3妛婜婜枛乿偦傟偧傟偱丄奺恖偺弴埵偑傂偲栚偱傢偐傞傛偆偵側傝傑偡丅
仠暯嬒抣偲弴埵傪媮傔丄偝傜偵偦偺悇堏傪僗僷乕僋儔僀儞偱帇妎壔偡傞庤弴傪摦夋偵偟偨傕偺偱偡