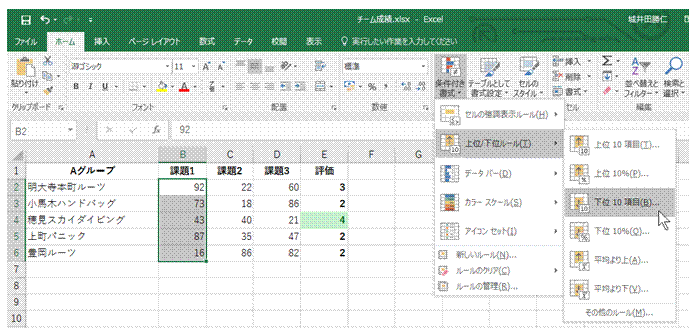
①最小値の強調は、「条件付き書式」の「上位/下位ルール」→「下位10項目」で行えます
条件付き書式を設定するセル範囲を選択してから、 「ホーム」タブの「条件付き書式」→「上位/下位ルール」→「下位10項目」を実行します。
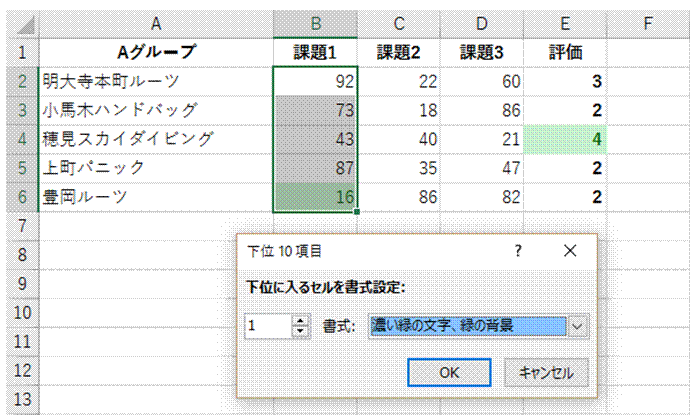
②10を1に変え、適当な書式を選び、「OK」をクリックします
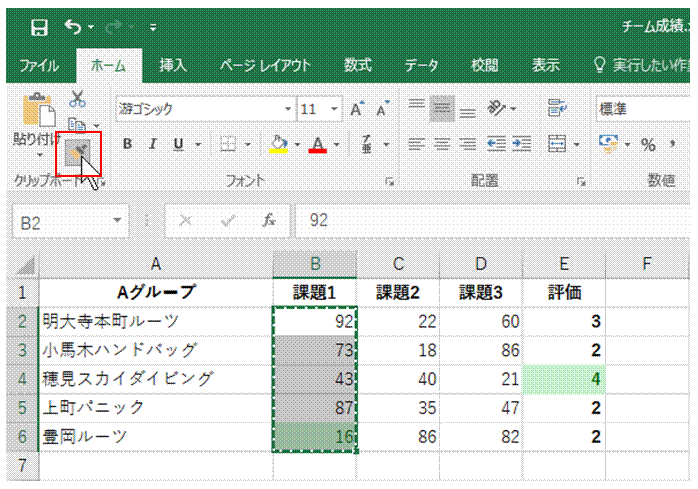
③条件付き書式を設定したセル範囲が選択されている状態で、「ホーム」タブの「書式のコピー/貼り付け」をダブルクリックします
マウスポインタがハケの形に変わります。
※ダブルクリックすると、条件付き書式を複数のセル範囲に連続してコピーできます。
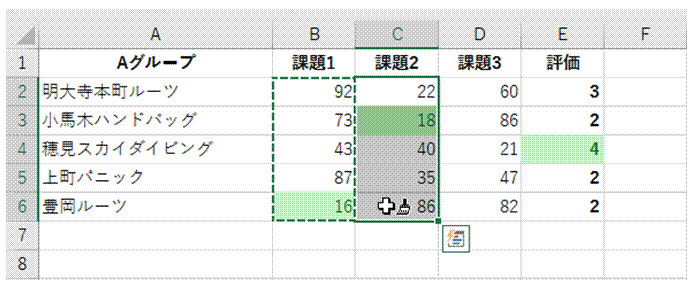
④コピー先のセル範囲をドラッグで選択します
選択したセル範囲に条件付き書式が適用されます。
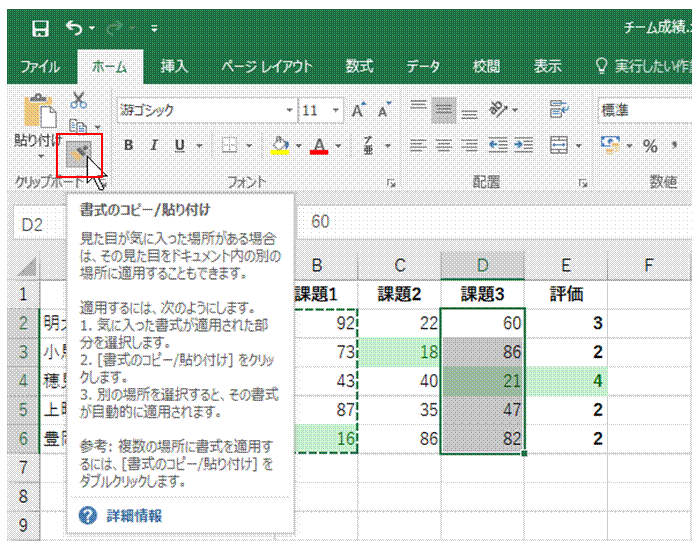
⑤条件付き書式を必要なセル範囲にコピーし終えたら、「ホーム」タブの「書式のコピー/貼り付け」をクリックします
マウスポインタの形がもとに戻ります。