| �G�N�Z�����H�m�@>�@�G�N�Z�����H�m2016 |
�}�C�i�X���z��ԐF�ŕ\��������
�@
���[�U�[��`�Łu���̐��̏����v��[��]��lj����܂����[�U�[��`�ł́A�F�̏����L�����g���ĕ����F���w�肷�邱�Ƃ��ł��܂��B �w�肷�邱�Ƃ��ł���̂́A����8�F�ł��B ���A���A���A���A���A���A���A�� �����̐F�̖��O���p������ ([]) �ň͂�ŁA���������̐擪�ɓ��͂��܂��B |
|
| Excel 2016/2013/2010/2007 | |
�@
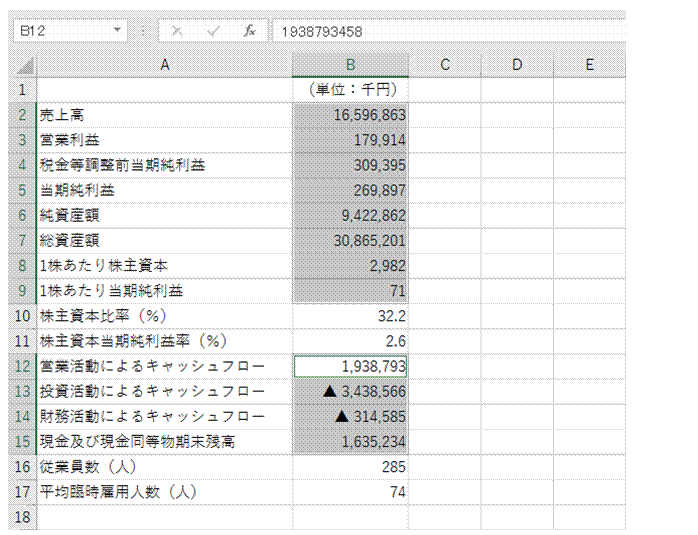 |
�@�Z���͈͂�I�����܂������̃Z���͈͂́A2�ڈȍ~�̃Z���͈͂�Ctrl�L�[���������Ȃ���h���b�O���邱�ƂőI���ł��܂��B |
 |
�A�I�������Z���͈͂��E�N���b�N���āA�u�Z���̏����ݒ�v��I�т܂� |
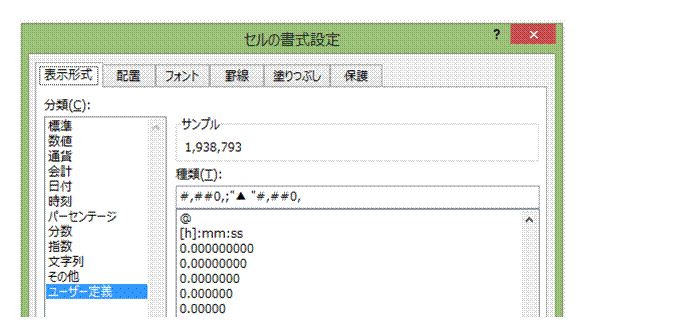 |
�B�I�𒆂̃Z���͈͂ɂ́A���̂悤�ȕ\���`�������[�U�[��`����Ă��܂��u���̐��̏����v�Ɓu���̐��̏����v���u�G�i�Z�~�R�����j�v�ŋ���Ďw�肵�Ă���܂��B |
 |
�C�u���̐��̏����v�̐擪��[��]��}�����܂��@ |
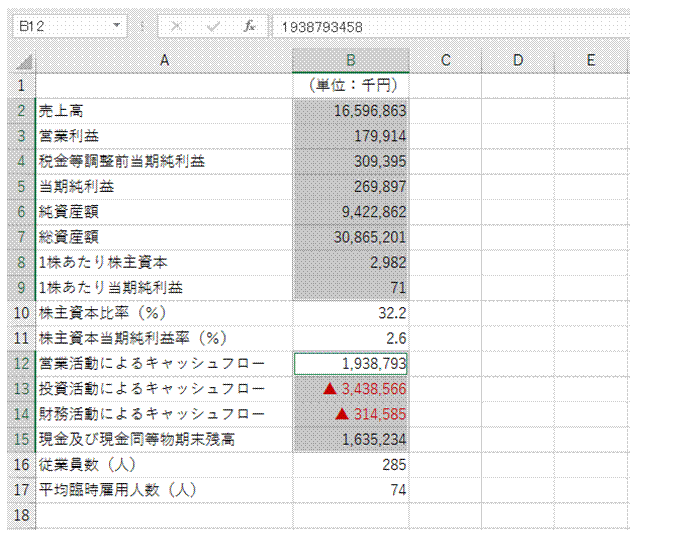 |
�D�uOK�v�Łu�Z���̏����ݒ�v�_�C�A���O�{�b�N�X�����ƁA�}�C�i�X�̐��l���ԐF�ŕ\�������悤�ɂȂ�܂� |
�@
|
�@ |
�֘A���鑼�̃y�[�W |
|
�ߑO�ƌߌ�ɕ����Ď�����\��������
�X�֔ԍ������ԍ��A���t�̕\���`���𐮂�����
24���ȏ�̎�����\��������
No.0�`No.30�̘A�Ԃ𐳂������בւ�����
���z���~�P�ʂŕ\��������
�v�Z���ʂ�0��\���������Ȃ�
���i�ԍ����}�ԕt���ŕ\��������
�N�����̓��t�f�[�^���A���������ŕ\��������
�����_�̈ʒu�𑵂�����
���z�̑召�ɉ����ĐF����������
�u0�v��t�����Ȃ��ŁA�����_�̈ʒu�𑵂�����
���t�f�[�^���g���ā����ƕ\����������
300�ȏ�̐��l��ΐF�ŁA300���������F�ŕ\��������
�����̎������u28:02�v�Ȃǂƕ\�L������
���t��a��ŕ\��������
���t�f�[�^���A�����Ɨj���̕\���ɂ�����
���t��j���t���ŕ\��������
�Z���l�ɕ������lj�������
10���̏��i�ԍ����n�C�t���t���ŕ\��������
���t�ɑΉ�����j����\��������
���t��j���t���ŕ\��������
�����ƂɃV�[�g��p�ӂ��Ă邩��A���ɂ��Ɨj���������Z���ɕ\��������
���t�ƈꏏ�ɗj�����\�������� |
�@
