| エクセル実践塾 > エクセル実践塾2016 |
仕入伝票と売上伝票を使って、月ごとで在庫管理したい②
配列数式にすると、「月」列なしに入出庫数を求めることができますSUMIFS関数を使うときには、「日付」を元にしてMONTH関数で求め た「月」列が必要です。 SUMとIFの2つの関数を使った配列数式の場合には、この「月」列は必要ありません。条件式としてMONTH関数を利用できるからです。 配列数式を有効にするには、Ctrl+Shift+Enterキーで数式を確定します。 |
|
| Excel 2016/2013/2010/2007 | |
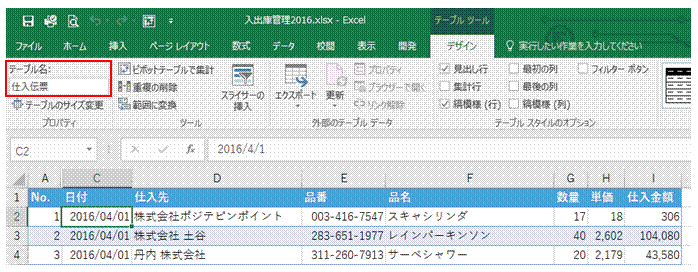 |
①作例の「仕入伝票」には、「年/月/日」の形式で納品日が入力されています
|
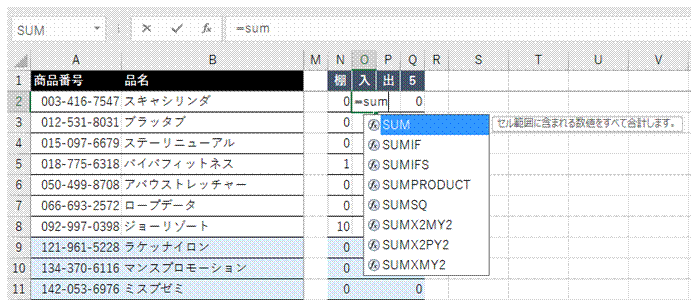 |
②半角で「=sum」と入力し、表示される関数の一覧から「SUM」を選んで、Tabキーでそれを入力します |
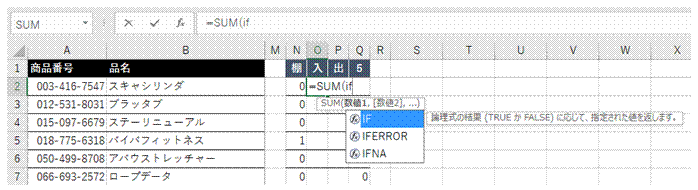 |
③続けて半角で「if」と入力し、表示される関数の一覧から「IF」を選んで、Tabキーでそれを入力します
|
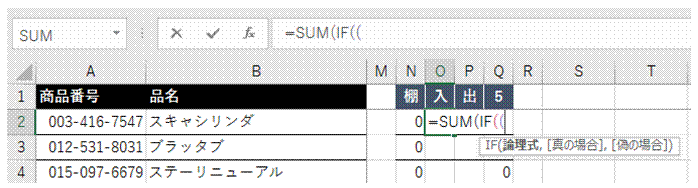 |
④月と品番の2つを条件にするので、それぞれの論理式は括弧で囲んで指定します |
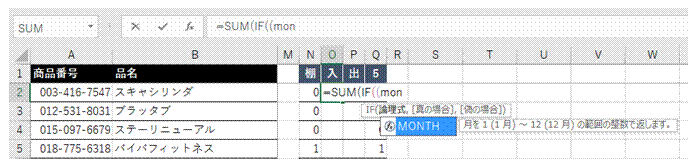 |
⑤半角で「mon」と入力し、表示される関数の一覧から「MONTH」を選んで、Tabキーでそれを入力します
|
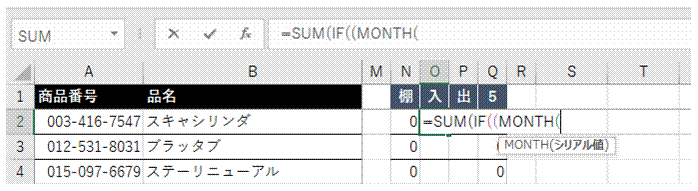 |
⑥MONTH関数が括弧付きで入力されたら、F5キーを押します
|
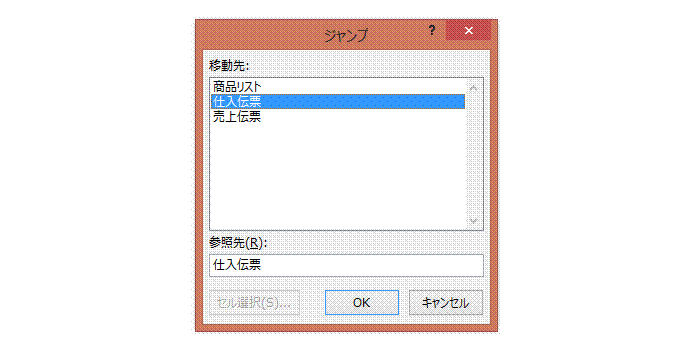 |
⑦「仕入伝票」を選んで「OK」をクリックします「ジャンプ」を使うと、指定したテーブルにすばやく移動できます。 |
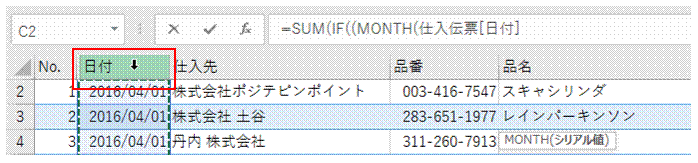 |
⑧「仕入伝票」が表示されたら、「日付」をクリックして、そのデータ範囲を指定します |
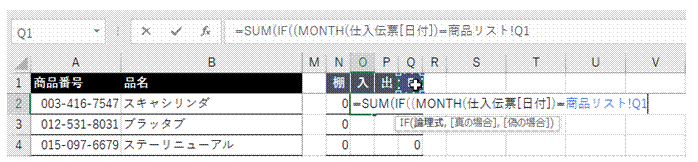 |
⑨半角の「=」を入力してから、シートタブで「商品リスト」に戻り、月を表す数字を入力してあるセルを「条件値」として指定します
|
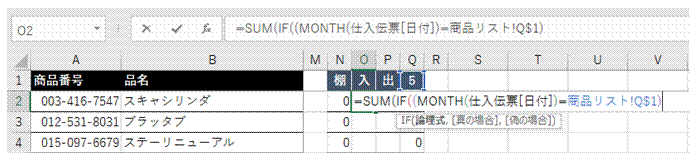 |
⑩F4キーを2度押して、行番号のみの絶対指定に変えます行番号のみを絶対指定にしておくと、下方向へのセルコピーでは番地指定が固定され、横方向へのセルコピーではその場所に応じて列番号が変わるようになります。 |
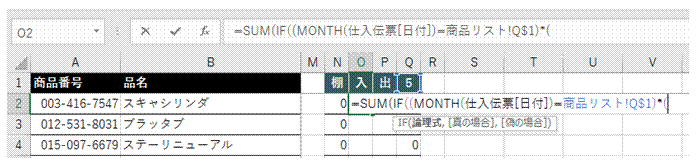 |
⑪半角の「)*(」を入力して、ふたつ目の論理式を指定します
|
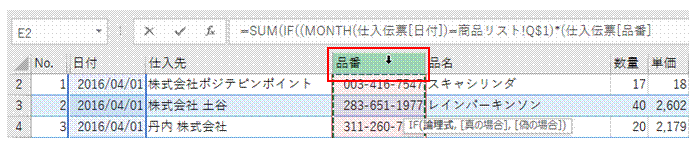 |
⑫F5キーでもう一度「仕入伝票」にジャンプして、今度は「品番」のデータ範囲を指定します |
 |
⑬半角の「=」を入力してから、シートタブで「商品リスト」に戻り、設定中の数式と同じ行に入力されている「商品番号」をクリックで指定します |
 |
⑭半角の閉じ括弧とカンマを入力して、論理式が「真の場合」の指定に移ります |
 |
⑮F5キーで「仕入伝票」にジャンプして、「数量」のデータ範囲を指定します論理式が正しいときには、ここで指定した「数量」のデータが、SUM関数による合計の対象となります。 |
 |
⑯半角のカンマを入力し、論理式が「偽の場合」の値として0を指定してから、半角の閉じ括弧2つで数式を完成させます |
 |
⑰その数式をCtrl+Shift+Enterキーで確定すると、配列数式が有効になります |
 |
⑱同様の配列数式で、「売上伝票」から出庫数を求めます |
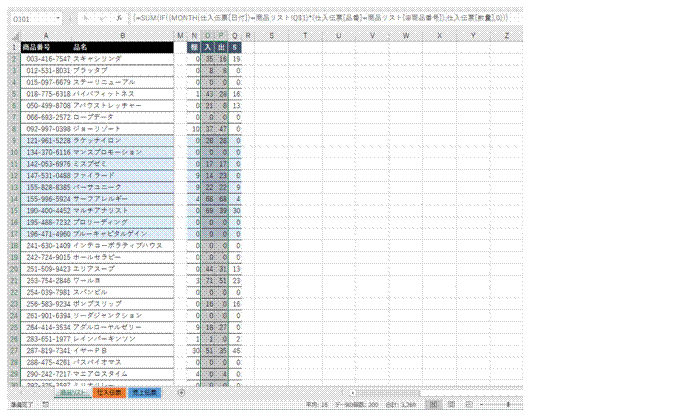 |
⑲2つの配列数式を必要なセル範囲にコピーします |
 |
⑳月を表す数値の指定は、行番号のみの絶対指定にしてあるので、コピーしてそのまま利用できます |
|
|
関連する他のページ |
|
「オイル」と名のつく製品名と、識別数字の両方の条件に合致するものを、SUMIFS関数で合計したい
「オイル」と名のつく製品をのぞいて、SUMIFS関数でその個数を合計したい
識別数字が7以上の製品をSUMIFS関数で合計したい
指定した識別数字と製品名の両方に合致するものを合計したい
複数の検索データに合致するセル数を調べたい
論理値を乗算し、AND条件として使う
型番を入力すると、小売価格が表示されるようにしたい
あとから見てもわかりやすいVLOOKUP関数式にしたい
数式に使っている、セル範囲につけた名前を変更したい |
