何でそんな事するの!??!?と思われた方もいることでしょう。私も最初はそんな事する必要なかろうよ、と主線を乗算モードにして色を塗っていました。でも、それだと困るときがあるのです。ですから、場合によって乗算モードにするか、主線を取り出すか、変えて使うと便利です。まぁ、知識として知ってるだけでも……。
とりあえず、どんなときに主線を取り出すと良いのかを知っていただきましょう。
|

図1 |
図1は、先ほど乗算で塗ったわんこです。これだけで見るとばっちりです。
でも、この絵を他の絵に重ねるときはどうなるでしょうか。他で作ったリキュールの瓶に、わんこを連れて行ってみましょう。
ここで問題なのは、わんこの絵を連れて行くとき、レイヤーが2枚だと、上手に移動できないのですね。選択しているレイヤーだけが移動してしまいます。そこで、最初にわんこの絵の2枚のレイヤーを1枚にまとめてみましょう。
|
「レイヤー」メニューの下の方に、「画像を統合」というのがあります。今青くなっているところです。
これを押すと、画像が統合され、複数のレイヤーが一枚になります。 |
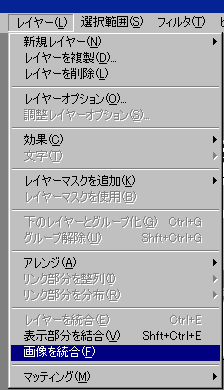 図2 図2 |
絵が一枚になったところで、わんこをリキュールの上に移動してあげましょう。 |
| ツールボックスの右上を押して、丸で囲まれたような模様にしてあげます。これは移動ツールです。こいつで絵をドラックすると、絵がぱかぱか動きます。 |
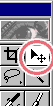 図3 図3 |
このツールで、移動させたい絵をパカパカっとドラックさせ、移動させたい側の絵の上によっこらしょと置くと、移動させたい側に新しくわんこレイヤーが出来ているのです。
図4のわんこの絵が、左半分が白くて右半分が白と灰色の市松なのは、市松模様は透明フィルムを表していて、透明フィルムの上から絵がずるずるっと移動しているのを表しています。
リキュールの絵の回りが太い黒線に囲まれているのが分かるでしょうか。これは「この絵の上に新しい絵を移動させるよ」という印です。では。どっこらしょ……。 |
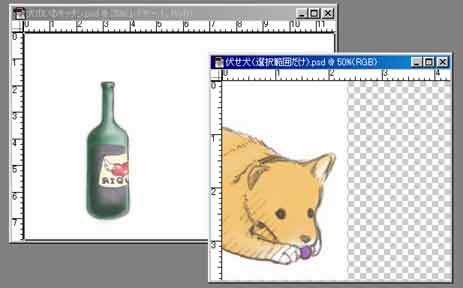
図4
|

図5 |
やや!! なんと言うことでしょう!!!
そうです。絵を移動させると、白い不透明絵の具も一緒に移動してしまうのです!!
これではいけません!!
|
ほいではまた主線の時の白を消したように乗算にしてみたら…… |
| って、乗算は基本的に「不透明だった物を透明フィルムに透明絵の具でプリントした状態」にしてしまうので、図6のように全部透けてしまうのです。これも具合が良くないです。 |
 図6 図6 |
|
じゃあわんこレイヤーの白いところだけ選択して、消してみましょう。
白いところだけを選択するのは、ツールボックスの右側の上から2段目を押して、右図のような「自動選択ツール」にしてあげてから、選択色をクリックすると、つながってる同じ色の所だけ選択されます。 |
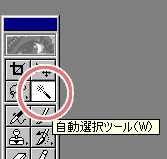 図7 図7 |
|
白いところを選択したら「Delete」を押して削除してあげましょう。
……ちょっとがくがくです。
ちなみに、下を見て下さい。 |
 図8 図8 |
|
これは、透明レイヤーの上に主線だけ取り出して、そこに色を塗って、画像を統合して合成した絵です。
滑らかですね。自然ですね。これなら満足ですね。 |
 図9 図9 |
ということで、透明レイヤーの上に主線だけ取り出す、というやり方をがつんと覚えてしまいましょう。
でも、ちょっと長くなるので、それは次のページで。 |


