
| オリジナルPDFファイル:Rocrail Step-by-Step | 日本語訳作成:2013年4月 |
この説明書はオリジナルのPDFファイルを基に日本語化(Web翻訳ツールで)し、
バージョン rocrail-4837-win32の内容を一部反映したものです。
Web上の文書より古い内容になっているようですが、比較はしていません。本文中に青字になっている部 分は、当方が入れた補足説明です。
(リンクと同色なので間違わないでください)
日本語化に当たって間違った翻訳になっている可能性は大です(英語はからっきしなので)。これによって問題が生じ ても責任は負えません。
Further Tutorials
Preface
Tips Using Wiki Pages
Step-by-Step Tutorial
→ Getting Started
Step-by-Step Tutorial
The Gateway to Rocrail
This page as downloadable PDF: Rocrail Step-by-Step (Version of July, 2012)
Further Tutorials
Language Versions
This tutorial is also available in German
The Dutch tutorial
The Russian version of the StepByStep: https://launchpad.net/rocrail/sunrise/2.0/+download/Rocrail_step-by-step_RU.pdf
このチュートリアルはRocrailを初めてインストールした後の最期状態に 基づいています
これを読む前に設定の変更が行われた場合は、この手順は保証されません!
Rocrailの単純なアンインストール再インストールの場合に役立つことはあ りません!脚注を参照してください
このページには、特に初心者の最初のステップを支援することを目的としています。これは、レイアウトの完全自動制御に向けて、ソフトウェアのダウン ロードとインストールから機関車や線路設計図(トラックプラン)の作成・追加を通じてユーザーをガイドします。このことにより、さらに高度なユーザーに価 値ある提案を提供することがあります。
このチュートリアルは、できるだけ一般的に保持されます、すなわち、それは、すべてのオペレーティング・システムとコマンドステーションにも等しく 適用されるべきである。このように、対話と設定ページには、オペレーティングシステムや個人設定に応じて、最終的にはここに記載されている数値とは若干異 なって見えます。内容は、しかし、同じままです。
サポートされるすべてのコマンドステーションの設定の説明は、この一般的な紹介の範囲を超えています。あなたの個々のコマンドステーションを設定するために必要な手順は、それぞれのコマンドステーションのwiki ページで見られます。
Tips Using Wiki Pages.Wikiページを使用する際のヒント
クイックラージ・ページにナビゲートするための、各ページの右上隅にある目次を使用
迅速最後に訪問したページ間をナビゲートするための、各ページの最後に記載してトレース・バーを使用
プリントアウトの場合、左側のナビゲーションバーの下端のツールボックスからリンク可能バージョンを使用します。
 |
このセクションでは、非常に基本的な手順を説明します、プログラムのダウンロード、インストール、最初のRocrail起動、そして demo track-plan で概要を学習します。
Rocrail can be downloaded from the download portal
(all operating systems).
OS依存の情報(ソフトウェアがインストールされ、セクション1.3を続行された後にこのページに戻って)ここで発見された:
Rocviewは(Rocrailではない!)スタートメニューや Rocviewが開き、次のポップアップダイアログが現れます
 |
| Donation Dialogue |
これは寄付のダイアログです。Rocviewが開始される度に、寄付キーがロードされるまで表示されます。ウィンドウは、[OK]を押して閉じます。
寄付のダイアログと寄付は、寄付をする方法についてお知らせします。
寄付のダイアログを閉じた後、Rocviewは、英語でのユーザーインターフェイスになります。言語は、下図に示すように、[View ]メニューの[Language]から希望の言語を選択して変更することができます。
 |
| Language Setting 言語設定 |
[OK]を押すことによって確認ダイアログが表示されます。
 |
新しい言語設定を使用するためにRocviewの再起動が促されます。
変更を有効にするためにRocviewを閉じて再起動する必要があります。新規の空のRocviewは次のようになります。
 |
| 空のRocview:線路プランなしでオフライン(Rocrailサーバーへの接続はなし) |
[ファイル]メニューからワークスペースを開きます。これはRocrail(サーバー)を開始し、レイアウトを制御するためのRocview(クライアント)に接続します。 標準のワークスペースは、通常、My Files / Homeディレクトリに置きます。あらかじめ、Rocrailという名前のサブディレクトリが作成されています。このフォルダを強調表示して、開きます。
 |
 |
| Opening a workspace | Choosing the workspace |
バックグラウンドでRocrailサーバが開きます。
サーバはコマンドステーションと通信するRocrailのコンポーネントであり、全セッション中、サーバウィンドウを閉じてはいけませ ん。繰り返しになりますが、サーバウィンドウは閉じないように!
 |
|
| Example Server Window on a Windows Machine | |
標準構成では、Rocrailは仮想コマンドステーションを使用します。下図に示すように、E03とV200の2つの機関車を持つ線路planが表示されます。この仮想レイアウトではコマンドステーションまたは実際のレイアウトに接続する必要はありません。 これはRocrailの基本的な機能について学ぶための例です。次の章では、どのように使うのかDemo Planを使って説明します。
 |
| Demo-Plan(plan.xml)。関連するコントロールやインジケーターが記載されています。 *:トラックの電流は、コマンドステーションがサポートしている場合のみ表示されます **:ステータスインジケータの詳細については、Command Station Statusを 参照してください。 |
plan の概観を把握するために、ズームを使って拡大することができます。
 |
| Using the Zoom |
デモは3つのブロック、6つのセンサ(緑の丸)、方向トラック (緑の矢印)はユーザーのオリエンテーションのためのものです。分岐器は、それぞれのシンボルをクリックすることで切り替えることができます。センサは、 それらをクリックすることでアクティブにすることができ、もう一度クリックすることによって非アクティブになります。
デモレイアウト上の各ブロックには2つのセンサが装備されています。1つは機関車がブロックに入ったことを知らせるenterセンサ、もう1つはinと呼ばれます。 enterセンサは機関車がブロックに進入したことを、inセンサは完全にブロック内に入ったことを Rocrail に通知します。また、後で説明しますが、ブロックにセンサが1つだけであっても良く、また追加のセンサを装備することもできます。
これで、実質的に機関車をレイアウト上で周回させることができます。全センサがアクティブでないことを確認します。
次にトラックパワー![]() とオートモード
とオートモード![]() をクリックしてオンにします。
をクリックしてオンにします。
ブロック01内にすでに存在しているロコE03は、ブロック01 のブロックシンボルをダブルクリックすることでスタートします。 この例では、ブロック03が行先ブロックとしてマークされ、黄色に変わります。(同時に走行する線路も黄色に変わります)走行方向先にある行先ブロックの手前にあるセンサシンボルのクリックで、ブロック03の
ロコがブロック03に進入すると、それはすぐに青に変わります。(同時に走行している線路も赤に変わります) ロコは、inセンサが配置されているブロックの終端に向かって走行し続けます。 次のセンサfb3b(またはブロック02の場合fb2b)をアクティブにすると、このイベントをシミュレートすることができます。ロコが到着するとすぐに停止します。 ブロックの色がブロックの占有を示す赤に変わります。占有状態でなくなったブロック01は、白で表示されます。
センサを再度非アクティブにする必要があります。短い期間の後、E03は再び発車し、ブロック01に戻ります。分岐器は自動的に正しい位置に設定されます。 今黄色の行き先ブロックにあるセンサを再び交互にアクティブにします。こうして機関車は、仮想的なレイアウトを、周回走行することができます。
 |
 |
| 1. The Demo-Plan | 2. Loco started by a double click, random destination block 03 |
 |
 |
| 3. Simulating enter of block 03(今は線路も赤になる) | 4. Simulating in of block 03 |
 |
|
| 5. The next destination is block 01 |
自動セッションのオートモードを終了するには、ロコがブロック中にいる時、オフにします。
コマンドステーション(以下CS)とコンピュータの接続については、CSのマニュアルに記載されています。 疑問が生じた場合はCSの製造元に問い合わせて、関連するコマンドステーションに関するRocrail Wikiページをお読みください。
[ファイル]メニューからRocrailプ ロパティ...を 開きます:
 |
| Menu File / Rocrail properties |
[コントローラ]タブを前面に出し、仮想CS(vcs-1-virtual)を強調表示にして、[削除]を押すと削除されます。
(訳注:ダミーのデバイスを使用する場合はこの仮想CSを使うので、残した方が良さそうです)
 |
| Rocrail: Controller. Highlight and delete the virtual CS |
目的のCSは新規作成のドロップダウンメニューから選択し、[追加]を押すことで追加されます。
新しいCSは、[プロパティ]を押した後にハイライト表示して、設定します。CSはWikiにあるそのCSの指示に従って設定する必要があります。

例:Uhlenbrock Intellibox"クラシック"の所有者がコマンドステーションへのリンクでメーカーのUhlenbrockを探しIntellibox. 上でクリックした後、このページでは2つの可能なプロトコルとしてp50xとLocoNetが説明されています。 一例として、上記 のダイアログでp50xを選び追加すると、New-p50xという新しいCSがハイライト表示され、プロパティを押すとセットアップダイアログが開きます。 ダイアログ自体はIntelliboxページで説明されています。
一般的には、CSと接続するために少なくともインターフェイスID(新しいCSはIDNEWを取得)とポート、ボーレート、バスまたはデバイスを指定しなければなりません。
コマンドステーションは、そのマニュアルに従って起動する必要があります。
その後Rocviewを開し、ワークスペースを開く必要があります。Rocviewとサーバーが動いていると、トラックの電源をRocviewの![]() シンボルを使用してオンとオフを切り替えることができます。
このコマンドに応答しているかどうかで、コマンドステーションとの接続を確認することができます。大抵は、コマンドステーションのトラック電源インジケータを見れば判ります。
シンボルを使用してオンとオフを切り替えることができます。
このコマンドに応答しているかどうかで、コマンドステーションとの接続を確認することができます。大抵は、コマンドステーションのトラック電源インジケータを見れば判ります。
プランファイルは、機関車などを含む、Rocrailによって管理されるすべてのオブジェクトが含まれています。このようにプランファイルは、Rocrailにとって重要なものです。
Rocrailが新たにインストールされ、標準のワークスペースを開いた場合、デモトラックプランが現れます。 トラック・プラン・ファイルの名前はplan.xmlです。
自分のトラックプランを作成するために最初のステップでRocviewを開始すると、標準のワークスペースが開きます。
 |
| Opening Rocrail Properties from the menu |
[ファイル]メニューから[Rocrailのプロパティ...]を選び、ダイアログの中で(下図参照)線路プランのファイルを”plan.xml”から例えば、”My_Layout.xml”などユーザーの好みの名前に変更します。
 |
| Changing the name of the track-plan |
OKを押すとダイアログが閉じ、その後Rocviewも閉じます。Rocviewを再起動すると、この時点ではworkspaceは開かれていません。
新しいplanは、[ファイル]メニューから[新規作成]を選択して作成して行きます。ウィンドウのタイトルには[Rocrail: New Plan ]が見て取れます。新しいPlan は、次のように[ファイル]メニューからの[保存]で保存します。
 |
 |
| Creating a new track-plan | |
| Saving the new track-plan |
ダイアログやファイルマネージャがプランファイルのあるディレクトリを指して開きます。デモトラックのプラン plan.xmlのファイルはこのディレクトリに存在する必要があります。新しいプランは、妥当な名前(前段で線路プランのファイルとして設定した名前、 例の場合はMy_Layout.xml)、で保存します。
 |
| Saving the track-plan |
線路プランを保存した後、ワークスペースを開きます。Rocviewは、上記の手順で作成されたウィンドウのタイトルが「Rocrail:
My_Layout.xml」となった新しい空のplanが開きます:
(訳注:この手順では線路プランを保存した後、ワークスペースは開きませんでした。デフォルトワークスペースの設定と、Use workspace at startupにチェック をいれておきます。)
Rocrailを経由して機関車を制御するためには、機関車が最初のステップで作成されなければなりません。 [テーブル]メニューの[機関車] で、次のようなウィンドウを開きます。(Rev4837では日本語表記が間違っていますので、[車両]の方を選択)
 |
| Locomotives Index |
ここで新規作成ボタンを押すと、NEWという名前の機関車が作成されます。
 |
|
| New loco was created |
次のステップは、[全般]タブを選択し、ロコのIDを入力します。
 |
| General Tab: Entering the ID |
[ID]のNEWを、適切な名前で上書します。(上図は、DD51を入力したところになります)
他のすべての項目はオプションであり、当面の間、何の変更も 必要ありません。一般的な説明として、Locomotives: Generalを参照してください。
前のステップで説明した[新規作成]で新しいロコを作成した場合は、エントリリスト内のこのロコを強調表示して[Interface]タブを選択し、機関車のデジタルアドレスを入力します。
 |
| Interface Tab |
Address(アドレス)
DCCアドレスを、ここに入力します。 Rocrailは有効なアドレスでのみLOCOを制御することができるので、このエントリは非常に重要です。
Interface ID(インターフェースID)
機関車を制御するコマンドステーションのIDです。ほとんどの場合、1つのコマンドステーションが使用されているのでこのフィールドは通常は空白のままになります。(仮想CSを併用する場合は必須です)
Bus(バス)
あるコマンドステーション(Selectrix・・・)では、機関車とアクセサリデコーダが別々のバスになっているものがあります。 この様な場合は機関車用のバスを入力します。通常は0(ゼロ)のままにします。
Protocol(プロトコル)
ロコを制御するために使用されるプロトコルは、ここのプルダウンメニューから選択できます。
Protocol Version(プロトコルバージョン)
このフィールドには、一般的には変更しません。Locomotives: Protocolを見てください。
Decoder Steps(デコーダのステップ)
スピードステップ数は、デコーダがサポートする数値です。 14、28と128の値が、最も一般的に使用されています。
V_Min
最も遅い速度はRocrailがオートモードの一定の条件下で使用します。
V_Mid
中速度はRocrailがオートモードの一定の条件下で使用します。
V_Max
機関車の最大速度。以下のV_modeも参照 してください。
V_RMin, V_RMid, V_RMax
V_Min、V_MidとV_Maxと同じですが、逆向のときに使用します。 これらのオプションは、一般的に機関車の特性として前進と後進で異なる最大速度のときに使用され、例えば、後にテンダーを引く蒸気機関車で同じように運転できます。
V_Step
このオプションはデフォルトでは非アクティブで、グレーアウトされています。 これは、昔ながらのデコーダに対し、調整や大量のシミュレーションをして使用できるようになります。
V_Stepは、デコーダステップの停止までの段階的な連続した増加/減少を調整可能です。詳細 については、Locomotives: Interface を参照してください。
V_Mode
V_Modeはパーセントまたはkm / hのどちらを使用するかを設定します。
V_Mode Percent
パーセントのチェックボックスを有効にしている時の速度は、最大デコーダステップのパーセントで表されます。 例として28stepのデコーダを使用すると、100%はデコーダーステップ28を指し、50%はデコーダステップ14に該当します。
V_Mode km/h
パーセントチェックボックスをオフにすると、km/hのモードになります。
V_Maxは最大デコーダstepでの模型の速度に設定する必要があります。この値は、他のすべての速度のRocrailの計算の基礎となっています。 例:模型の最高速度を時速80キロに調整した場合、80がV_maxフィールドに入力する値になります。 例えば、時速35キロが所望のV_Mid速度であれば、35が入力す る値になります。
Mass(??)
Used by the command station Dinamo only. Dinamoコ マンドス テーションだけで使用される。
Placing(配置)
機関車の走行方向を定義します。ほとんどの場合デフォルト設定のままにしてお きます。詳細については Locomotives: Interfaceを参照してください。
Regulated
最近のデコーダはすべてアクティブのままにします。何の調整機能のないデコーダでは、オフにすることで、V_Stepが使用可能になります。(上記参照)
(digitraxのBEMFのような速度調整機能のことを指していると思われる)
Restore Functions
機関車のファンクション(例えばライト、蒸気発生器等)の状態を、Rocrailの再起動後に前回のセッションの終了時に復元します。
[インターフェイス]タブの設定を終えたら、[Details] タブを開きます。
 |
| Details Tab |
Rocrailの基本的な機能は、ここでは何の設定も必要としません。しかし、エンジンタイプは、すでに指定することができます。
機関車の基本的な機能としてはこれ以上タブ上の残りの設定は必要ではなく、[適用]を押して確定します。再び[全般]タブを前面に出すと、新しいロコは正しい名前で表示されています。 必要に応じて、上記の手順に従ってさらに機関車を作成することができます。
(訳追記:上部の画像をクリックすると、ここに表示する画像を設定できます。画像ファイルはpngイ メージフォーマットの様で、サイズは400×80dot以下が適当です。上図のサンプルは、「遠い汽笛」様のイラ ストを使用させていただきました。このページでの使用に当たっては、「遠い汽笛」様からの使用許可済みです。)
機関車が最初のステップで作成された場合、左側のロコパネルにそれが表示されます。 (上記のように画像を変えなければ)
 |
| Loco Panel |
制御するロコは、パネル上の該当行をクリックしてハイライト表示にします。 ロコの速度は時計の左のスライダを所望の位置にドラッグして設定します。走行方向は、≫ボタンをクリックすることで≪に変更することができます。 ファンクションはF0からF4キーで制御することができます。さらなる機能ボタンは、FG(ファンクショングループ)を押した後に使用できます。 FGは、必要な都度、目的のグループを表示するために使用します。
他の方法として、下図のスロットルウィンドウを介してロコを制御す ることができます。スロットルウィンドウは、シンボル・バーの![]() シンボルをクリックすることで開きます。
シンボルをクリックすることで開きます。
 |
| Throttle Window |
制御対象のロコは、ドロップダウンメニューから選択します。走行方向は、汽車の絵柄を押して変更することができます。 Stopはロコを停止に減速するために使用され、一方BREAKはトラック電源の切り替えで緊急ブレーキに使用します。 スロットルウィンドウは、ファンクションF0(ここではFnとなっています)からF12に直接アクセスすることができます。
Rocrailの線路プランは、たとえば分岐器や信号機などの視覚化と、画面 上でのそれらの切換に使われます。 しかし、レイアウトの機関車の速度制御と自動制御は、ルート上のブロック接続を通して、線路プランなしでも行うことができます。 線路プランは実際のスケールではありませんので、抽象的またはシンボリックなものです。
実際、Rocrailの線路プランは、ディスプレイの限られたスペースの中で大きなレイアウトの表現が可能になります。
新規線路プランは、Track plan メニューの「 Add track panel...」を選択して作成します。
 |
| Adding a track panel |
ダイアログの中で新しいパネルの名前、例えば本線のMainや地域名など、を指定する必要があります。Levelは、あらかじめ設定されている値の0(ゼロ)でかまいません。
 |
| Track panel properties |
OKを押してダイアログを閉じた後、新しい空白パネルが現れます。線路プランの編集には線路プランメ ニューから「edit paneを選択する必要があります。
編集するためには、線路プラン メ ニューで「Edit Panel 」をアクティブにする必要があります。
Adding Items
新しいエレメントを配置する位置にポインタを置き、マウスの右ボタンをクリックします。希望の項目をメニューから選び ます。
Rotating Items
plan の上に置かれたどのアイテムも回転させることができます。マウスの右ボタンでエレメントをクリックすると、向き→回転が選択できるメニューが開きます。アイテムが目的の向きになるまでこれを繰り返します。
Moving Items
各アイテムは、それらをクリックし、マウスの左ボタンを押して移動させることができます。マウスの左ボタンを押したままアイテムを目的の位置まで移動して、ボタンを離すとそこ に配置できます。
Copying Items
アイテムをマウスで右クリックし、メニューから[select ] を選択します。ダイアログの[copy]をアクティブにして[OK]を押すとダイアログが閉じます。 コピーした項目は、オリジナルの上に重なっているため、オリジナルとコピーの両方を参照するためには移動する必要があります。
Removing Items
アイテムをマウスで右クリックし、メニューから[Delete] を選択すると線路プランから削除されます。
この章で説明するエレメントは、基本的な列車運行のために必要なものです。線路、分岐器、信号機と列車はすでに手動で操作することができます。
Rocrailのオートモードに必要な追加のエレメントは、次の章で説明します。
このチュートリアルでは、デモレイアウトのスタイルで小さなレイアウトを例にして記述しています。
小さな例では、左上隅にある曲線線路で始めるのが良いでしょう。曲線線路を表示するところに、マウスを置き右ボタンを押します。
メニューからトラック→ カーブを選択します。(下図のstep1)。
曲線の向きが合っていない場合は、マウスの右ボタンで[Orientation]→[回転](step2)
 |

|
| Step1 | Step2 |
次に、曲線線路の右側に直線線路を12ヶ追加します。最初の線路は、右カーブの右側の線路プランをクリックしてTracks→ Straightを選択して配置します。(step3)
最後に使用した要素が水平直線線路だったので、残りの11ヶは、単にマウスの左ボタンでクリックすることで追加することができます。(step4)

|
 |
| Step 3 |
Step 4 |
同様にカーブの下に3つの直線線路をプロットします。(ス テップ5)
これらの3つの線路は、それぞれの要素を右クリックした後、メニューからOrientation → Rotate
選択して回転させます。あるいは、それぞれの要素を一度クリックした後、Alt +
Rキーのホットキーで回転させます。(step6)
 |
 |
| Step 5 |
Step 6 |
これらの線路 の下に、ステップ2で説明したようにして曲線線路を 追加します。(step7)
この線路は、数回回転する必要があり、Orientation → Rotate で
2回回転させて正しい向きにします。(step8)
これを基本にさらに直線と曲線の線路を追加すると、円形の路線を完成することができます。(step9)
少しの練習のため、垂直直線線路の中央を除去してみましょう。単に右ボタンで要素をクリックして現れるメニューから[削除]を選択するだけです。(step10)
 |

|
| Step 7 | Step 8 |
 |
 |
| Step 9 |
Step 10 |
列車の進行方向を表示する方向線路で隙間を埋めてみましょう。隙間をクリックして、Tracks → Direction を選択すると、方向線路で埋められます。線路を必要に応じて回転させ、2 つ目の隙間も同じ方法で埋めます。(step11)
 |
| Step 11 |
最後のステップでエンドレス(楕円形の路線)planの作成が終了しました。これは、次の節の拡張のための基本となります。
最後の節で楕円形の路線が作成できましたので、それに複線と必要となる分岐器を拡張します。
まず、線路プランから2つの線路を削除し、複線を下図に示すように描きます。(step12)
 |
| Step 12 |
路線の左側の隙間の上で右クリックした後、コンテキスト・メ ニューからSwitch → Right Switchを選択します。
下図のダイアログでは、この例では 分岐器IDをSW01とします。(step13)
 |
 |
| Step 13: Entry of the Switch ID and result |
同じように右側の隙間はSW02という左分岐器を埋めます。 さらに、正しい位置に回転させた2つの曲線を追加しなければなりません。これで、とりあえず拡張したdemo planの完成です。step14)
 |
| Step 14 |
前節で2つの分岐器を追加しました。次のステップとして、これらを操作することができるように、構成する必要があります。 左分岐器(SW01)を右クリックするとプロパティのコンテキストメニューが開きます。次のようなダイアログが開きます。
 |
| Switch Dialogue, General Tab |
IDがすでに設定されているので当面は、このタブで何も変更 する必要はありません。一般的なそれぞれのオプションは、Switches: General上で説明されています。Position タブをスキップして、Interfaceタブを選択します。
 |
| Switch Dialogue, Interface Tab |
次のオプショ ンが利用可能です。
Interface ID
Interface IDは、特定の分岐器を制御するCSを指定します。CS(2.2章を参照)の名 前をここに入力します。
Bus
CSがアクセサリを制御する複数のバスを持つ(例えばSelectrix)場合は、ここに正しいバスを指定する必要が あります。Switches: Interfaceも参照してください。
Protocol
いくつかのCSで使用されるプロトコルを、ドロップダウンリストから選択します。詳細については、Switches: Interfaceを参照してください。
Address and Port
この2つのフィールドは、分岐器を制御するために必要な最も重要な情報が含まれています。 分岐器はこのフィールドに入力したデコーダアドレスの出力(ポート)に接続しなければなりません。
例で示した分岐器では、分岐器SW01はアドレス1となっています。(上図を参照)
Addressing Comparison Table:
| |
Rocrail-Standard | PADA | ||
| Switch Address | Address | Port | Address | Port |
| 1 |
1 |
1 |
0 |
1 |
| 2 |
1 |
2 |
0 |
2 |
| 3 |
1 |
3 |
0 |
3 |
| 4 |
1 |
4 |
0 |
4 |
| 5 |
2 |
1 |
0 |
5 |
| 6 |
2 |
2 |
0 |
6 |
| aso. | |
|
|
|
Invert
分岐方向が実際のものとRocview画面上の表示とが一致しない場合、 「Invert」ボックスにチェックを入れます。
ほとんどの場合、これ以上、分岐器の設定をする必要はありません。すべてのオプションの意味は、Switches:Interface
ページで説明されています。
最初の分岐器の設定は以上で完了し、適用を押すことにより確定します。Index タ ブを選択した後、両方の分岐器が表示されます。分岐器SW02は、以下に示すように強調表示した後、再びInterface タブを選択します。
 |
| Dialogue Switches, Index Tab |
例で示したSW02は、アドレスを2にしましょう(アドレス= 1+ポート= 2、またはアドレス= 0+ポート= 2)。
2番目の分岐器の変更が終了したら[適用]を押して確定します。その後、[OK]を押してダイアログを閉じます。
分岐器をテストするには、CSを立ち上げて、トラック電源をオンにする必要があります。 Rocviewのplan上に表示された各分岐器のシンボルをクリックすると、その分岐器が切り替わります。 線路プラン上の分岐器の分岐方向は、レイアウト上の分岐器の分岐方向と一致させる必要があります。 分岐方向が分岐器と一致しない場合は反転オプションをオンまたはオフにする必要があります。 (上記参照)
レイアウト上の分岐器すべてのポジションが切り替わらない場合、
RocviewでCSのトラック電源オンの制御ができるかどうかどうかをチェックする必要があります。
Rocrailを使用せずに直接CSで分岐器を制御できていれば、アドレス(またはおそらくインターフェイスのIDかプロトコル)を
再度チェックする必要があります。
小さなレイアウト例での分岐器の設定に成功していれば、列車の走行や、分岐器の駆動ができます。
より現実的な列車の操作を達成するために、次の章で信号機を追加します。
この章では、前章のステップ14までのレイアウト例に、3つの信号機を拡張します。
必要であれば、線路プランメ ニューからオプションの「Edit panel 」
を再びアクティブにします。その後、下図に示すように plan から3つのtrackを削除します。(ステップ15)
 |
| Step 15 |
エンドレスの右上部の隙間をクリックすると、コンテキストメニューが開くので信号機を選択します。Signal IDの入力を促すダイアログが開きます。 IDはS01が良いでしょう。その下の隙間には信号機名S02を追加し、残りの隙間はS03を追加して閉じます。 信号機は下図のように走行方向に合わせて回転させます。(ステップ16)
 |
| Step 16 |
分岐器と同様に、使用前に信号機を設定する必要があります。
最初のステップでは、右上にある信号機を右クリックし、メニューからプロパティを選択すると、次のようなダイアログが開きます。
 |
| Dialogue Signals, General Tab |
当面、[全般]タブでの変更は必要ありません。
この例では、磁気コイルによる単純な腕木信号機が使用されていることを想定しています。
このタイプの信号機は、通常の分岐器に使用されるのと同じタイプのデコーダに接続されます。
ここで、詳細タブを選択します。Signal type はSemaphore signal に設定されており、下図のようにAspects (現示)は 2に設定します。
 |
| Signals Dialogue, Details Tab: Choosing Type of Signal and Number of Aspects |
他のすべてのオプションは変更せず、[Interface] タブを選択します。
 |
|
| Signals Dialogue, Interface Tab |
Interface IDとBus は、分岐器で説明したのと同じ方法で設定します。Protocol
は、使用中のデコーダに応じて選択します。信号機のアドレスは、3に設定します。
(例示のレイアウト上でアドレス1と2は2つの分岐器によって既に使用されています)RED出力のアドレッシングは(デコーダ)アドレス1、ポート3に設定します。
あるいは、PADAを使用するとアドレス=0とポート= 3です。
また、Switch オプションは、信号機が分岐器に使用する単純なデコーダに接続されていると仮定してアクティブになっています。
しばしば -信号現示が入れ替わって- オプションInvert をアクティブにすべき場合もあります。
最後にApply 押して変更を確定し、[ Index]タブを選択します。
 |
| Dialogue Signals, Tab Index |
indexは、使用可能なすべての3つの信号を表示しています。信号機'S02'を強調表示にし、詳細タブを選択します。
2番目の信号機も最初のものと同じように設定することができます。
しかし、練習で信号S02は、パターンを使用した設定をして見ましょう。
 |
 |
| Configuration of Signal Using Patterns | |
Details タブに信号が再び腕木信号機として設定されています。パターンを上図に基づいて設定します。
次にInterface タブを選択し、信号機のアドレスは4(または、図に示すのと代えてPADA表記で)を入力します。
最終的にはuse patterns をアクティブにする必要があります。
Apply を押しIndex タブを選択した後、信号S03を強調表示にし、再びDetailsタブを選択します。
第3の信号機は3現示の腕木信号機ということにします。したがって、Detailsタブ上で腕木信号機を選択するのみです(Interface タブを 選択した後にアドレスを入力します。
3現示信号機には2つのアドレスが必要で、赤/緑に1つ、黄色にもう1つ必要になります。
この例では、信号機にはアドレス5と6を与えることにします。下図では、それらはPADA表記で入力されています。
 |
 |
| Configuration of Signal S03 | |
ゲート(赤/緑)も、図に従って設定するよう注意してください。
こうして、パターンを使用したS03の設定をすることができました。先ほどの設定方法の場合は、以下の図のようになります。
 |
 |
| Alternative Configuration of Signal Using Patterns |
すべての設定が正しければ、変更を確定するためにApplyを押し、OKを押してダイアログを閉じます。 線路プラン上の信号機の記号表示は上で行った設定に従って変更されています。 信号機S01とS02は2灯信号機、S03は3灯信号機として表示されています。(ステップ17)
 |
| Step 17: Representation of Two- and Three-Aspects Signals |
信号機の設定が完了し、それによって手動モードのためのすべてのエレメントが容易に構成できました。
この結果、サンプルのレイアウトは、ユーザーが時々で信号機や分岐器それに停車をコントロールして、二つの列車を交互に運行することが可能になります。
続いて、次の章で自動運転のために不足しているエレメントを付加します。
自動モードのためのいくつかの本質的な要素がまだ不足していますが、 現在のサンプルプランで手動操作が可能です。この章では、自動モードで必要なエレメントの追加と、planの構成方法を説明します。
言葉で表すと、ブロックとは列車を停車させることができる制御可能なセクションの集合です。
ブロックは、通常、ソフトウェアに占有状態について知らせるセンサセクションまたはセンサの接点と、トラックおよび信号機で構成されています。
Rocrailは、ブロックをマークするために特殊なブロックシンボルを使用します。
シンボルは、それに加えて、それぞれのブロック占有状況や列車名などのさまざまな情報を表示することができます。
しかし、ブロックシンボルは、ブロックの物理的な長さを表すものではありません。
初めに、レイアウト上のどこにブロックを配置するかは、列車を停車さる場所によって異なります。
サンプルレイアウトでは、これは既に信号機の配置位置から明らかでしょう。
下図に示すように、線路プランから4つのトラックを3ヶ所削除する変更をします。(step18)
 |
| Step 18: Removing Tracks |
最初に配置するブロックは、plan中で最上部の隙間を右クリックして、コンテキストメニューから[Block ]を選択します。 Block-ID の入力を求めるダイアログが開きます。IDは、最初のブロックなので01にしましょう。OKを押してダイアログを閉じます。 必要であれば、ブロックシンボルが隙間に収まるように配置します。
同様にブロック01の下の隙間はブロック02、残りの隙間はブロック03として隙間を埋めるように配置します。 (step19)
 |
| Step 19 |
現時点では、ブロックにはなんら複雑な設定を必要としません。詳細は、Blocksページとそのサブページで説明されています。
しかしこの段階では、信号がブロックに関連付けられていません: ブロック01を右クリックし、コンテキストメニューからプロパティを選択します。 開いたダイアログの信号機を選択し、前方の信号機の信号機フィールドでドロップダウンから信号機S01を選択します。 適用を押して、変更を保存します。
注: "前方"とは、ブロック内の+印からー印("ー"は表示されていません。"+"印の反対側を指します)に向かう走行方向を指し、それに対してーから+側に向かう方向を "後方"と呼びます。(適当な訳が見当たらないので呼び方をこうしておきます)
ブロック02も同じように構成します。インデックスタブからブロック02を選択し、その後、信号タブの前方の信号機のドロップダウンメニューから信号機S02を選択します。
変更を適用を押すことで保存します。再びインデックスタブでブロック03を選択し、信号タブで信号機S03をブロック
に関連付けます。 ここではブロック03にはー側から入って来るので、後方の信号機の一覧から選択する必要があります。
最終的に、最後の変更を再度適用を押して保存し、OKでダイアログを閉じます。
ヒント:アナライザが自動的にブロックと信号機間を関係付けます。 これにする場合は、メニューの[ファイル]→[Rocrailプロパティ・・・]→アナライザータブで、 ブロックに信号を割り当てオプションをアクティブにする必 要があります。この変更を有効にするためにRocrailを閉じて再起動する必要があります。 7.3.1章で説明するように、分析を開始した後には、信号機がブロックに割り当てられています。
このセクションでは、plan にセンサを追加し、そして設定を行います。
駅になるであろう2つの並行線路には、それぞれ二つのセンサを設置します。 これらのセンサは、それぞれenter とinの機能を持たせます。 ブロックごとに2つのセンサを持つのがRocrailの標準的な構成であり、1つは、列車がブロックに到達し始めた(enter)ことをRocrailに伝えるセンサ、もう1つは列車が完全にブロックに移動した(in)ことをRocrailに伝えるセンサです。 列車が特定のブロックに停止する必要がある場合、そのブ ロックが"enter"となったときに列車が減速します。 列車が停車しなければならないブロックである場合、列車が"in"に到達すると減速し停止します。このinセンサでトリガされて、直前のブロックを空きにします。
サンプルplanで3番目のブロックはenter2in呼ばれる1つだけのセンサを装備します。 この物理センサは、2つのセンサ構成の場合に置かれるブロックかセクションの位置にenterセンサを配置します。 センサがアクティブになると、設定可能な特定の時間経過の後にinイベントがトリガされます。
可能性のあるすべてのセンサ・イベントとその使用方法は、Sensors and Blocksページに詳細に記載されています。
下図に示すように、線路プランのレイアウトから5つのトラックを削除する修正をします。(ステップ20)
 |
| Step 20 |
ブロック01左の隙間を右クリックした後、コンテキストメニューからセンサを選択します。プロンプトに、センサのIDを入力します。 第一のセンサのIDは01_enterとします。残りのセンサも同様に追加します。
1.ブロック01の右側センサ 01_in
2.ブロック02の左側センサ 02_enter
3.ブロック02の右側センサ 02_in
4.ブロック03の右側センサ 03_enter2in
修正された線路プランは、このようになるはずです。(ステップ21)
 |
| Step 21 |
通常、センサは単にアドレスを割り当てる設定をするだけです。アドレスの割り当ては、01_enterのセンサシンボル上で右クリックした後、メニューからプロパティを選択します。
SensorsダイアログのGeneral タブが開きます。
 |
| Dialogue Sensors, General Tab |
当面、このタブでは何も変更しません。オプションについては、Sensors: General ページで説明されています。次にInterface タブを選択します。
 |
| Sensors Interface Tab |
Interface IDは、分岐器と同じ方法で設定します。センサ01_enterのアドレスは1に変更します。(分岐器と同じだがdigitraxでもそうなのか要調査)
Apply を押した後にIndex タブを選択します。
 |
| Index of Sensors |
上図のように01_inを強調表示して、このセンサのInterface タブを選択し、アドレスを2に変更します。
Apply を押した後、次のセンサをIndexタブから選択し、再びアドレスをInterface タブで入力します。
センサのアドレスはリストに表示される順序で1、2、3、4と5になります。
最後のセンサの構成でApply を押した後、[OK]をクリックしてダイアログを閉じます。
次のセクションでは、ブロックにセンサやルートをマージします。
ルートは、レイアウト上のブロックの相互接続を示すものであり、列車がブロックを使用できる手段を定義します。
Analyze は、File メニューから選択しアナライザを実行します。実行すると、サーバ・メッセージ・ウィンドウ に4つのルートが作成されたことが見て取れます。
 |
 |
| Running the Analyzer and Result | |
アナライザを実行した後には、Rocrailを閉じて再起動する必要があります。
planを走行方向(トラックによって示されるように時計回り)で使用にする場合、これら4つのルート(のみ)が可能であるため、次の4つのルートが生成
されました:ブロック01(ー側)からブロック03(+側)、ブロック02(ー)からブロック03(ー)、ブロック03(+)からブロック01(+)、そ
れとブロック03(+)からブロック02(+)。(ーはブロック中に表示されていません。+の反対側になります)
アナライザによって生成されたルートは、後からTablesメ ニューのRoutesを選択し、確認することができます: (アナライザで自動 生成された場合は、autogen-[01-] - [03-]のように頭に"autogen-"が付きます。下の図は旧レビジョンのだと思います。)
 |
| Routes Generated by the Analyser |
上記の4つのルートがIndexタブに一覧表示されます。最初のルート([01-] - [03-])が強調表示されている場合は、その時にSwitchesタブを選択すると、例えば、自動的に分岐器SW02が追加され、リストに含まれています。
それに加えて、アナライザは各トラックにルートIDを追加します。ルートIDは自動モードを使用してロックされた経路表現で経路を示すために使われます。
ルートIDはトラックシンボルをクリックし、メニューから[Properties]を選択すると表示させることができます。
現時点では、これらは基本的概念を理解するために役立つかもしれないが、これらの自動的に生成されたエントリを気にする必要はありません。
センサと組み合わされたルートは、各ブロックのブロックのプパティ で設定します。
TablesメニューからBlocks を選択した後、サンプルレイアウトの3つのブロックがリストされています:
 |
| Block Properties Index Tab |
上に示したようにブロック01を強調表示した状態で、Routes タブを選択します。
 |
| Routes of Block 01 |
3つのルート(一般的なルートallとall-reverse と特定のルート[03+] - [01+]="03"から"01"へ)が記載されています。
具体的なルートとして、ブロック01に来るルートはブロックの+側に向かっている1ルートだけであると伝えています。(「特定のルート」はそのブロックに入って来るものだけがリストアップされます。出て行く方はリストされません。)
+側に向うとは、列車が+側でブロックに入り、ー側に出ることを意味します。+からー方向は前方として定義されています。
結果として、ーから+は後方です。
ルートall は進行方向が前方、all-reverseは進行方向が後方の時に使用されます。
下記の表は、走行方向とルートの間の相関関係をまとめたものです。(ここで言う前方:forwards、 後方:reverseは列車ではなくブロック内の向きを言っているので注意。これ以外にも列車の走行方向、機関車の向きがあり混乱します)
Running Direction and Routes Table:
| From | To | Direction | Route |
| + | - | forwards | all |
| ー | + | reverse | all-reverse |
このブロックの走行方向はforwards になるで、allルートを強調表示します:
 |
| Routes Configuration of Block 01 |
一覧の下の行のメッセージが”Sensors coming from block all(all)”となり、複数のドロップダウン・フィールドがあります。 ルートallでブロックに入ってくる列車に、どのセンサを適用するかを明確にする必要があります。 先ほどブロック01用に、センサ01_enterと01_inを定義しました。この二つを、下のID欄上部 二つのドロップダウンフィールドで選択します(上の図を参照)。 最後にイベントを、各センサに割り当てる必要があります。 センサの名前をそれらしく付けたので、簡単に行うことができます。01_enterはenterイベン ト、01_inはinイベントとします。 変更をApply を押して確定します。
ブロック02を構成するには、Indexタブを選 択した後 02を強調表示して、再びRoutes タブを選択します。
上に挙げたRunning Direction and Routes テーブルによると、このブロックの走行方向も前進です。 したがっ て、ルートall を選択して、ブロック01に示した手順と同様にブロック02における2つのセンサを追加します。 それは02_enter(イベント:enter)と02_in(イベント:in)です。
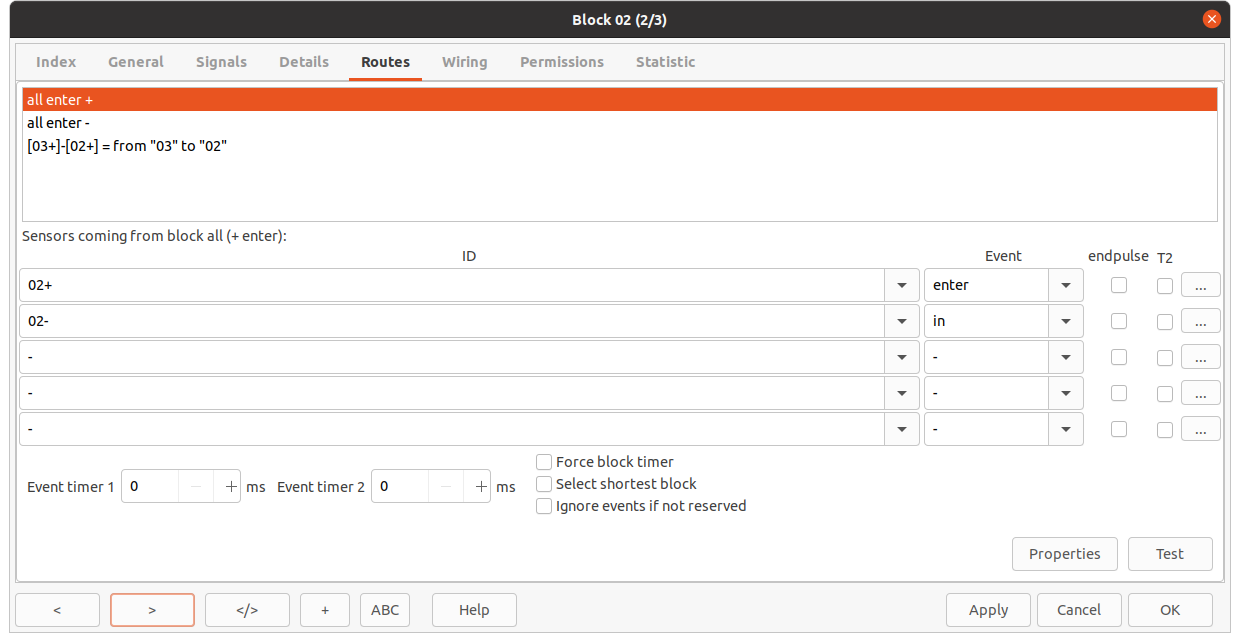 |
| Routes Configuration of Block 02 |
変更をApply を押して確定した後、03 を選択し、Routesタブ上でブロック03のセンサとイベントを編集します:
 |
| Routes Configuration of Block 03 |
4つのルートが提示されています:一般的なルートall とall-reverse の他に2つの特定のルート、1つはブロック01から来るものと、他の1つはブロック02から来るものがあります。
いずれの特定ルートとも、ブロックのー側に向かって入って来ます。
再度テーブルRunning Direction and Routes によると、このブロックの走行方向は(ブロックの-側から列車が入るので)逆になっている。
つまり、ブロック03の場合は経路all_reverseを 選択する必要があります。
03_enter2inをセンサIDとして選択すると、対応するイベントはenter2in です。
ブロック03はセンサが一つだけであるので、これが設定すべき唯一のものです。
enter2inセンサは、イベントタイマが経過した後で、inイベントをシミュレートするenterセンサです。
inイベントがトリガされるまでの経過時間を、Event timer 1 フィールドに入力します。
この例の5000(ミリ秒)という値は、単なる一例です。
すべての設定が済んだ後にApplyを押し、 [OK] を押してダイアログを閉じます。
これでRocrailが、自動モードで列車を運転する準備ができました。
自動モードでは、Rocrailにより列車は自律的に制御され、運行されます。
それによって分岐器や信号機が正しく設定され、他の列車に対して、ルートやブロックの占有をロックすることが保証されます。
Rocrailは、自動モードで選択可能な2つの手段を提供しています:
サンプル・レイアウト上でBlock-to-Blockモードでの走行はすぐにでも出来ます: 最初に、track powerをオンし、そして、既定のシンボルを押すか、あるいはAutomatic → Auto mode メニューを使用して、自動のモードを起動します。
そのブロックに機関車がなければ、次のどちらかで機関車を指定します:


4章のサンプル機関車がブロック01にいます。ブロックの色が赤くなり、ブロック・シンボルの中に機関車IDが表示されます。(ステップ22)
 |
| Step 22. “BR 298” Was Placed in Block 01 |
ブロック内の方向を示す矢印が上図に示した方向を指していない場合は、loco panelのlocoIDを右クリックしてメニューからSwap block enter side を選択する必要があります。
 |
| Swapping of the Block Enter Side |
このモードでは、ロコや列車の運転前に目的地ブロックが与えら れます。 目的地ブロックは、隣のブロックまたは遠いブロックのどちらかになります。 しかし、1つ以上のルートを使用してアクセスできるブロックを確保する必要があります。
ロコを最初に 自動モードで走行するには、単にブロック03にドラッグするだけです(ステップ23)。するとすぐに走行が始まります。(ステップ24)
 |
 |
| Step 23: Dragging and Dropping Loco to Block 03 | Step24: Loco Heading To The Now Reserved (Yellow) Block 03 |
あるいは、ブロックのコンテキストメニューから起動することができます:ブ ロック01のブロックシンボルで右クリックし、Set destination・・を 選択します。
 |
| Context Menu of Block 01 |
さらにダイアログが開き、目的地のブロックを選択し、[OK] を押して確定します:
 |
| Selecting the Destination |
最後のステップは、ロコをブロック01のコンテキストメニューからスタートさせることです:
 |
| Starting From Context Menu |
目的地を指定しないでロコを走行させると、使用可能な隣の空きブロックに走行し、その後に別の空きブロックが検索されます。 行先ブロックの選択は、基本設定では、単純に占有状況次第です(占有されているブロックは有効な行先にならない)。 複数の空きブロックがある場合には行先はランダムに選択されます。
目的地を指定しない走行は、ブロックのコンテキストメニューからStart locomotive の選択(必要に応じて上記のセクションの図を参照)、または[Automatic ]メニューからStart all locs の選択、またはブロック・シンボル上でのダブルクリック、のいずれかで実行されます。該当する場合、その前にセクション8.1に記載されている手順を実施しなければなりません。
自動モードでの走行停止は、Automatic メ ニューから[Stop all locs]の選択、またはシンボル・バーの対応するボタン![]() の押下でできます。
さらに、機関車1両は、ロコが占有または予約しているブロックのコンテキストメニューから[Stop locomotive automat]を選択することにより停止することができます(赤、青、または黄色のブロック)
の押下でできます。
さらに、機関車1両は、ロコが占有または予約しているブロックのコンテキストメニューから[Stop locomotive automat]を選択することにより停止することができます(赤、青、または黄色のブロック)
行先ブロックの自動選択はさらにRocrailの設定により、操ることができます。 例えば、特定の列車は- 可能ならば -特定用途のルートのみを使用する、特定の列車用に限定したルートを使用する、駅のプラットフォームは特定用途の列車のみが使用する。 これらの設定は、Block Types and Train Typeページに詳しく説明されています。
スケジュールは連続して移動するすべてのブロックが含まれたリストです。 7.3章で定義されたルートは、あるブロックから他ブロックへの列車の管理に使用されます。 したがって、block-to-block mode(セクション8.1)での確かな走行が前提条件であり、常に最初にテストする必要があります。
スケジュールが開始されている場合、可能であればロコはス ケジュールの最初のブロックに配置する必要があります。
TablesメニューのSchedules…を選択し、スケジュールのダイアログを開き ます:
 |
| Schedules, Index Tab |
Newボタンを押すと"NEW"という名前の新しいスケジュール名が表示されます:
 |
| New Schedule Created |
次に、Destinationsタブを選択 し、希望のスケジュール名をIDフィールドに入力します。
 |
| Tab Destinations: id of Schedule and List of Destinations |
名前を変更した後は、スケジュールのスタートブロックを、Block フィールドのドロップダウンから選択します。 01(ブロック01)を選択し、その後、Add を押します。次にブロック03を、再びブロック01を同じ方法で追加します。 これは、ブロック01でスタートしブロック03を経由して、ブロック01で終わるスケジュールになります。
変更はApplyを押して確定し、OKを押してダイアログを閉じます。
ロコの設定Detailsタブでは、use schedule departure time が有効になっていないことをチェックする必要があります。
そして、該当す る場合は、8.1節で説明する手順は守っていただきたい。
以下に示すように、ブロック01のコンテキストメニューからGo with schedule → My_Schedule
を選択しま す:
 |
| Go With Schedule |
ロコは、ブロック01からスタートし、ブロック03を通過してブロック01で停止します。
スケジュールを再実行するには、ブロックのコンテキストメニューからロコを再度スタートする必要があります。
場所(あるいは地域)とは、目的地を表すための複数のブロックで構成されたものです。
鉄道駅に属す路線がその一例です。サンプルレイアウト上のブロック01と02は、駅の2つの線路ということでもよい。
場所の利点は、列車が場所の中から自由に行先ブロックを選択することができることです。
例えば、ブロック01がすでに別の列車で埋っているようであればブロック02を使用することができます。
TablesメニューのLocations を選択しLocationのダイアログを開きます。 Newボタンを押すと"NEW"という場所の名前が作成されます:
 |
 |
| Dialogue Locations | Creating a Location |
名前NEW は[name]フィールドに適切な名前で上書きできます。この例では場所にStationの名前が付けられています。 名前は、modifyボタンを押すと変更されます。
Blocksフィールドのドロップダウンからブロックを選択してAddボタンを押すことにより、場所に追加されます。 このケースでは、以下に示すようにブロック01と02が追加されます。Rocrailは見える順にブロックを選択しますので、リスト中のブロックの順序は重要です。 この結果、下図の設定ではブロック01がブロック02に優先します: これは占有されている場合を除き列車は常にブロック01に入ります。占有されている場合にのみ、列車はブロック02に入ります。
 |
| Adding Blocks |
通常、変更をApplyボタンを押して確定し、OKボタンを押してダイアログを閉じます。
場所を使うにはセクション8.2.1で作成したスケジュールを修正しなければなりません: (スケジュールはTablesメニュー→Schedules…から開き、ス ケジュールMy_Scheduleがindex タブを選択し、最終的にDestinations タ ブを選択します)
 |
|
| Location in a Schedule |
行先のリストの最初のエントリ(1行目)をクリックして強調表示にします。LocalityのドロップダウンフィールドからStation
を選択し、2番目のBlockドロップダウンフィールドは空白のフィールドを選択します。
これらの変更は、modifyを押すと実行されます。まったく同じように3つ目のエントリを変更します。
ロコは、これで変更したスケジュールでスタートできます。
出発時間は、現実の鉄道時刻表を使用するかのように指定できます。このための3つの選択肢が用意されています。
重要:ロコ設定で時刻スケジュールを使用するには、 Detailsタブでuse schedule departure timeをアクティブにする必要があります
例:相対時間を使用したスケジュールはこのようになります。
 |
| Schedule With Relative Times |
このスケジュールが開始されている場合、ロコは開始ブロック01で待機します。 それは、スケジュールが開始された1分後に出発し、再度、ブロック03で待機します。スケジュールは2分後に、ブロック03からロコを出発させます。
Recycle
指定回数だけ、スケジュールが繰り返されます。
In Delay
このファンクションは、スケジュールの各場所やブロック内で指定されたミリ秒数で、inイベントを遅延させることができます。
このエントリは、ブロックのEvent timersに優先します。
このファンクションは有用です。例えば、スケジュールで制御された代行実行によって、ワゴン(車)の正確な位置決めを実現したり、列車の停止位置を微調整したりできます。
Follow-Up Schedule
スケジュールの最後の目的地に到達した後、フォローアップスケジュールを実行されることが指定できます (繰り返し -上記のRecycle-
の終わった後に実行。)
フォローアップのスケジュールが異なっていても同じスケジュールでもよい - 無限の繰り返し達成するために -:
 |
| Specifying a Follow-Up Schedule |
分岐器や信号機を装備した線路プランだけでなく機関車も自動モードで必要なすべての要素が追加されて作成されると、Rocrailの環境が整い、自動モードでレイアウトを制御することができます
しかし、以上は、単に非常に基本的な設定ですぐに結果を出すだけの為に行ったものです。これらの設定の多くは、カスタマイズして改良することができます。
例えば、機関車は、購入日、命名、関連説明など多くのオプションを備えています。 特に長さ(列車の)はRocrailが列車には短すぎるブロックを無視するように指定することができます。 指定された走行時間によるメンテナンスの周期は、ロコを修理する必要があることを自動的に教えてくれます。 Rocrailが列車タイプにしたがって優先ルートか予備ルートかを区別することができます、例えば、このような他の多くの詳細設定ができます。
Blockプロパティは、指定された時間を待つのか、あるいは可能であれば、まったく停止しないのかいずれかに列車を調停することができます。 さらにアクセス許可を使用して列車や列車のタイプでブロックを制限することができます。
信号機は、ユーザが明確な必要車間を得るために手動で操作できます。
出力は、照明、連結器開放線路、サイディングのトラックパワーの制御に使用するなど、より多くのことができます。
アクションは、イベントまたは時間制御に基づくトリガによって、自動的な活性化に使用することができます。
自動モードは、複雑なレイアウトのために微調整することができます。
すなわち通勤列車(Commuter Trains:日本で言うイメージではなく、所謂機関車牽引でなく、列車の両端に運転席があるものと思われる)、クリティカルセクション、信号現示及び次々ブロックだけでなく、ブロックタイプと列車タイプによっても、他の諸々が、重要であるかもしれません。