もくじ

VMware導入・初期編
完全日本語対応の製品版を無料DL
製品のダウンロード~仮想PCの作成までを解説。他ソフトと同じ流れで導入できるので簡単
» 続きを読む
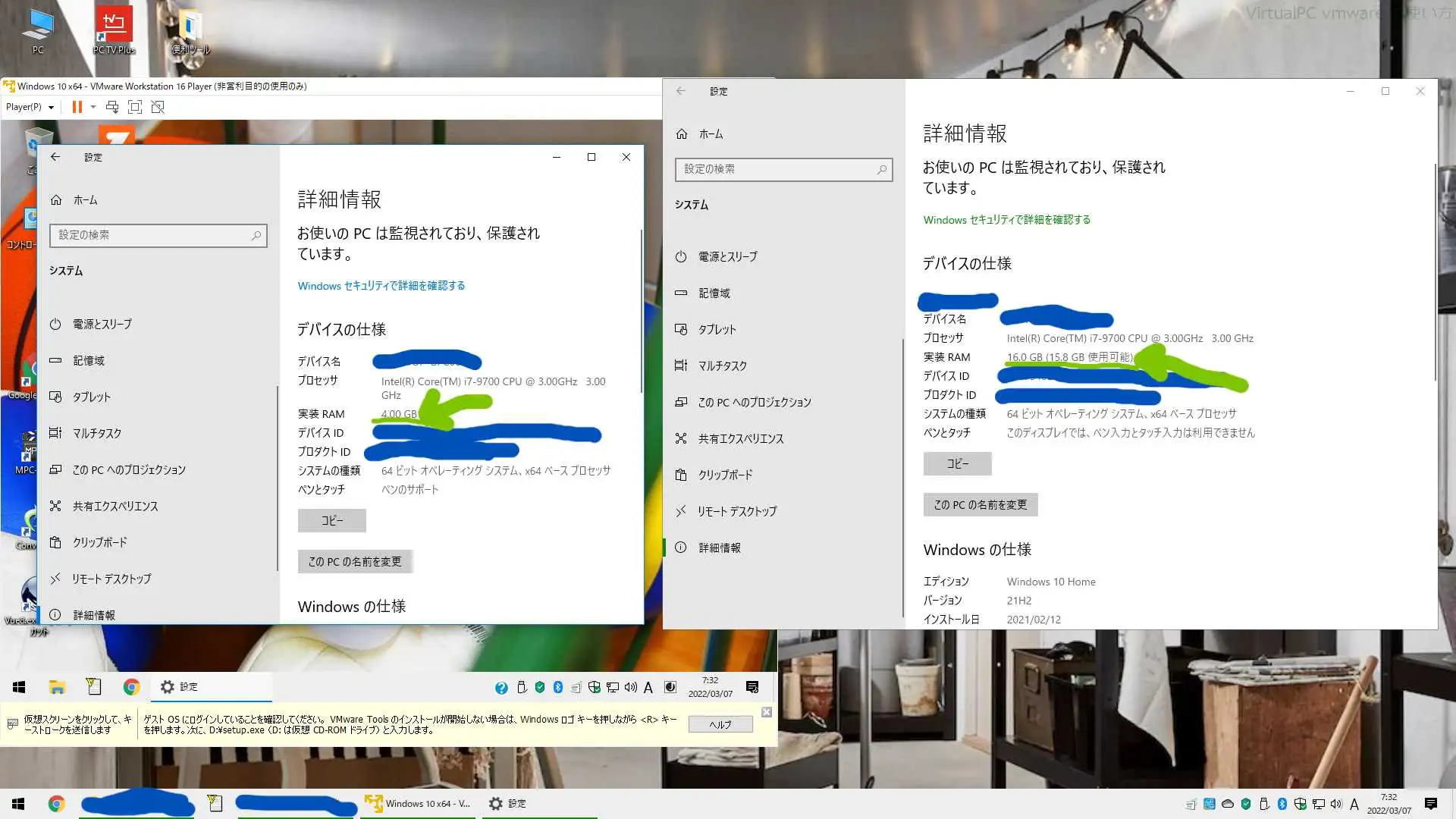
PCまるごと仮想化
windows10の中にwindows10
使用中のwindows11環境をそのまま仮想化してしまうことも可能。
RS232Cなど古い規格の端末も丸ごと復活できる。
» 続きを読む

仮想PCにOSを入れる
OSインストールディスクが必要
CDやDVDを使ってOSを仮想PCに導入する方法。仮想ディスクドライブ.isoにも対応
» 続きを読む
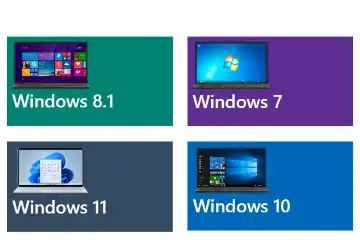
Windows無料DL
Microsoft公式サイトからダウンロード
ウイルスの心配をすることなく、正規データを入手できます。フリマを漁らなくてOKです
» 続きを読む
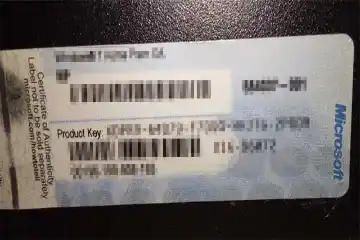
プロダクトキーを抽出
シリアルコードとも言います
インストールしているOSのプロダクトキーが分からなくても、自動で調べてテキストファイルに保存してくれる便利ツール
» productkey.zip / 2KB
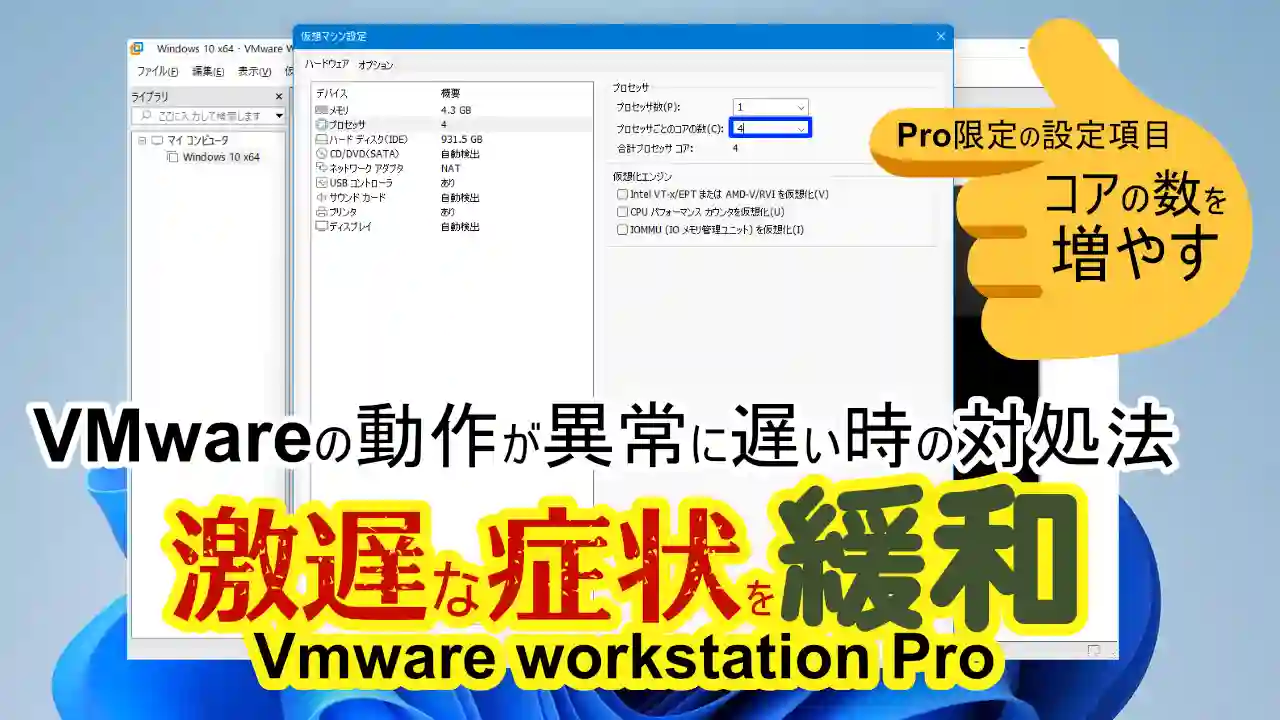
激遅問題の解決法
CPU使用率の爆増を回避する方法
廉価版のVMwarePlayerでは調整できなかった機能を使えば、超手軽に実現可能
» 続きを読む
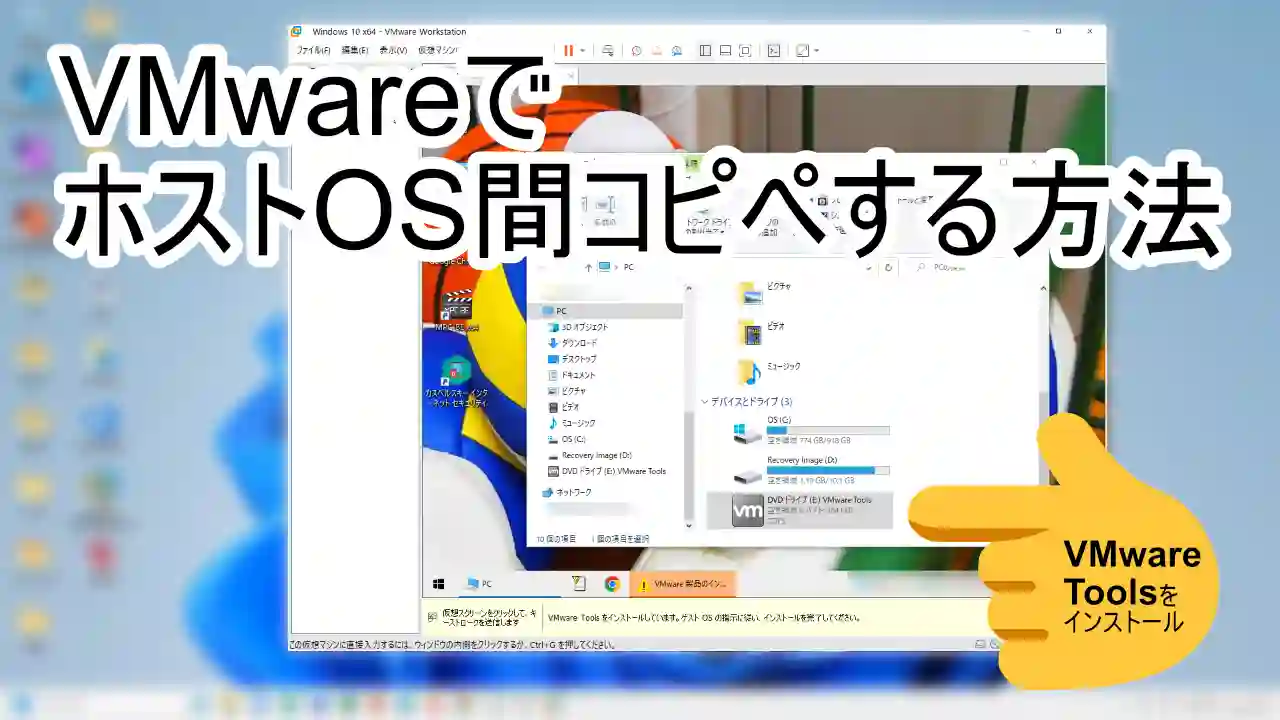
VMwareでコピペ最適化
快適に使うなら必須
仮想PC内で作ったファイルをVMwareが動作するローカルにコピペしたり、ネットワークにつないだりできる
» 続きを読む

腱鞘炎から解放
エルゴノミクスマウス
「クリックする指の根元が痛い」「手首が痺れる」という症状があれば、炎症を起こしているので冷湿布を貼って患部をいたわりましょう。( 炎症は温めると悪化します )
そして、マウスをエルゴノミクスマウスに変えれば、手首や指の痙攣からも解放されます。
そして、マウスをエルゴノミクスマウスに変えれば、手首や指の痙攣からも解放されます。
» 続きを読む

仮想PCソフト
VMware以外の製品
パソコンを仮想化できるソフトは限定的で多くはない。しかも日本語対応となると限られてくる。
» 続きを読む

エンジニアの冒険テーマパーク
インフラクラウドの耐久力
情報システムの基礎からパフォーマンスの秘密、ミドルウェアの仕掛け、コンプライアンスまで、未来の最前線で活躍する体力を手に入れよう!
10年先も、挑戦する世界を楽しめる力をここで育もう!
» 続きを読む
仮想PCソフト
Microsoft Hyper-V
Windows専用( Pro/Enterprise/Education )
自由度は低め。USB機器は一部のみサポート。会員登録: Microsoftアカウント必須。
» 公式サイト
VMware Workstation Pro / FUSION
Windows, Linux, macOS
windowsとLinuxに対応した「VMware Workstation Pro」、macOSに対応した「fusion」がある。
全体的な動作は、もっさりしているが、他の製品と比べて抜群に使いやすい。
会員登録: 2024年 5月~ broadcomアカウント必須
会員登録: 2024年 5月~ broadcomアカウント必須
» 公式サイト
ブートキャンプ
macOS
mac本体の起動時に使用するOSを選べる。仮想PCと違い、かなり快適に動作するが、起動後に変更する場合は再起動しかないため、画面を分割して相互にファイルをコピペするような使い方はできない。
» 詳細を表示
Oracle VM VirtualBox
Windows, macOS, Linux
会員登録: なし
» 公式サイト
スタンドクローン
windowsなど
クローン機能付き外付SSD/HDDスタンドなら、ボタン1発でクローン完了。windows版クローン専用ソフトが仮想PC以上に便利
» 詳細を表示
VMware導入編
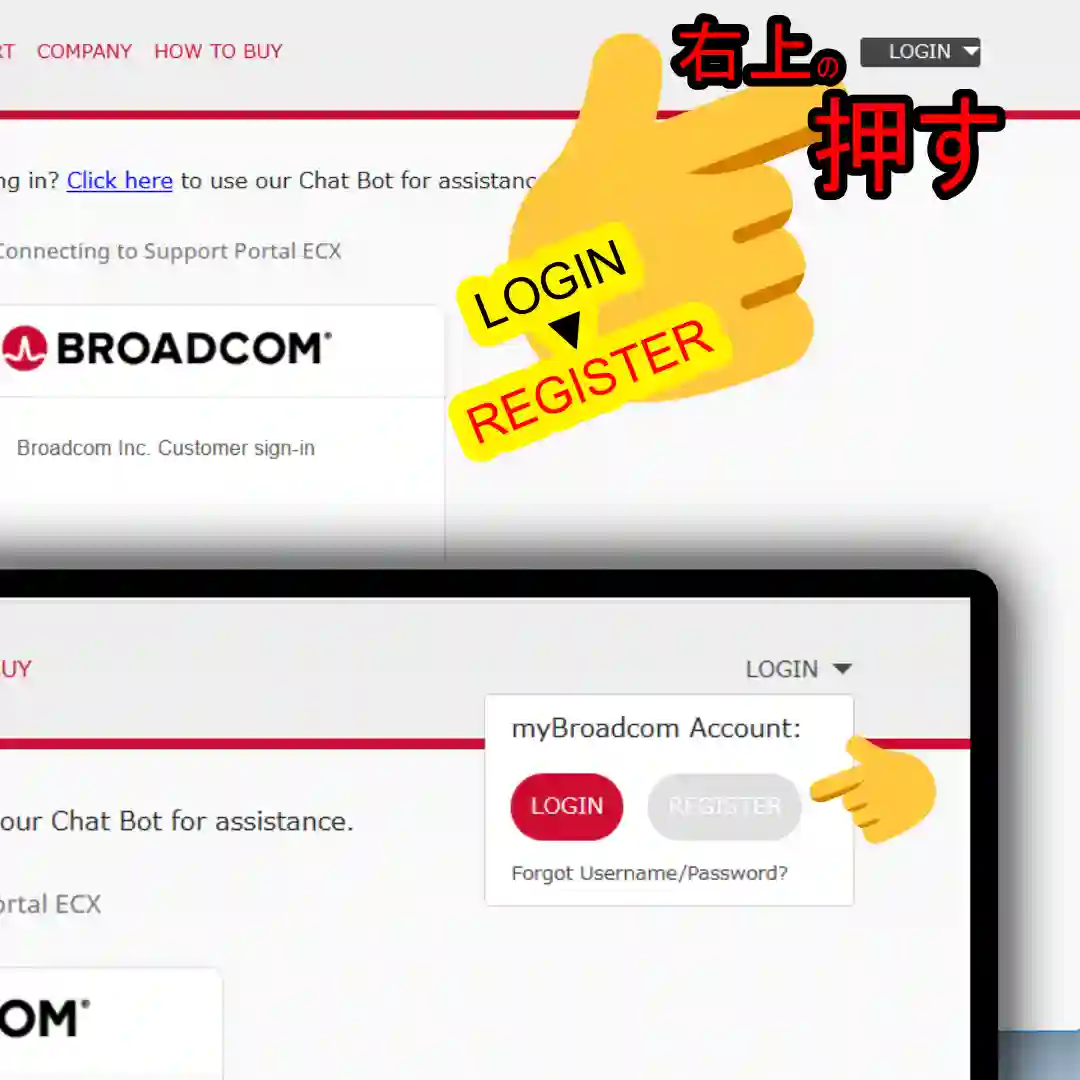
公式サイトのページ右上にある「LOGIN」の左隣にある「Register」(登録) を選択する。解説が面倒なので、以下に登録ページへの直通リンクを用意しました。
→ BROADCOM会員登録ページ直通
2024年4月頃まではVMwareのサイトからインストーラーをダウンロードするだけで問題なかったが、2024年5月以降は運営会社が変更され、BROADCOMから配布される方式に変わった。 ダウンロードするには、運営会社のBROADCOM会員登録が必要だ。VMware.comを探し回ったり、Yahoo知恵袋などで質問しまくってもムダ。素直に会員登録しよう。
レッドマインやガルーンなどを使用したことがある人なら、分かるだろうけど・・・初見殺しなインターフェイスをしたWEBサイト。
→ BROADCOM会員登録ページ直通
2024年4月頃まではVMwareのサイトからインストーラーをダウンロードするだけで問題なかったが、2024年5月以降は運営会社が変更され、BROADCOMから配布される方式に変わった。 ダウンロードするには、運営会社のBROADCOM会員登録が必要だ。VMware.comを探し回ったり、Yahoo知恵袋などで質問しまくってもムダ。素直に会員登録しよう。
レッドマインやガルーンなどを使用したことがある人なら、分かるだろうけど・・・初見殺しなインターフェイスをしたWEBサイト。
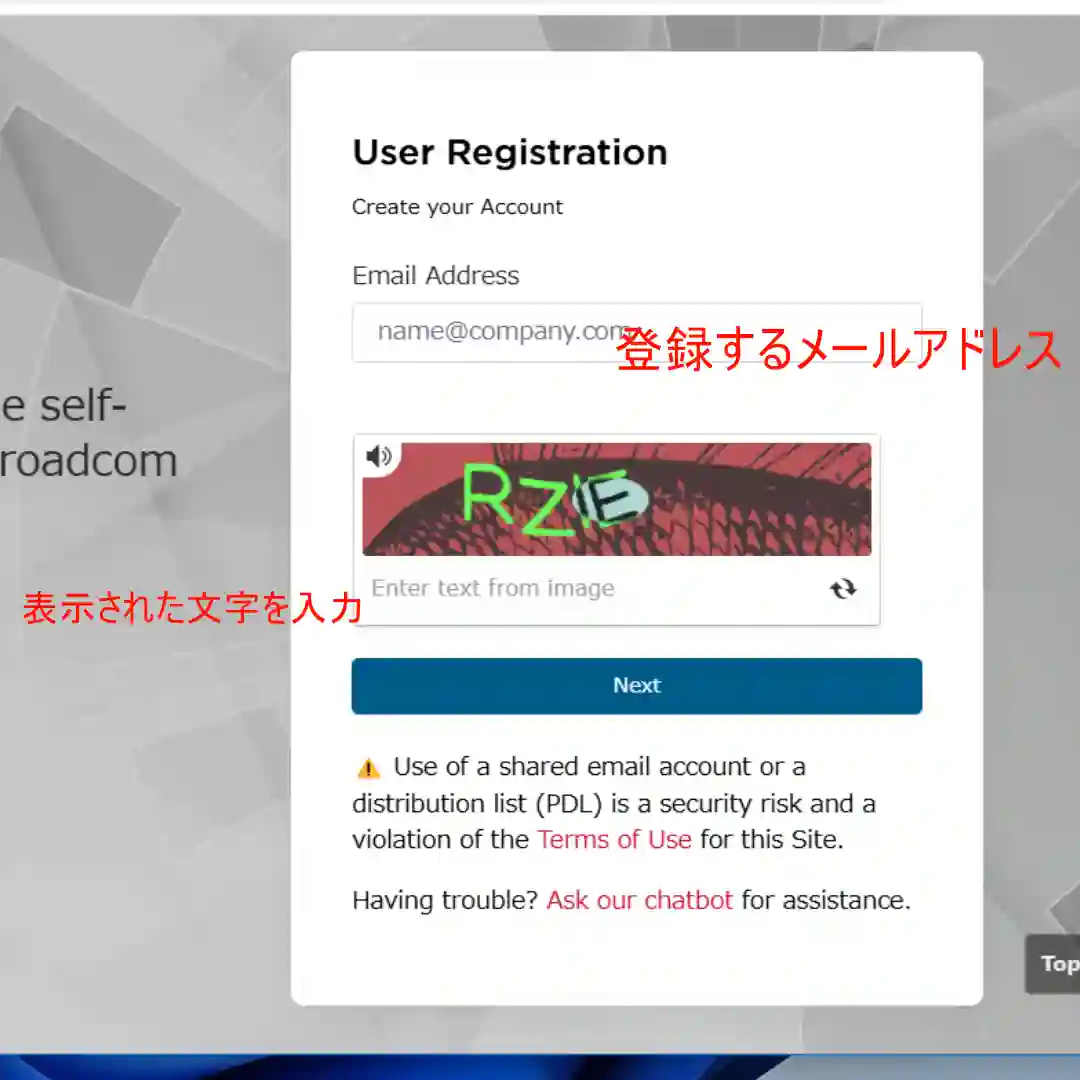
メールアドレスとランダム表示された認証文字を入力
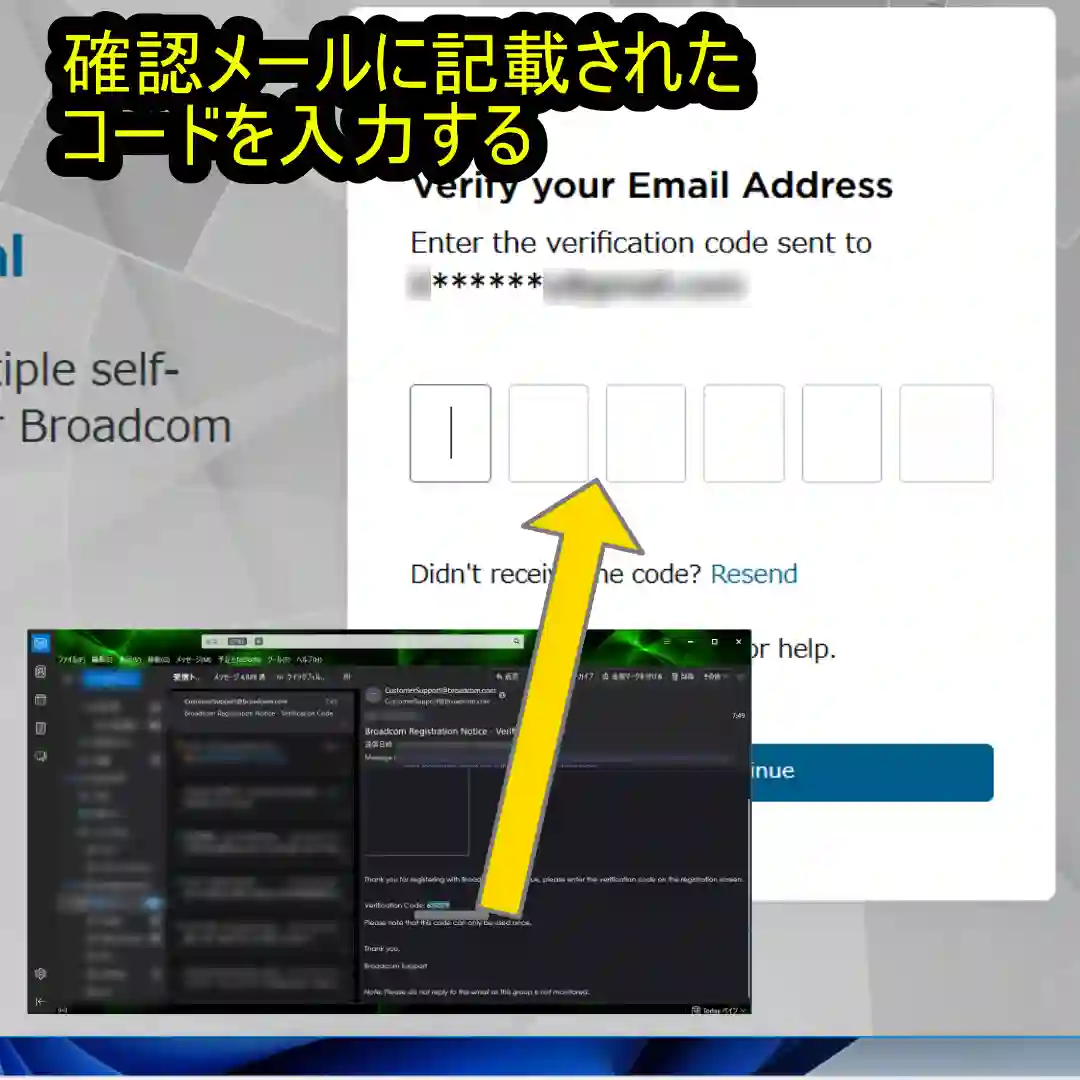
メール本文中に記載されたパスコードを入力
クリップボードからのコピペは不可
クリップボードからのコピペは不可
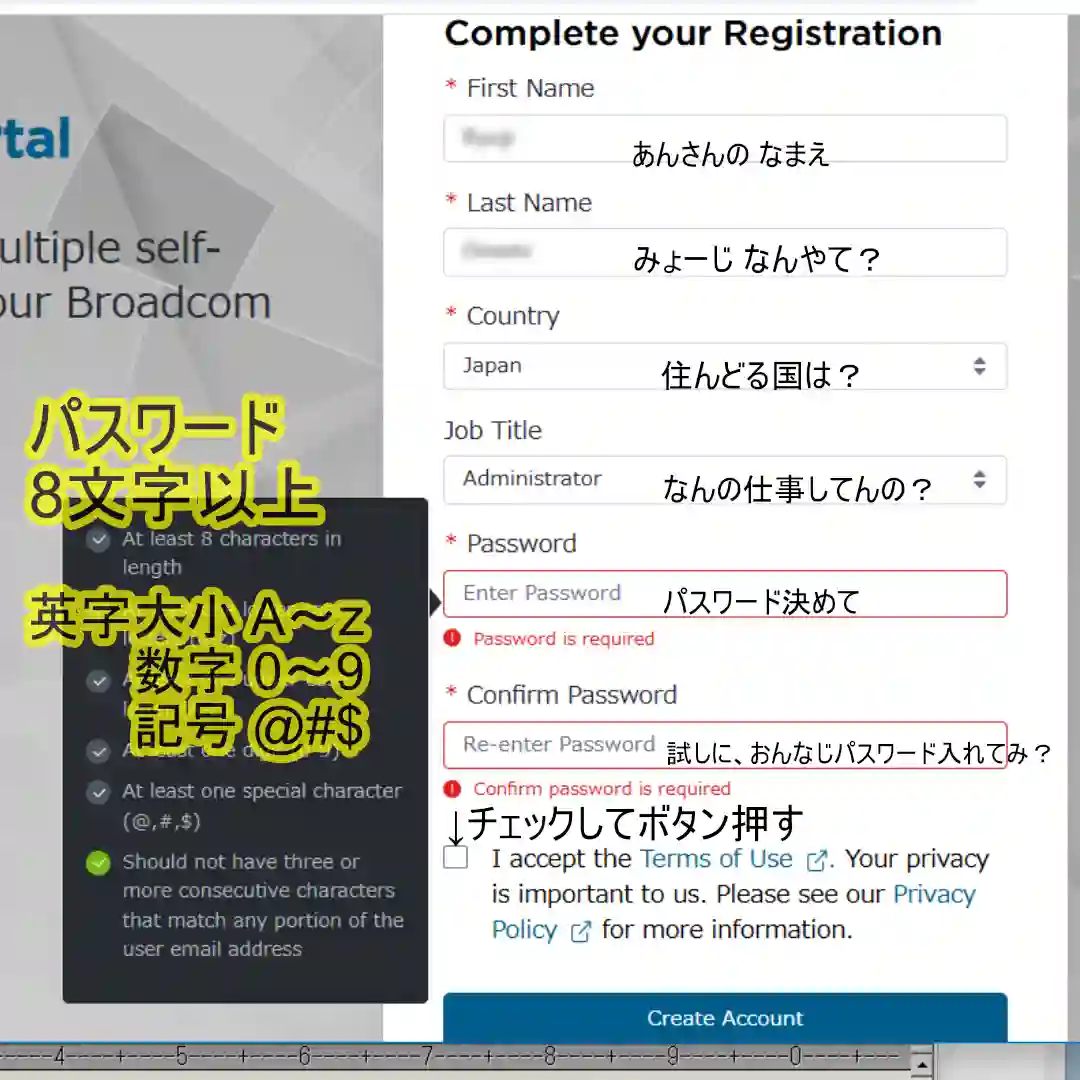
パスワードは、大小英字と数字を組み合わせたものに、最低1個の記号を含んだものを使用。使用できる記号は @ # $ の3つ。
チェックボックスもお忘れなく
チェックボックスもお忘れなく
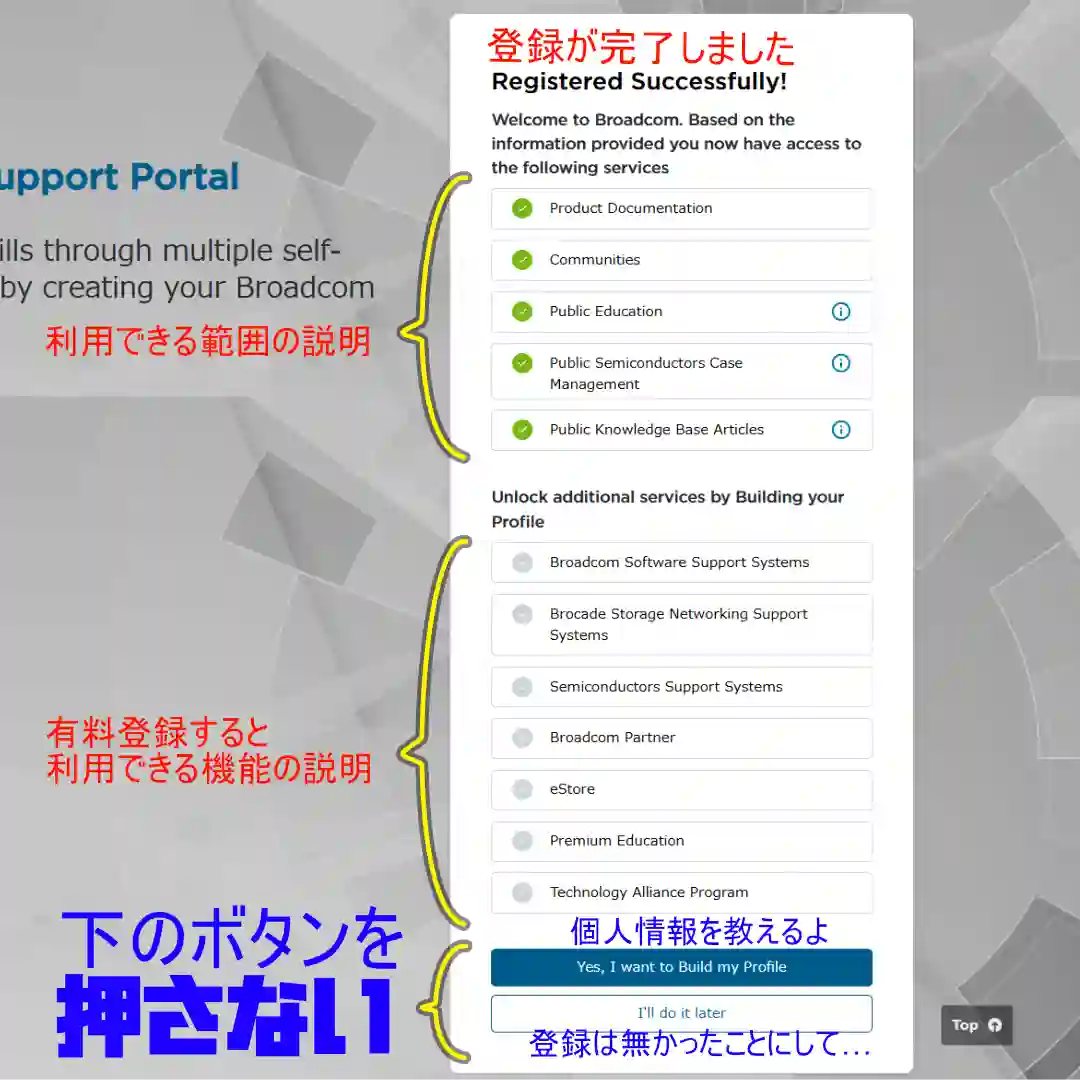
いま登録したのは、どの機能や権限が有効になったのか、有料会員になるとどんなことができるのか、くわしくいろいろ記載してあり、「個人情報を教えるよ」ボタンを押して、次の行程へ進めます。
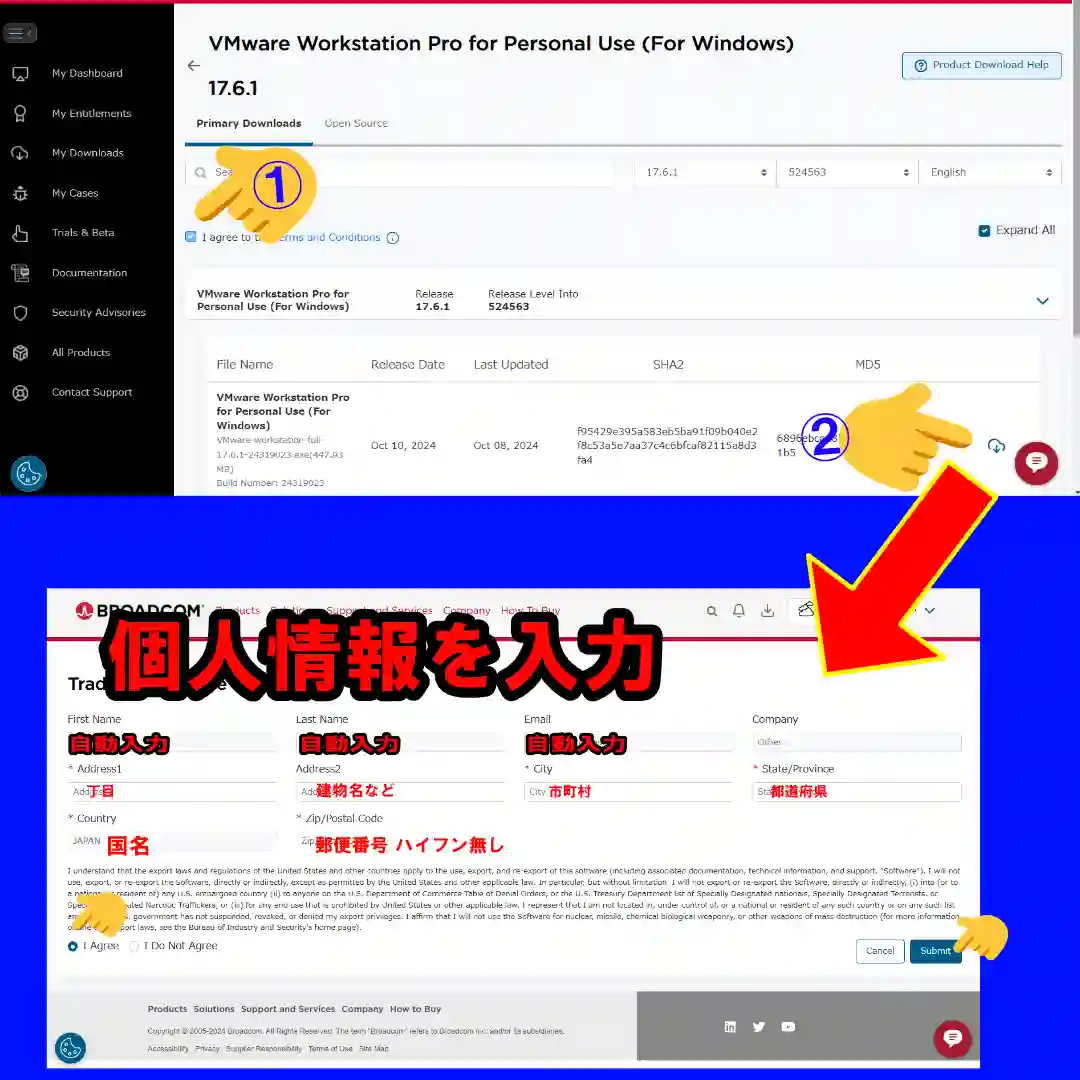
ページ左上のチェックボックスを押すと、ダウンロードボタンが押せるようになる。
個人情報の登録が必須。海外フォーマットですので、何を入力するかは画像を参考にしてください。郵便番号はハイフン無しで入力しましょう。
個人情報の登録が必須。海外フォーマットですので、何を入力するかは画像を参考にしてください。郵便番号はハイフン無しで入力しましょう。
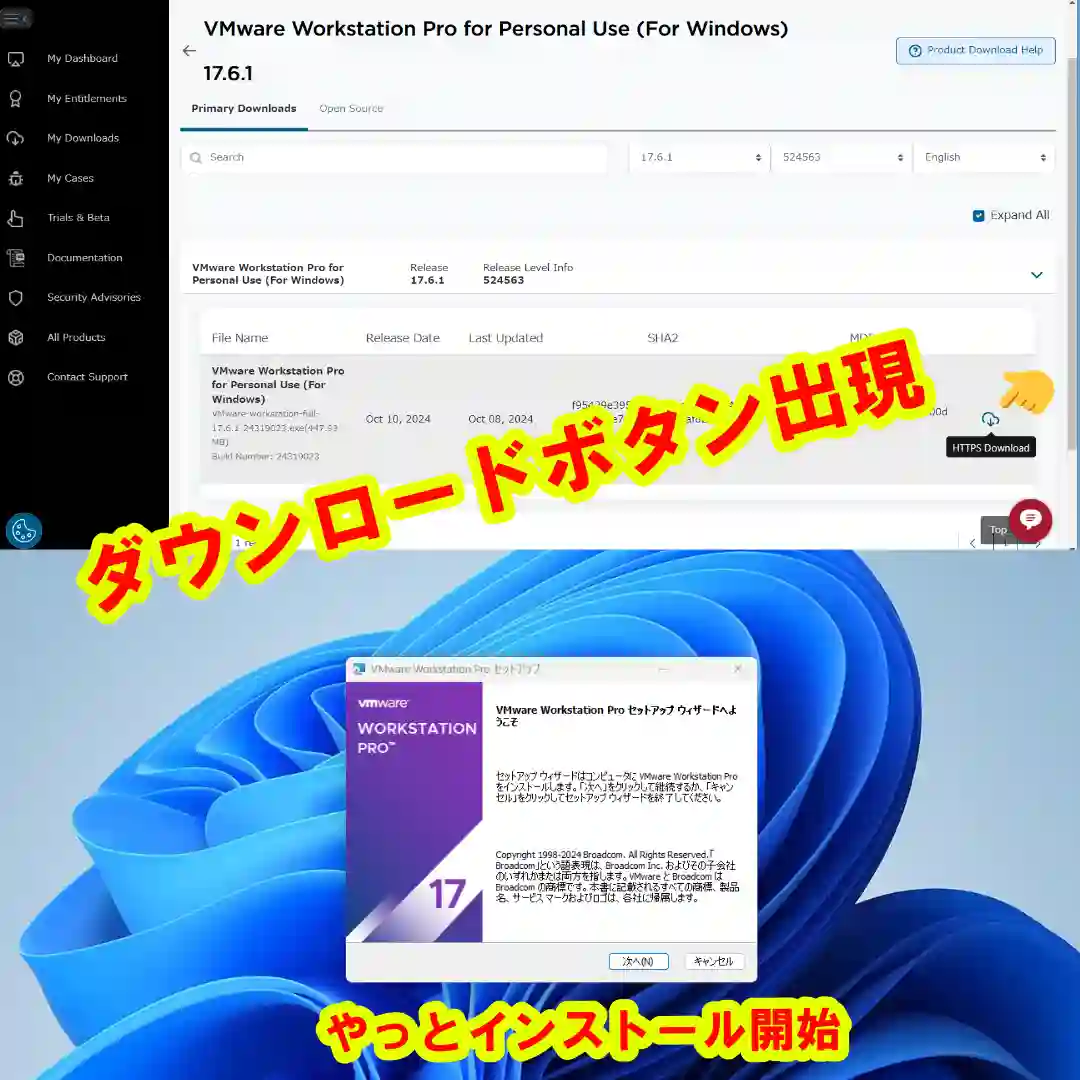
お疲れさまでした。長々と登録作業がありましたが、最初の1回だけです。無料で使わせていただけるのですから、文句なんて言えません。
VMware導入~インストール編
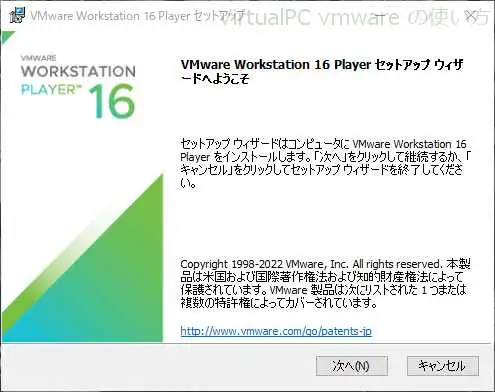
何もせずそのまま 「次へ」
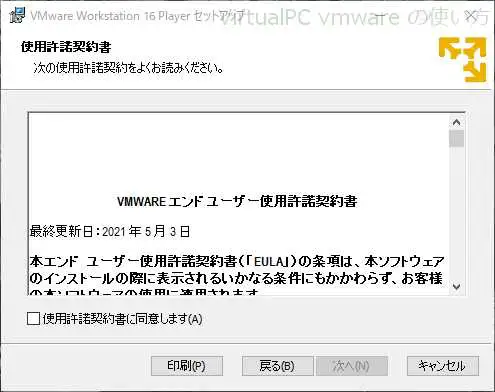
使用承諾契約書に同意する 同意して次へ
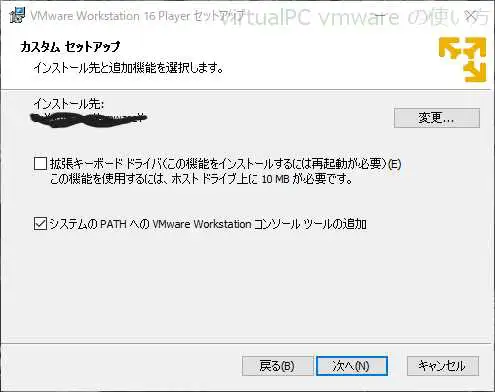
インストール先を決定 特に変更がなければ次へ
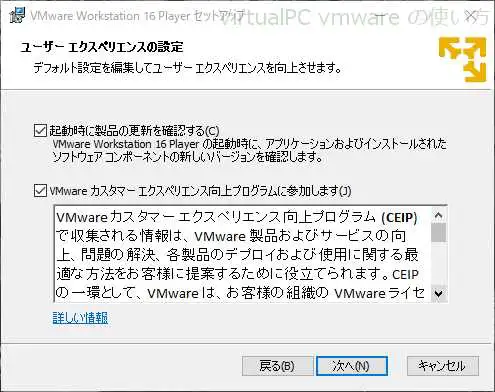
エクスペリエンスの設定 何もせずそのまま次へ
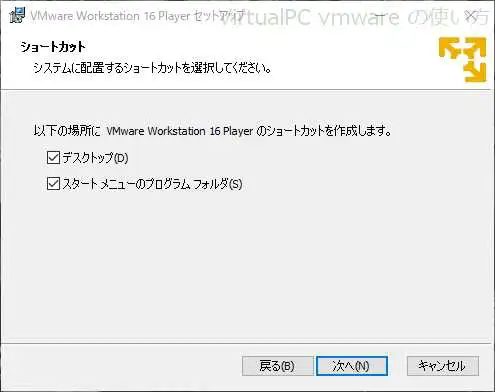
ショートカット作成の有無 お好みでどうぞ。
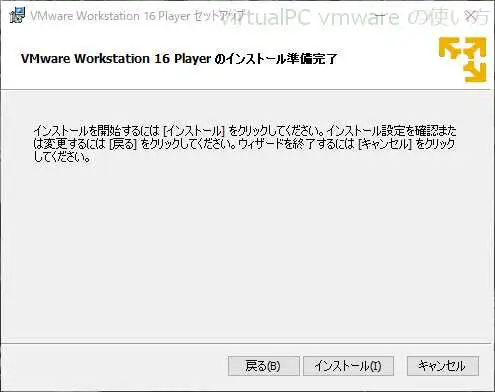
準備完了画面 インストールボタンを押すだけ
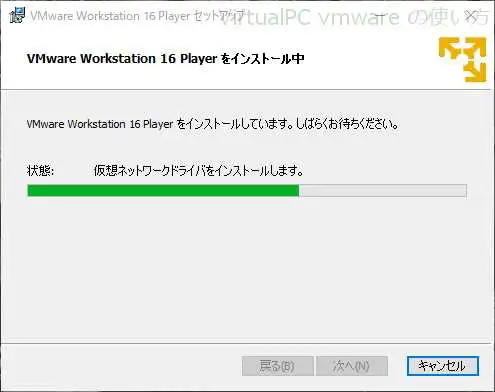
インストール中 果報は寝て待て
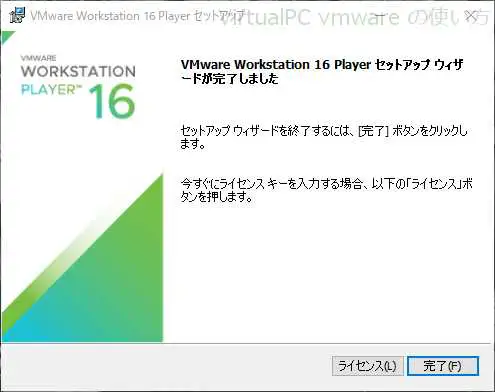
セットアップ完了画面 完了ボタンを押す。製品版を購入したい場合は、ライセンスボタンを押す。

VMware初回起動画面 利用目的を質問されますので、回答してください。
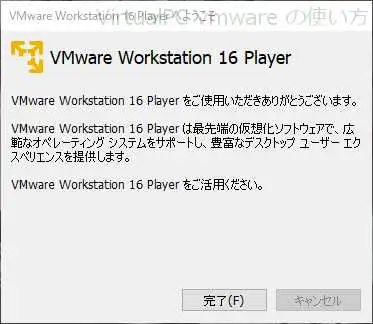
VMware導入を歓迎される 完了ボタンを押します。
VMware仮想PCにOSをインストール
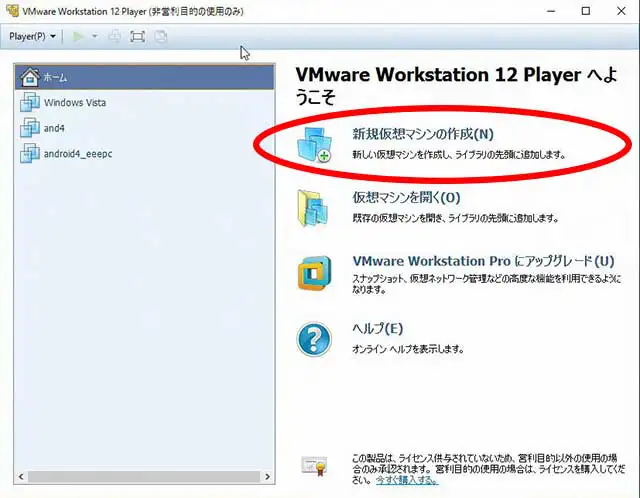

Step.02-CD または DVD を使ってOSをインストールする場合
「インストーラーディスク」を選び、インストールディスクが入っているドライブを選択 ディスクを入れると自動的にOSの種類を判別してくれます。

Step.02-仮想ディスク (.iso) を使ってインストールする場合
「インストーラーディスクディスクイメージファイル」を選び、表示されたファイル一覧から .isoという拡張子のファイルを選んでインストールします。
» .isoの入手方法
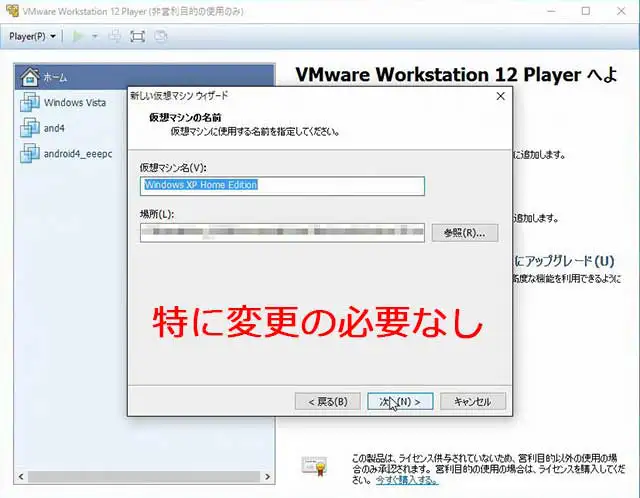
Step.03
仮想PCの名前や保存場所を指定してください。初期設定のままでもOKです。以降は、ウィザードに従います。特に変更は不要です。

Step.04
仮想マシンの設定を変更できる 変更しない場合は「完了」を押してOK。あとから変更できます。
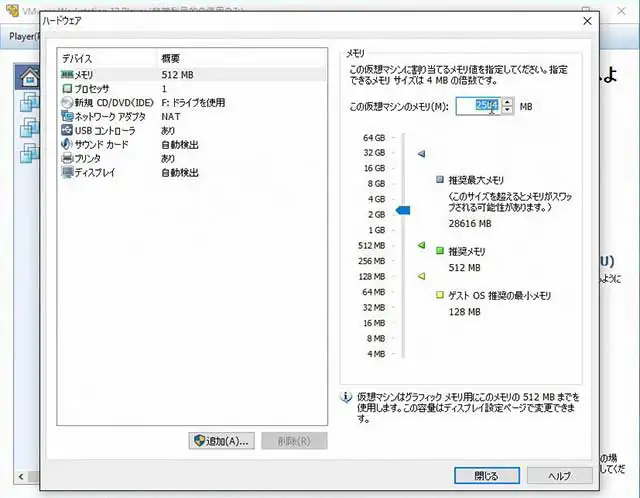
Step.05
ハードウェアの設定を変更する場合 推奨設定を表示してくれています。
▼ おすすめの設定
メインメモリ : 推奨メモリと推奨最大メモリの中間値くらい
プロセッサ : コア数を 2以上 (VMware Playerでは設定不可)
インストールするOSがwindows10や11など64bitOSの場合、コア数を増やしておかないと、VMwareの動作が異常なほど遅くなり、メインメモリやCPU使用率が爆上がり。
メインメモリ : 推奨メモリと推奨最大メモリの中間値くらい
プロセッサ : コア数を 2以上 (VMware Playerでは設定不可)
インストールするOSがwindows10や11など64bitOSの場合、コア数を増やしておかないと、VMwareの動作が異常なほど遅くなり、メインメモリやCPU使用率が爆上がり。
» VMwareの動作が遅い時の解決策
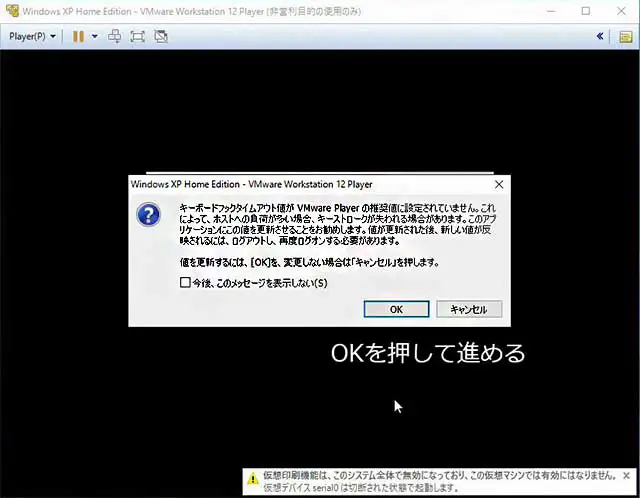
Step.06
質問が出たら、「OK」を押して進めます。「キャンセル」を押すとインストールが失敗したり、動作不良を起こす原因になります。解決できない場合は「OK」だけ押せばOK!
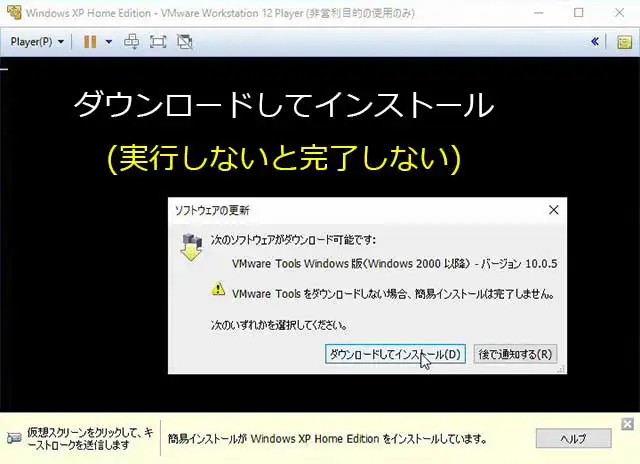
Step.07
ソフトウェアの更新 「ダウンロードしてインストール」を選択しないと、話が進みません。ここで他を選択すると、後々の作業で手間暇が爆増します。
» VMware Toolsを入れないと起こる症状
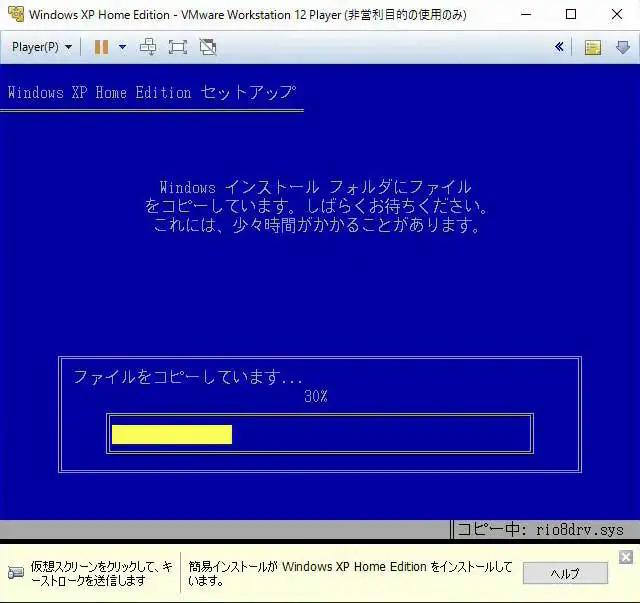
Step.08
果報は寝て待て。パソコンには触らず、待ちましょう。
待っている間に他の作業やゲームを起動してもいいですが、処理がガタ落ちになって、待ち時間が増えます。パソコンには触らずにトイレ休憩しておいてください。
待っている間に他の作業やゲームを起動してもいいですが、処理がガタ落ちになって、待ち時間が増えます。パソコンには触らずにトイレ休憩しておいてください。
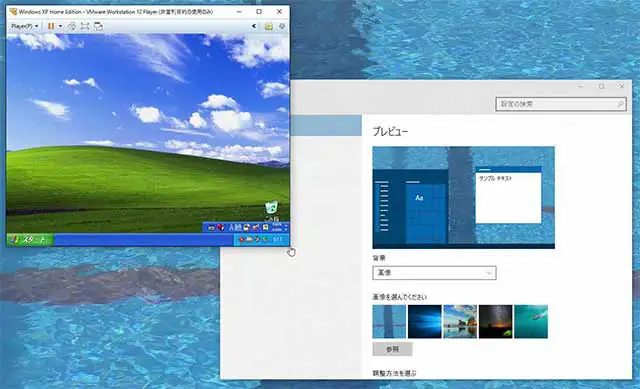
Step.09 インストール完了
懐かしいXP草原が復活 待ちに待ったXPが復活しました。これでXP限定で動作していたゲームなどのソフトが最新版のWindows上で動作できるようになりました。
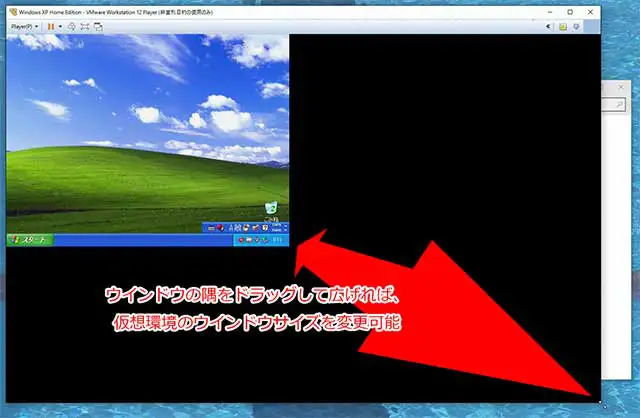
画面サイズの変更方法
VMware画面の端をマウスでつまんで引っ張るだけで、解像度変更ができます。
クリーンインストールに失敗する場合
VMwareの仮想マシンに windows10やwindows11など64bitOSをクリーンインストールして失敗する場合、
win10やwin11が入ったPCを丸ごと仮想化してから、後でOSを入れ替えると、細かい設定をやってくれている状態になるので、楽ができます。
クリーンインストールする場合、自分でこまごまと設定をいじらないと起動できないPC環境もあるようです。面倒に感じたら、
パソコン丸ごと仮想化をお勧めします。
» PCまるごと仮想化&クローン
VMwareが激遅な時はコレ★
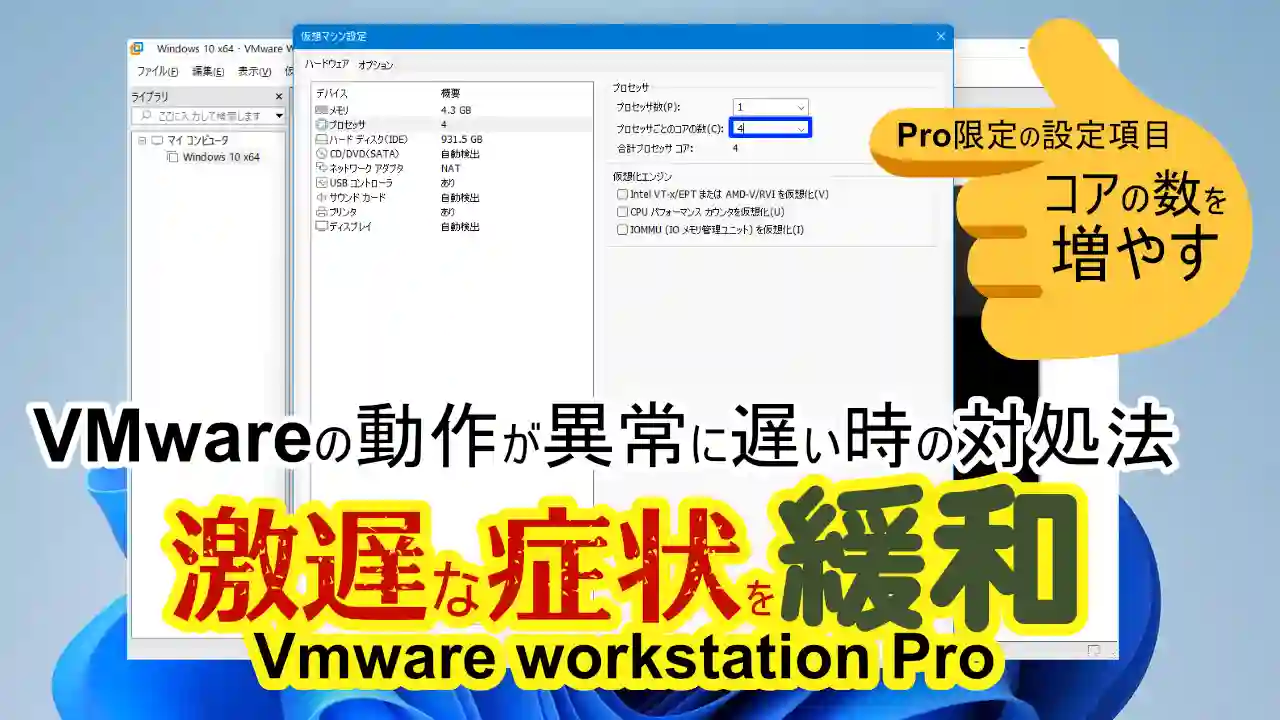
「VMwareに入れたwindows10やwindows11が遅くて使い物にならない」「CPUの占有率やメモリ使用量が常に80%を超えている」という場合は、この方法を試してみてほしい。
VMwareに、windows8.1以降の64bitOS ( windows10 / windows11 ) 、一部のLinuxをインストールすると、キーボードからの入力すら困難になるほど動作が遅くなったり、インストールできなくなったりすることがある。
2024年春から無料で使えるようになったPro版に乗り換えて、CPUコア数をイジってみよう。
VMwareに、windows8.1以降の64bitOS ( windows10 / windows11 ) 、一部のLinuxをインストールすると、キーボードからの入力すら困難になるほど動作が遅くなったり、インストールできなくなったりすることがある。
2024年春から無料で使えるようになったPro版に乗り換えて、CPUコア数をイジってみよう。
- VMware workstation Pro限定の機能が必須
- CPUコア数を増やす
- CPUプロセッサー数は増やさない
windows XP、windows7などは古いバージョンのVMware playerでも動作し、CPUのコア数を変更する必要もない。Proは64bit対応版、playerは機能限定版。無料になった今ではPro版を使えば、解決する。
VMwareに必須なツール
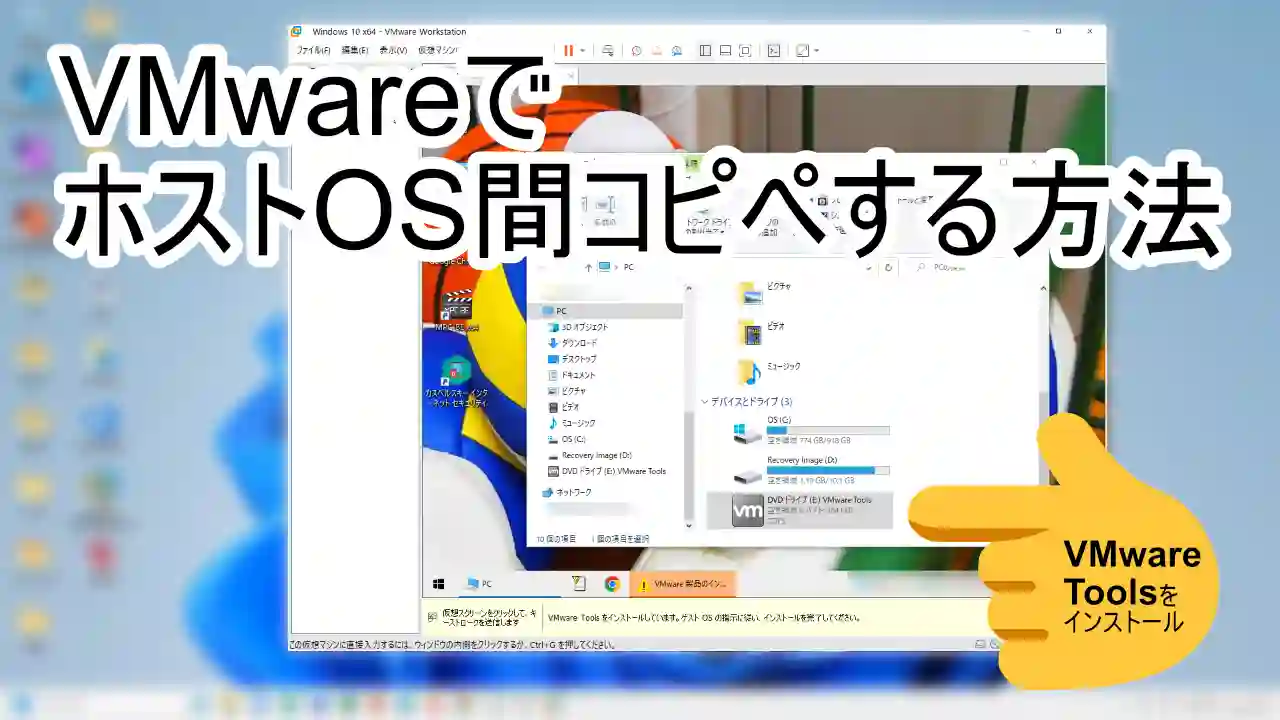
VMware Tools という補助ソフトを必ずインストールしよう。ドラッグ&ドロップでデータコピペしたり、クリップボードの中身を共有できたり。
通常のアプリケーションと同じ感覚でVMwareの中身を使えるようになる。