1)SQLite Database Browser を入手します。
(Webからダウンロードでフリーなのですが、リスクあがるので、自己責任で。 http://sqlitebrowser.sourceforge.net. )
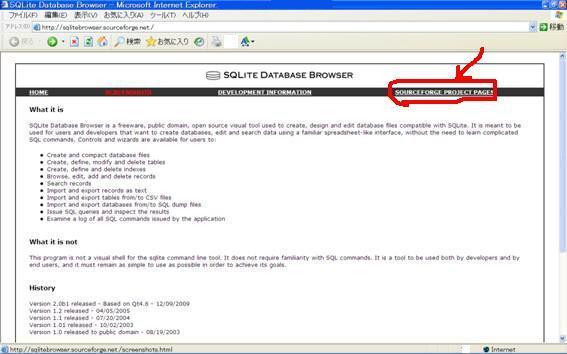
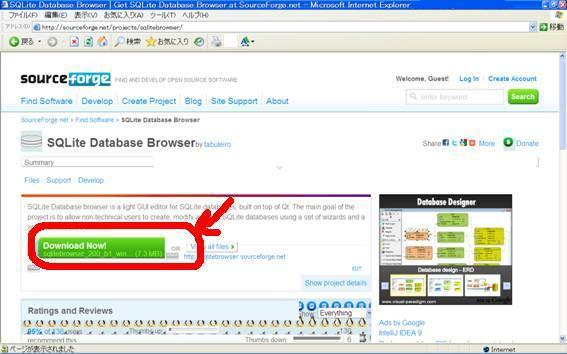
ダウンロードしたファイルは、ZIPで圧縮されていますので、
適当な場所で解凍します。
(2)プログラム実行
プログラムを実行すると以下のような画面が出ます。
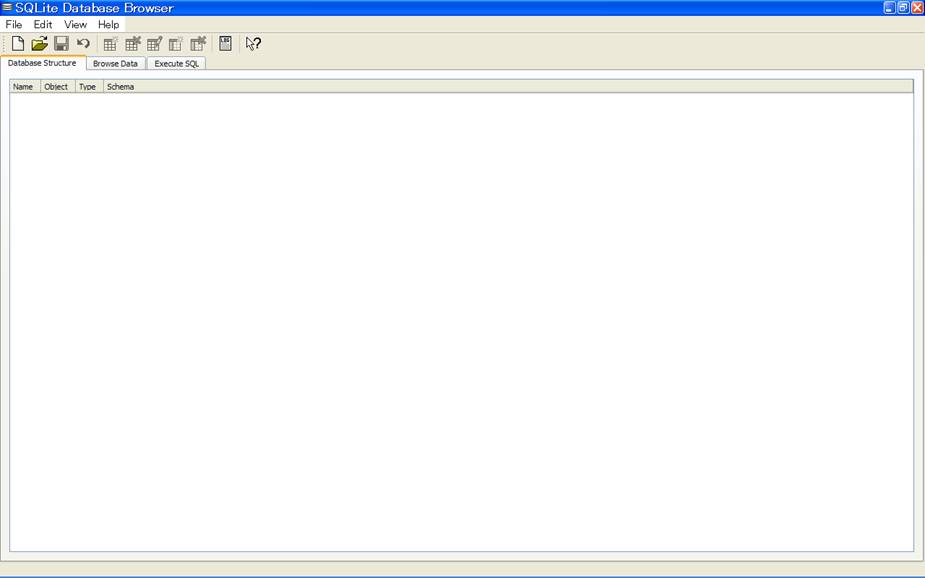
(3)DBの呼び込み
左上のファイルメニューから Open Database を選択します。
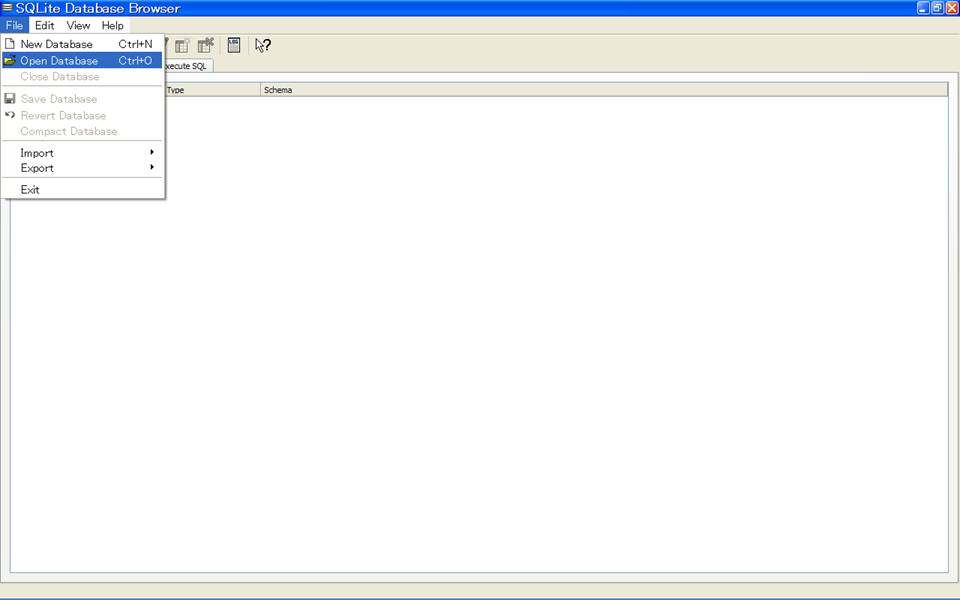
NavData.db3 というファイルを開きます。
ファイルの場所は、プログラムファイルのAirNav Systemsの下のAirNav Radarbox \Dataの下にあります。(多少場所が違っているかもしれませんが…)
このファイルは、全てのデータファイルが格納されていますので、作業前に複製を取りましょう。
開くと以下のような画面になります。
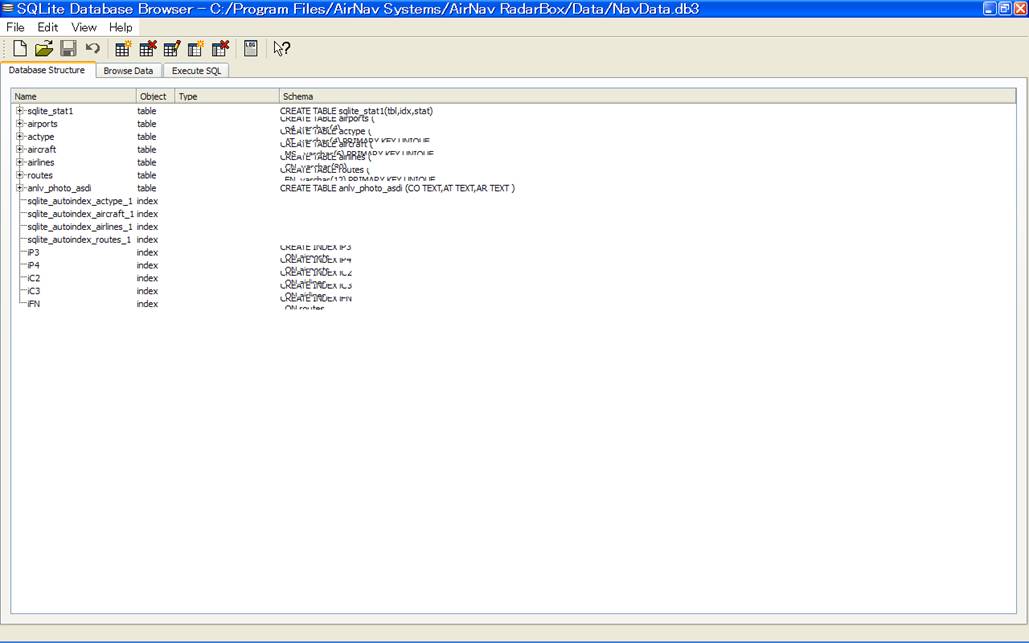
(4)更新データのインポート
SQLite DataBase BrowserのメニューからImportを選択します。Import Data From CSV File をえらび、追加したいCSVファイルを選んでください。
サンプルデータを利用してみてください。
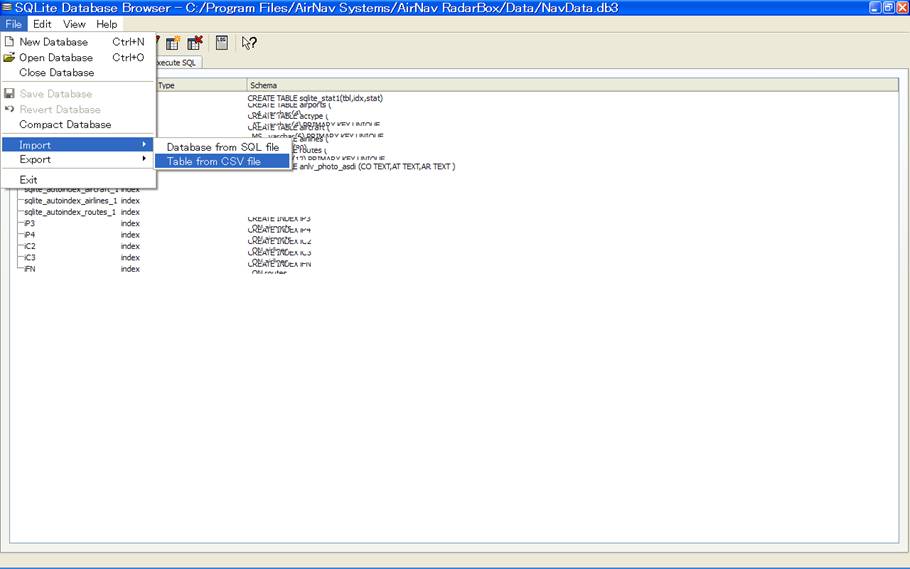
テーブル名(New Table name)を、仮に routes10と入力し、'Extract Field Names From First Line'をチェックすると、フィールド名が正しくセットされます。その後、読みこみボタン「Create」を押してください。
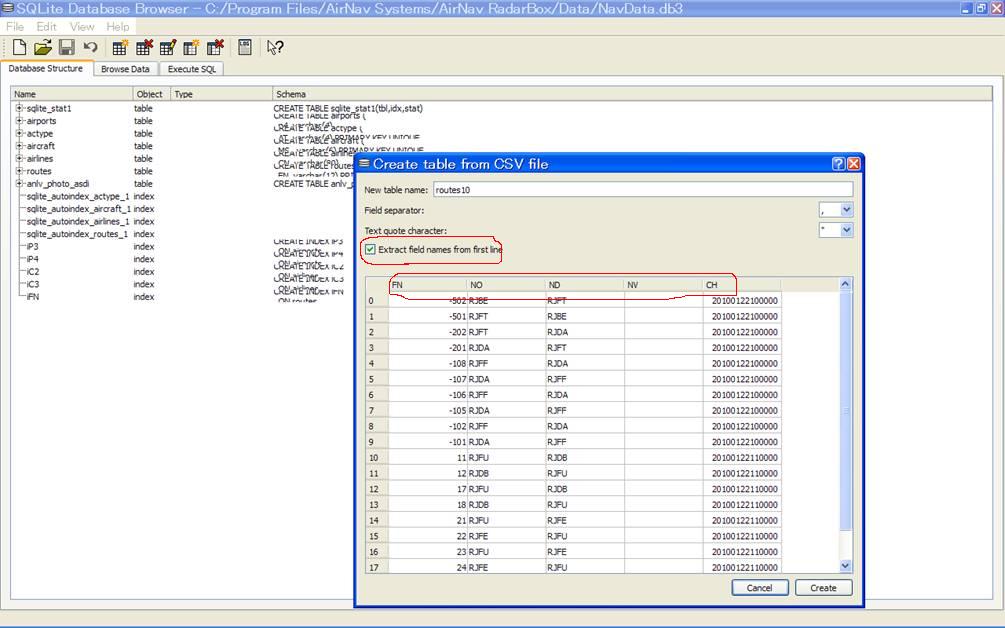
取り込みには、多少時間が掛かります。
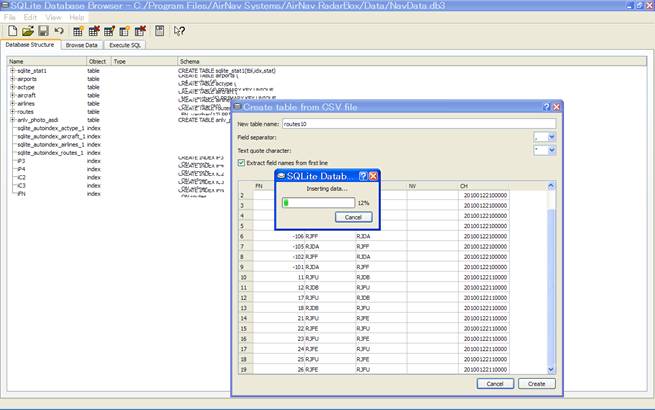
完了すると、以下のような画面になります。
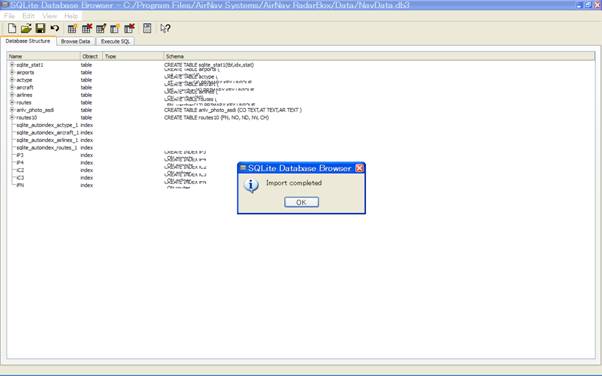
データが正しく読み込まれたかは、Browse DataタグのTableからroutes10を選択します。
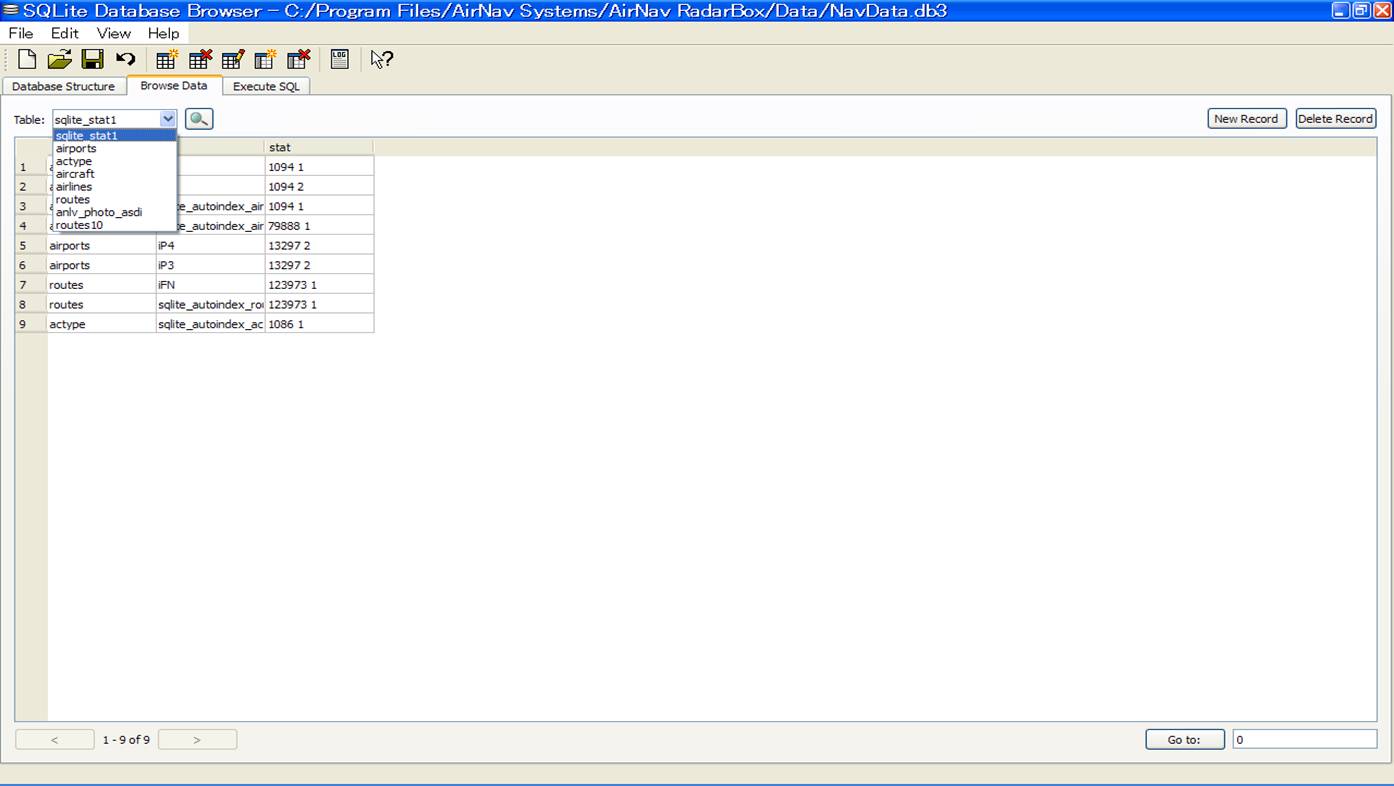
ざーとみて、データのずれが無いか確認します。
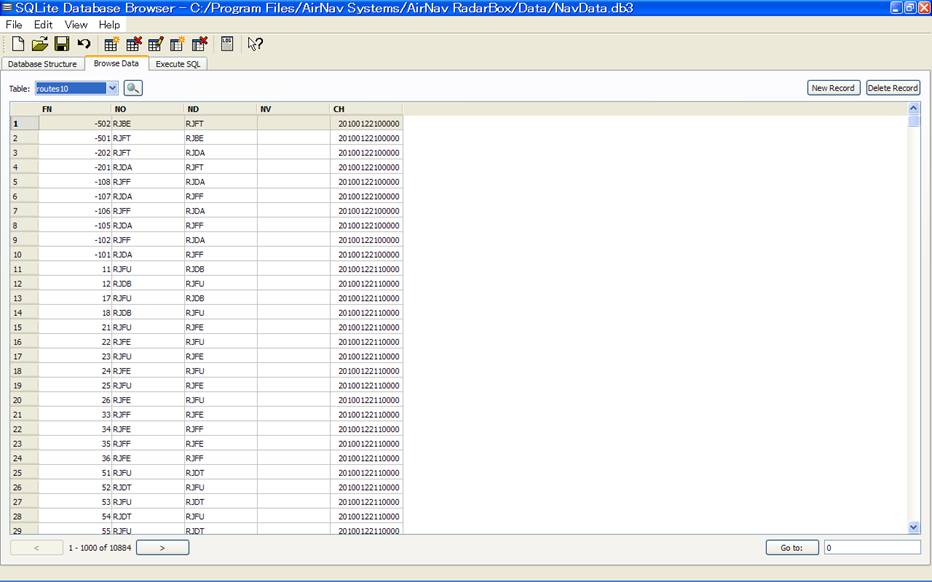
(4)インポートしたデータをDBに取り込む
Execute SQLタブをクリックし、SQL Stringの枠に、コマンドを記述します。
REPLACE INTO routes (FN,NO,ND,NV,CH)
SELECT FN,NO,ND,NV,CH
FROM routes10
あとは、Execute query ボタンを押してください。
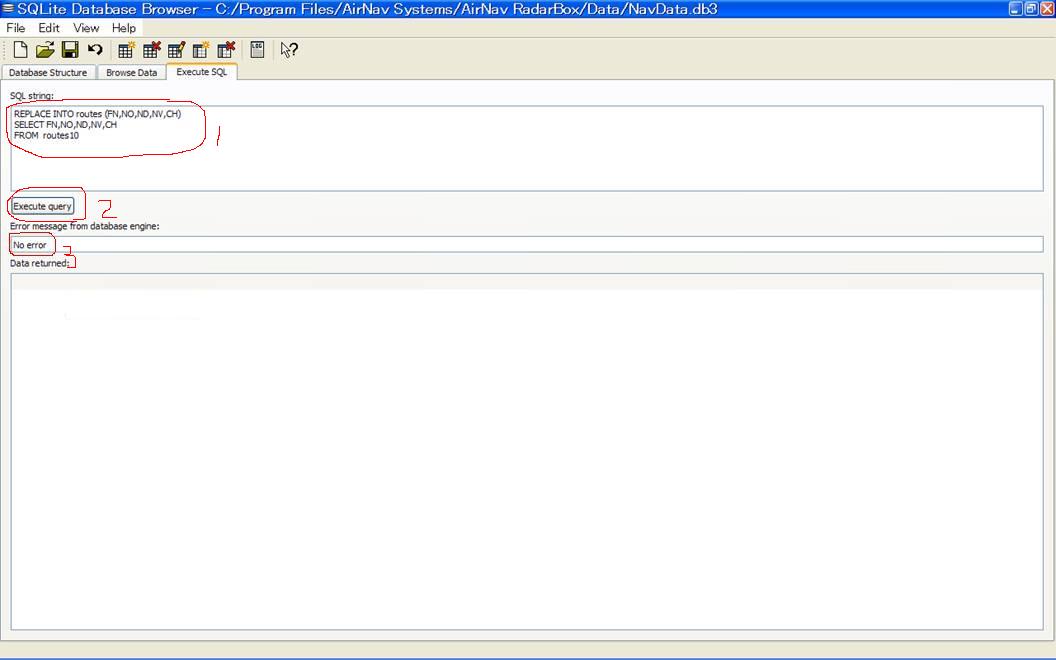
No errorが出ればOKです。直ぐに完了します。
(5)インポートしたデータの切り離しと保存
最後に、SQL Stringのコマンドを消したあと、
DROP TABLE routes10
を入力し、Execute query ボタンを押します。
そのあと、フロッピーマークを押して、データを保存します。
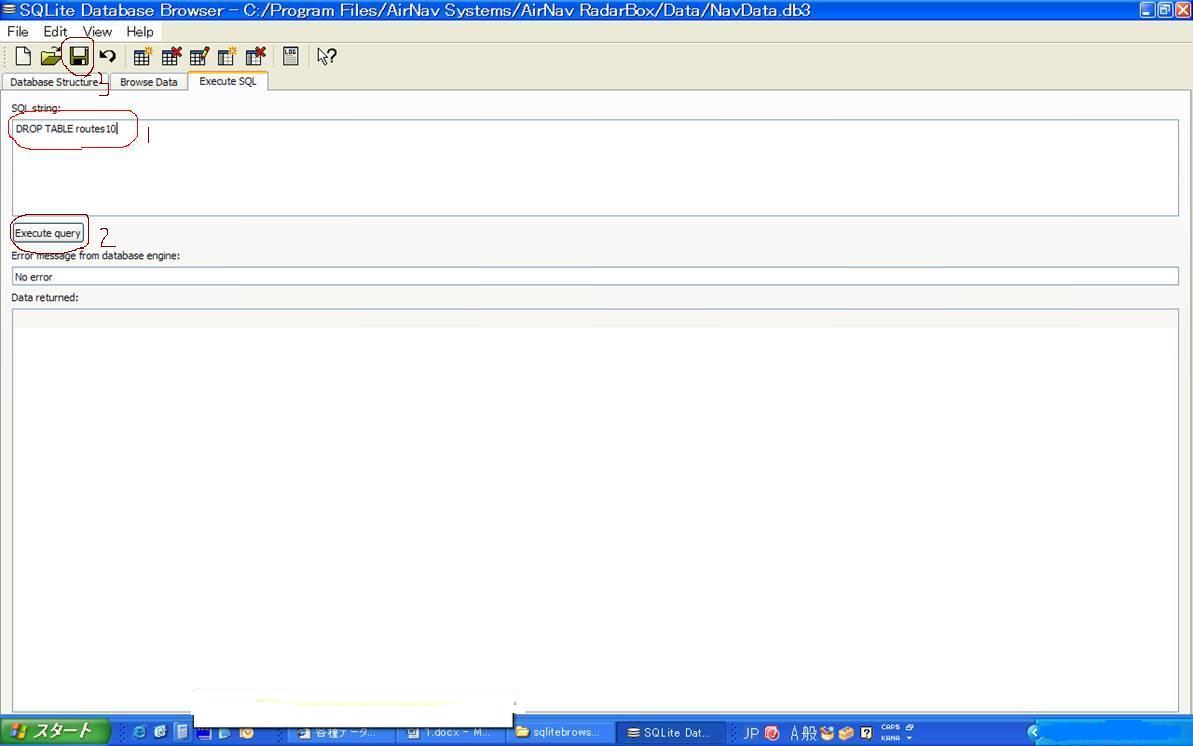
以上で完了です。