| エクセル実践塾 > 特集「条件付き書式」 |
別のシートのセルの値を条件にして、条件付き書式を設定する
別のシートのセルでも、あらかじめ適当な名前をつけておけば、条件付き書式の条件として設定できます条件付き書式の条件値として使いたいものが、他のシートに入力されている場合には、あらかじめそのセル範囲に適当な名前をつけておきます。 2013/2010では名前のないセル範囲でも指定できますが、2007以前では他のシートに入力されているデータは、定義されている名前でしか指定できません。 |
|
|
Excel 2013/2010/2007の場合 | Excel 2003/2002の場合 |
|
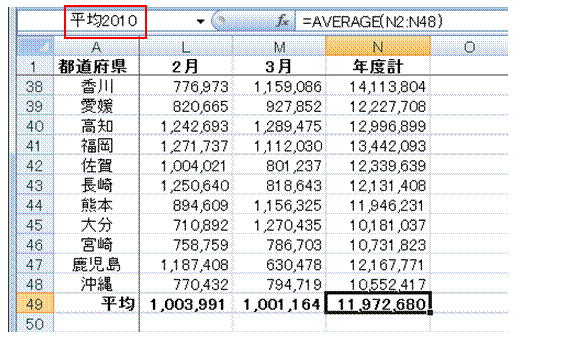 |
①条件付き書式の条件値として使いたいセルに、適当な名前をつけておきますセルを選択しておいてから、「名前ボックス」に適当な名前を入力します。 |
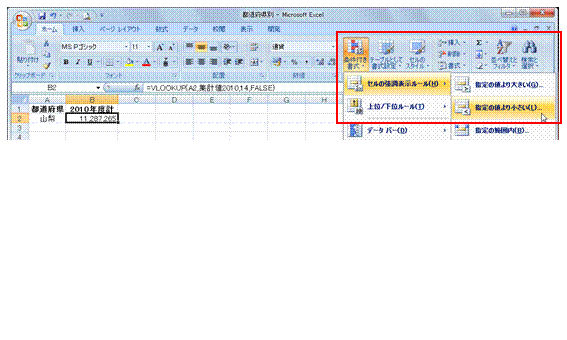 |
②「ホーム」タブの「条件付き書式」ボタンで適当な条件付き書式を選びます |
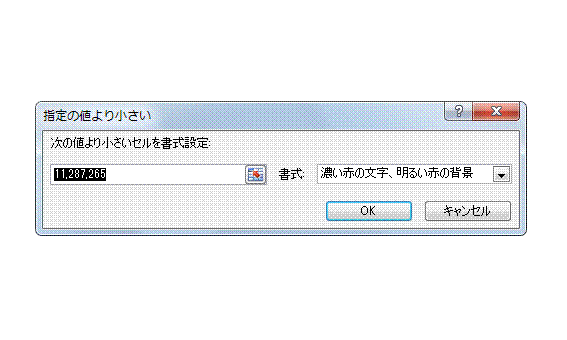 |
③条件値の設定欄が選択されている状態で、F3キーを押します |
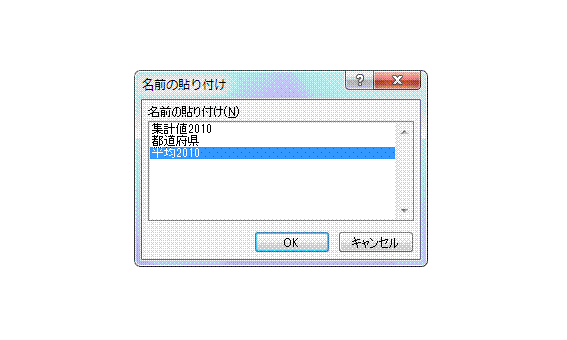 |
④条件値として用いたいセルの名前を選んで、「OK」ボタンをクリックします
|
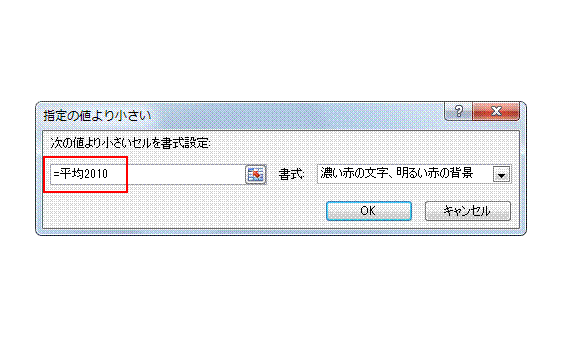 |
⑤選んだ名前が入力されます
|
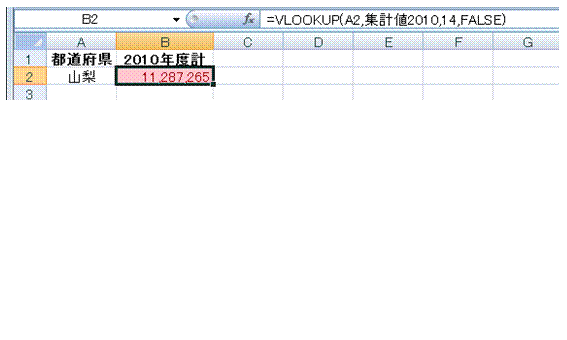 |
⑥「OK」ボタンをクリックすると、設定した条件付き書式が有効になります |
|
|
関連する他のページ |
セル範囲につけた名前を変えたい
班名をクリックすると、そのメンバーリストが表示されるようにしたい
商品番号を入力すると、自動的に商品名が表示されるようにしたい
エラー値 #N/A を表示したくない
一覧表のデータを、申請書の必要な箇所にコピーしたい
プルダウンリストからデータを選んで入力できるようにしたい
別のシートにあるデータを、プルダウンリストから選んで入力したい
[データの入力規則]の、プルダウンリスト表示以外の機能を使ってみたい
土曜日と日曜日の行を色分けしたい
40以上と30以上、それ以外のセルを明確に分けたい
月別で回答数の一番多いセルに色をつけたい
20時間以上のセルを黄色で塗りつぶしたい
残業時間の多少を色で区別したい
条件付き書式で塗りつぶした色を、別の色に塗り替えたい①
条件付き書式で塗りつぶした色を、別の色に塗り替えたい②
条件付き書式で塗りつぶした色を、別の色に塗り替えたい③
条件付き書式で塗りつぶした色を、別の色に塗り替えたい④ |

