| �G�N�Z�����H�m�@>�@���W�u�����t�������v |
�����t���������g���āA ���j���̗���h��Ԃ�
�@
WEEKDAY���ɂ����������g���A���j���̃Z���͈͂�����h��Ԃ��܂����t����j���f����ɂ́AWEEKDAY�����g���܂��B���̈����́u��ށv���Q�ɂ���A���j����7�ŕ\�����Ƃ��ł��܂��B �͂��߂͋����͈͂ŁA�����t���������������@�\���邱�Ƃ��m�F���܂��B���̂����ŁA�����t�������͈̔͂��L������@���I�X�X���ł��B |
|
|
Excel 2013/2010/2007�̏ꍇ�@�b�@Excel 2003/2002�̏ꍇ |
|
�@
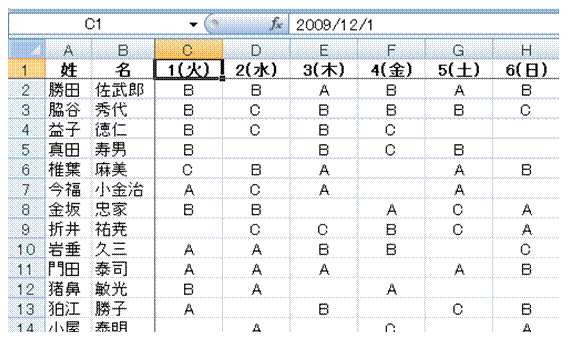 |
�@�\���`�����ud(aaa)�v�Ń��[�U�[��`���āA���ɂ��Ɨj����\���悤�ɂ��܂����t����͂���̂�1�������ł��B2���ȍ~�́A1���̃Z���ɂP���������ŕ\�����Ƃ��ł��܂��B ���ł́A2����\��D1�Z���ɂ́u=C1+1�v�Ƃ����������ݒ肵�Ă���܂��B3���ȍ~�́A���̐������R�s�[���Ďg���Ă��܂��B �@ |
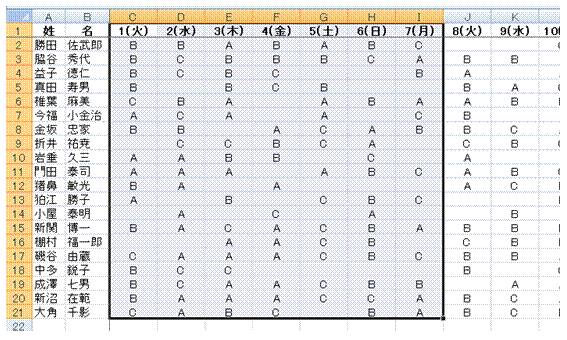 |
�A��T�ԕ��̃Z���͈͂�I�����܂������t���������������@�\���邩�ǂ������m�F���₷���悤�A�͂��߂͋����͈͂ŏ����t��������ݒ肵�܂��B |
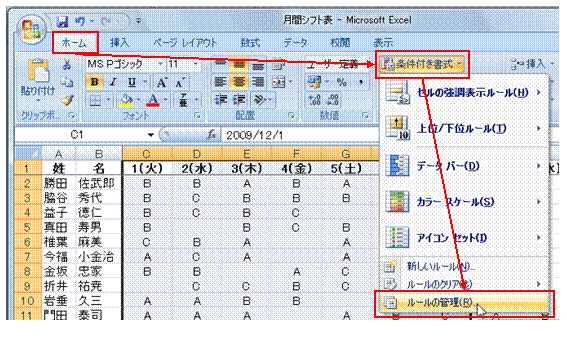 |
�B�u�z�[���v�^�u�́u�����t�������v�{�^������u���[���̊Ǘ��v��I�т܂� |
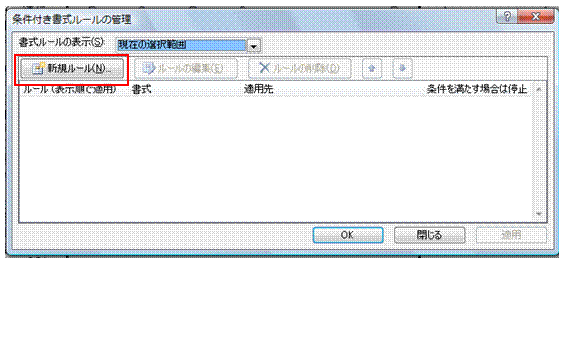 |
�C�u�V�K���[���v�{�^�����N���b�N���܂� |
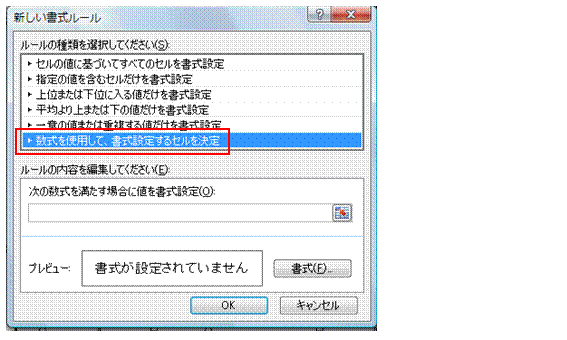 |
�D�u�������g�p���āA�����ݒ肷��Z��������v��I�т܂� |
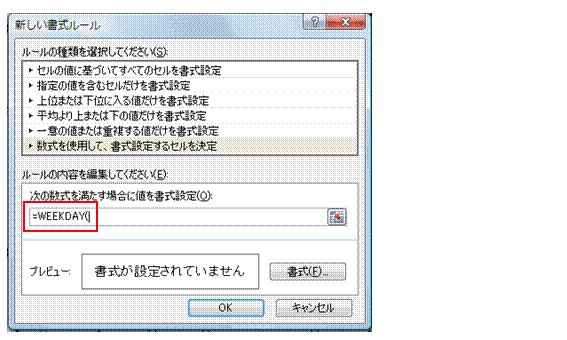 |
�E�������͗��ɁA�u=WEEKDAY(�v�Ɠ��͂��܂��@ |
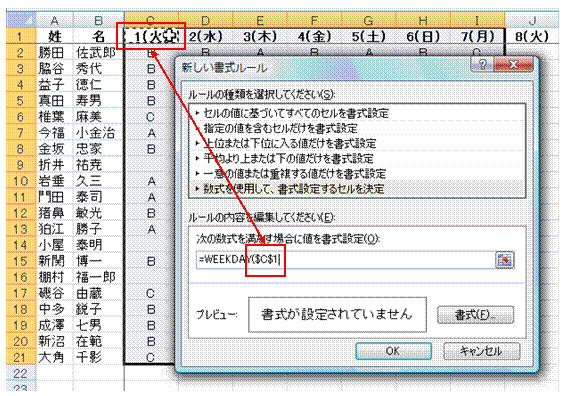 |
�F�I�𒆂̃Z���͈͂́A������Ɉʒu������t�Z�����N���b�N���āA���̃Z���Ԓn�𐔎��ɒlj����܂� |
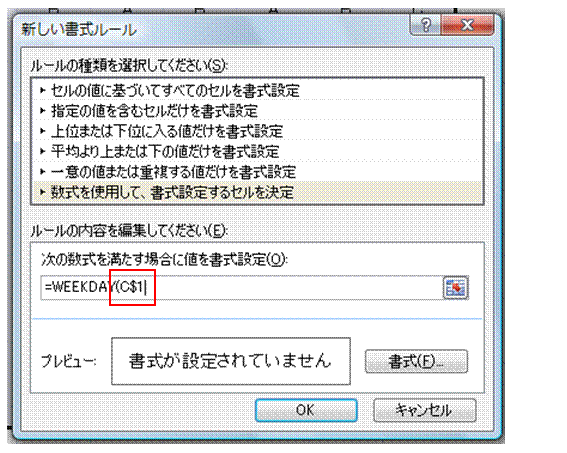 |
�GF4�L�[�������āA�s�ԍ��݂̂̐�Ύw��ɕς��܂�$�̕t�������̔ԍ�����Ύw��ɂȂ�܂��B�s�ԍ��݂̂̐�Ύw��́A�����̑O��$���t���Ă����Ԃł��B ��ԍ��̐�Ύw�����������̂́A���̗�ɂ����l�̏����t��������ݒ肷�邩��ł��B��ԍ�����Ύw��ɂȂ��Ă���ƁA���̗�̃Z����C1�Z�����Q�Ƃ��Ă��܂��܂��B |
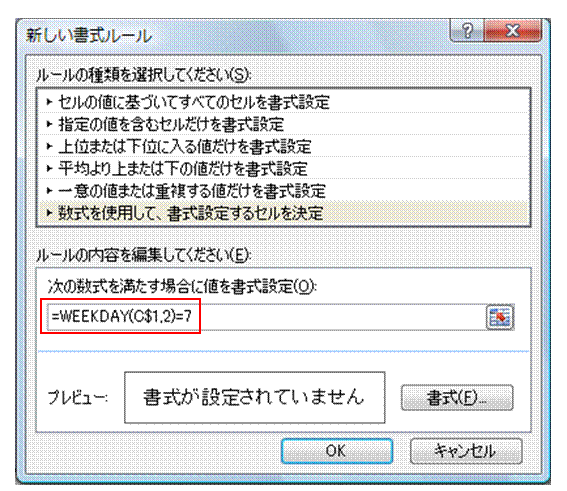 |
�H�Z���Ԓn�ɑ����āA�u,2)=7�v�Ɠ��͂��܂�WEEKDAY���̏����́A�uWEEKDAY(�V���A���l,���)�v�ƂȂ�܂��B���̈����́u��ށv�Ƃ���2���w�肷��ƁA���j����7�ŕ\�����悤�ɂȂ�܂��B �ł�����A�u=7�v�Ƃ��āAWEEKDAY�����̌��ʂ�7�ɂȂ�ꍇ�ɁA�w�肵���������K�p�����悤�ɂ��܂��B |
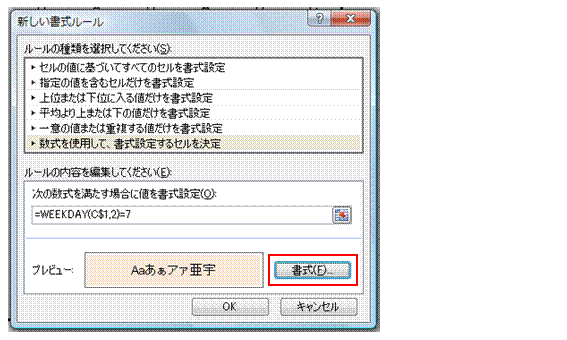 |
�I�u�����v�{�^�����N���b�N���āA���j���̗�̓h��Ԃ��F�Ȃǂ�ݒ肵�Ă���A�uOK�v�{�^�����N���b�N���܂� |
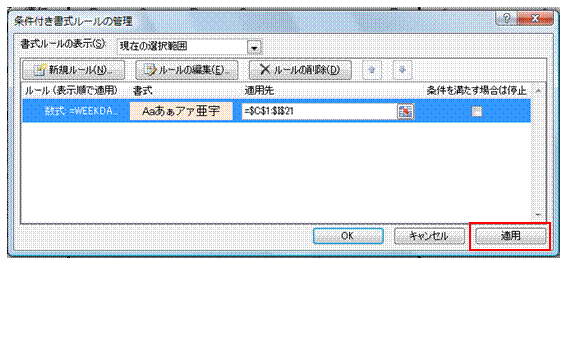 |
�J�u�K�p�v�{�^�����N���b�N���āA�ݒ肵�������t���������������@�\���邱�Ƃ��m�F���܂� |
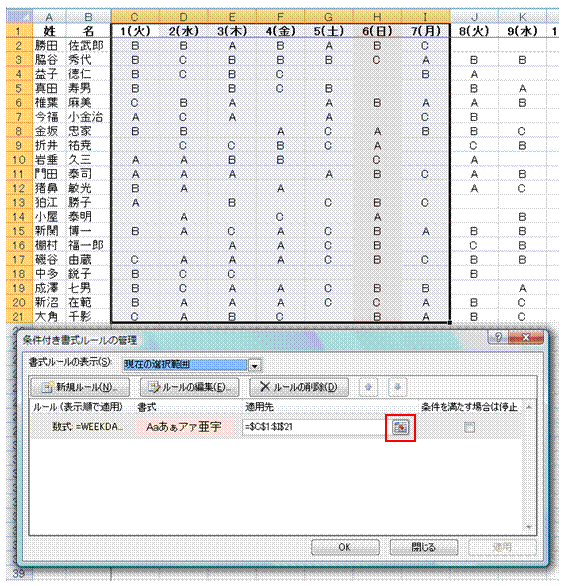 |
�K���j���̗����h��Ԃ��ꂽ���Ƃ��m�F�ł�����A�u�K�p��v���̉E���̃{�^�����N���b�N���܂� |
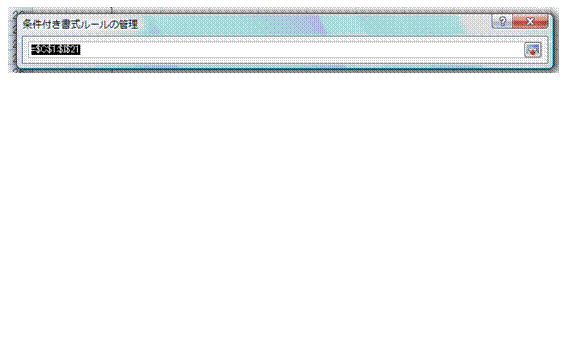 |
�L�_�C�A���O�{�b�N�X���������Ȃ�A���ݐݒ肳��Ă���Z���͈͂��n�C���C�g����܂����ݐݒ肳��Ă���Z���͈͂��n�C���C�g����Ă��Ȃ��ꍇ�ɂ́A�蓮�őI������Ă����Ԃɂ��܂��B |
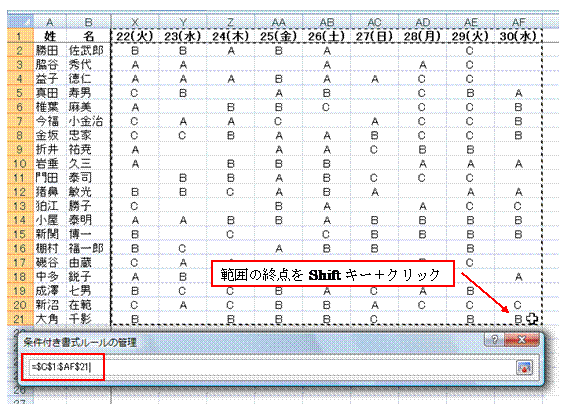 |
�M�����t��������K�p����͈͑S�̂�I�����܂��X�N���[���o�[�Ŕ͈͂̉E�����̃Z������ʂɕ\�����A���̃Z����Shift�L�[�{�N���b�N����ƁA�͈͑S�̂��ȒP�ɑI���ł��܂��B ��قǏ����t��������ݒ肵���Z���͈͂��A���͈͎̔w��Ɋ܂߂܂��B |
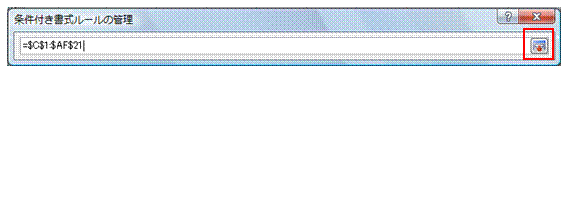 |
�N�V���Ȕ͈͎w�肪�_�C�A���O�{�b�N�X�ɔ��f���ꂽ��A�E���̃{�^�����N���b�N���đ傫�ȃ_�C�A���O�{�b�N�X�ɖ߂�܂� |
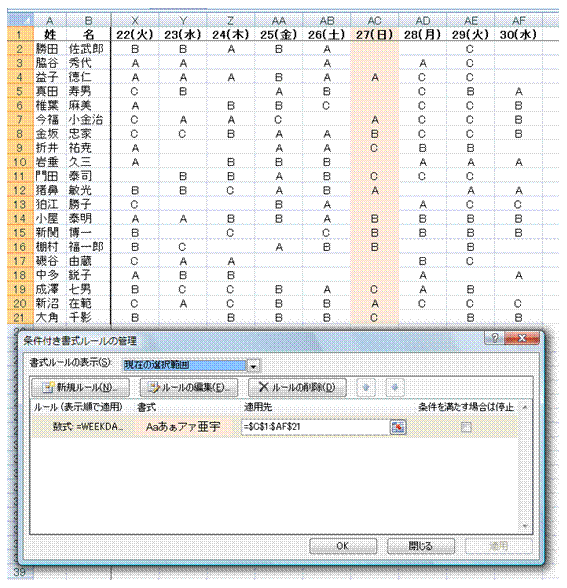 |
�O�u�K�p�v�{�^���ŏ����t�������̌��ʂ��m�F������A�uOK�v�{�^���ŏ����t�������̐ݒ���������܂� |
�@
|
|
�֘A���鑼�̃y�[�W |
|
�y�j���Ɠ��j���̍s��F����������
|
|
|
�@ |
�@


