| �G�N�Z�����H�m�@>�@�G�N�Z�����H�m2016 |
�������߂�����A���̍s�S�̂�����������
�@
TODAY�����g���āA�����Ɗ����̓��t���ׂ�����t�������ɂ��܂������̓��t�́ATODAY���œ����܂��B ���̂悤��EDATE�����g���ƁA��������̊��������߂��܂��B EDATE(�J�n��, ��)�J�n���F��_�ƂȂ���t�A�������͂��ꂪ���͂��Ă���Z�����w�肵�܂��B ���F�u�J�n���v����̌������w�肵�܂��B�������w�肷��Ɓu�J�n���v����̓��t��Ԃ��A�������w�肷��Ɓu�J�n���v���O�̓��t�ƂȂ�܂��B ���Ƃ��A������1�N��Ȃ�A�u���v�Ƃ���12���w�肷��A���̓��t�����߂��܂��B �@ ���t�́A�V�������̂قǑ傫���Ɣ��f����܂��B �܂�A���̂悤�ȏ��������������ꍇ�ɂ́A�����͂��łɉ߂��Ă��邱�ƂɂȂ�܂��B �����@���@�����̓��t |
|
| Excel 2016/2013 | |
�@
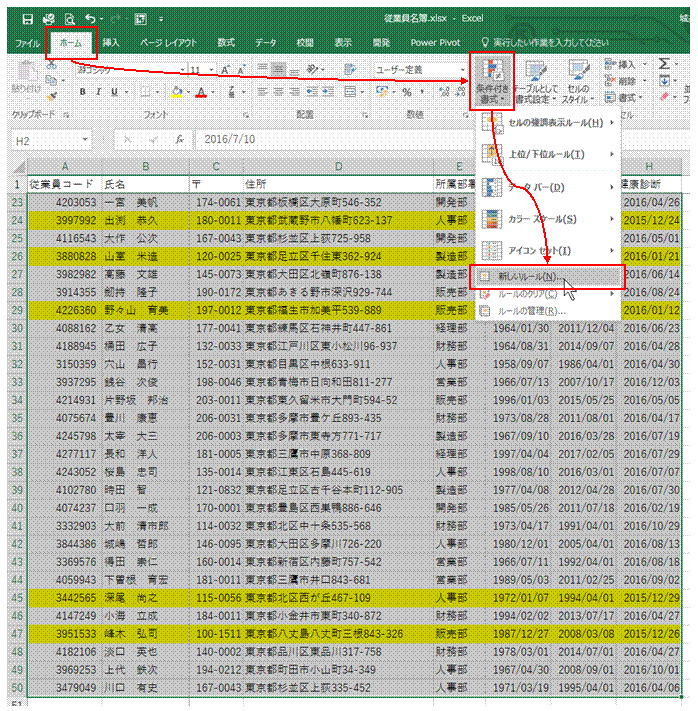 |
�@�]����ƂȂ���t���܂߂āA�����̑ΏۂƂȂ�Z���͈͑S�̂�I�����Ă���A�u�z�[���v�^�u�́u�����t�������v���u�V�������[���v�����s���܂������t�������́A�����Z���͈͂ɕ����ݒ�ł��܂��B��{�I�ɁA���Ƃ���ݒ肵�����̂��D�悵�ēK�p����܂��B |
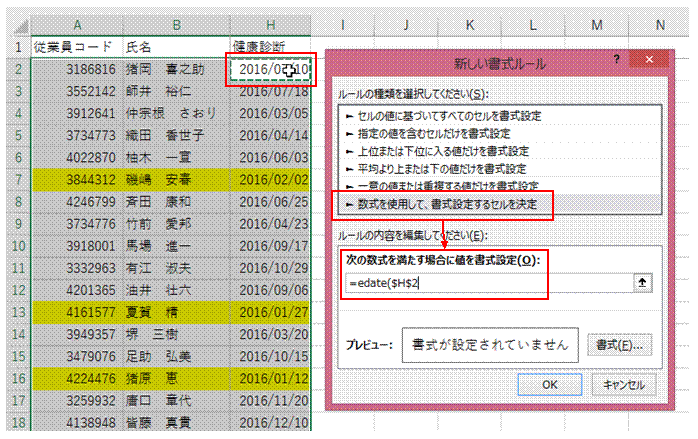 |
�A�u�������g�p���āA�����ݒ肷��Z��������v��I��ŁA�������Ɂu=edate(�v�Ɠ��͂��A�]����ƂȂ���t�̐擪�Z�����N���b�N���܂��@ |
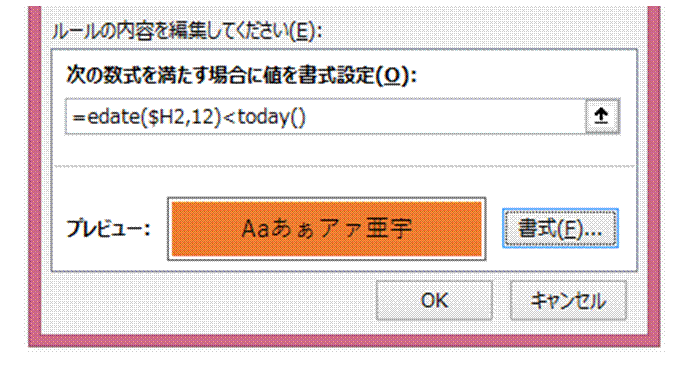 |
�BF4�L�[��2�x�����Ŏw��Z���̔Ԓn���݂̂̐�Ύw��ɕς��Ă���A���}�̂悤�ȏ������ɂ��܂��������ł́A��ƂȂ���t��12������A���Ȃ킿1�N��̓��t��EDATE���ŋ��߁A����ƍ����̓��t�iTODAY���j���ׂĂ��܂��B �����̓��t���傫���ꍇ�ɂ́A��r�Ώۂ̓��t�͂��łɉ߂��Ă��邱�ƂɂȂ�܂��B ���̍ۂɓK�p���鏑�����u�����v�Ŏw�肵�܂��B |
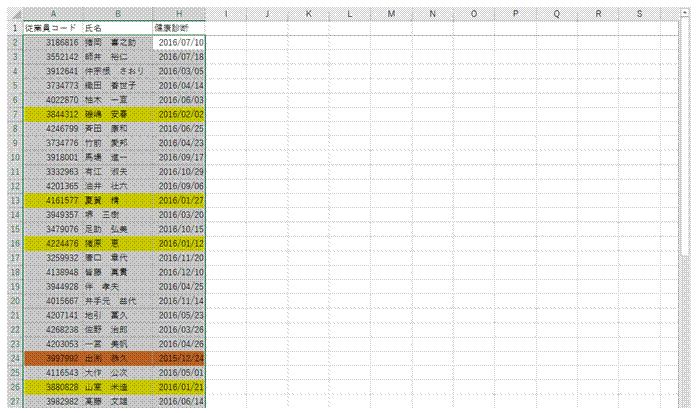 |
�C�uOK�v���N���b�N����ƁA�������߂��Ă���s�����������悤�ɂȂ�܂��@ |
�@
|
�@ |
�֘A���鑼�̃y�[�W |
|
���i�ԍ����}�ԕt���ŕ\��������
�X�֔ԍ������ԍ��A���t�̕\���`���𐮂�����
�Z���l�ɕ������lj�������
10���̏��i�ԍ����n�C�t���t���ŕ\��������
�����t�������ŋ��������f�[�^�����ɍi�荞��ŕ\��������
�̒�����A���o���s�̌Œ���s������
3����ȍ~�̓��t�������͂ł��Ȃ��悤�ɂ�����
�����t���������g���āA�����̗\�肾������������
������30���O����Z���Ɍx���F��\��������
�������߂����Z���ɂ͕ʂ̌x���F��\��������
��������I�����܂ł̎c�茎�������߂���
���W�u�����t�������v �@ |
|
�@
