| �G�N�Z�����H�m�@>�@�G�N�Z�����H�m2016 |
�\���䗦��\�������ςݏグ�_�O���t�ɂ�����
�@
�s�{�b�g�e�[�u���ō\���䗦���v�Z����A�s�{�b�g�O���t�̐ςݏグ�_�O���t�ł����\���ł��܂��O���t�ɕ\���ł���l�́A��{�I�ɂ��̌��\�ɕ\������Ă�����̂ł��B �ł�����A�\���䗦��\������ɂ́A��������߂Ă����K�v������܂��B �s�{�b�g�e�[�u�����g���ƁA���̍\���䗦�𐔎��Ȃ��ɋ��߂��A��������s�{�b�g�O���t�Ƃ��Đςݏグ�_�O���t���쐬�ł��܂��B |
|
| Excel 2016/2013 | |
�@
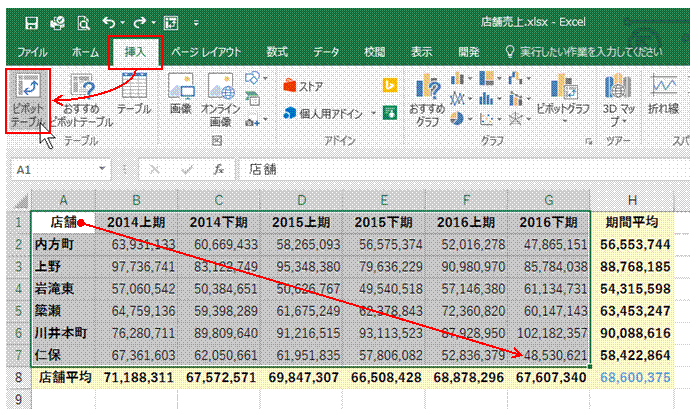 |
�@�O���t�ɂ���f�[�^�͈̔͂�I�����Ă���A�u�}���v�^�u�́u�s�{�b�g�e�[�u���v���N���b�N���܂� |
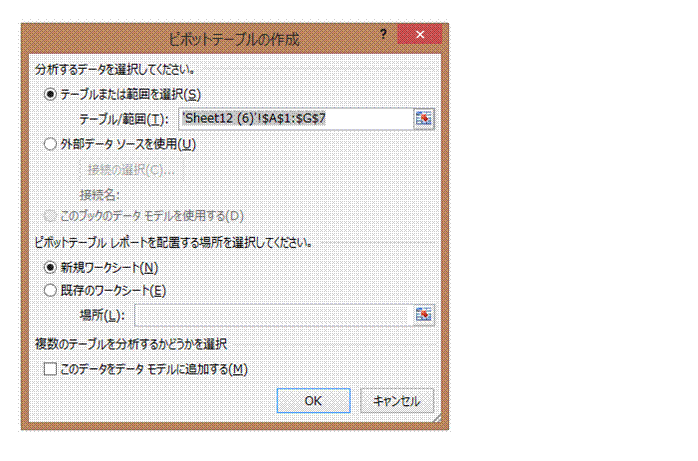 |
�A�uOK�v���N���b�N���āA�s�{�b�g�e�[�u���p�̐V�K���[�N�V�[�g��lj����܂��@ |
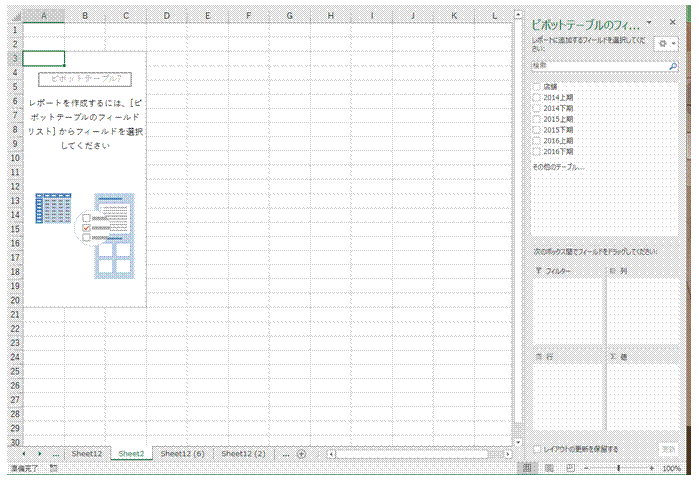 |
|
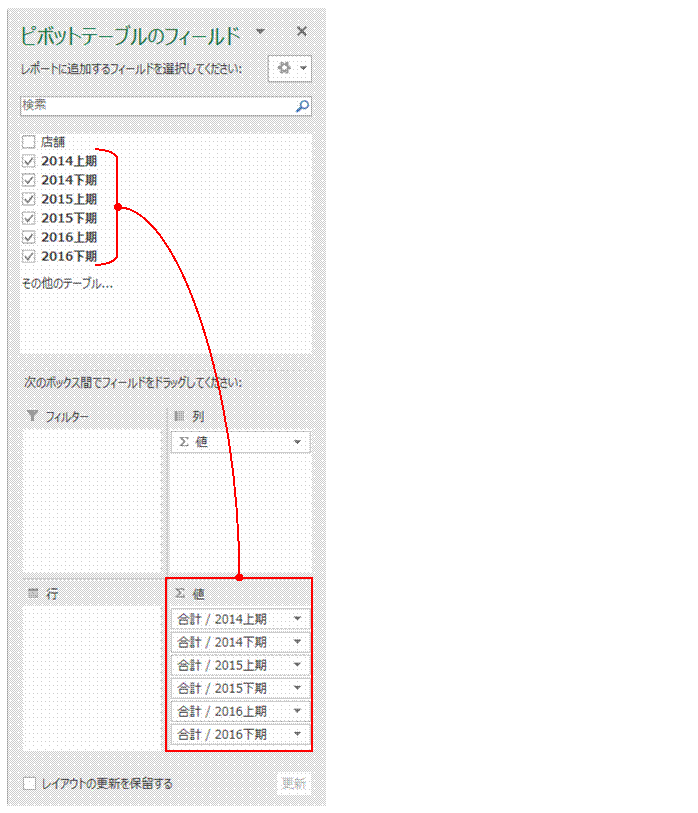 |
�B�\���䗦�����߂�f�[�^�̂��鍀�ڗ��N���b�N���āA����炷�ׂĂɃ`�F�b�N�}�[�N��t���Ă����܂�����ƁA�u�l�v�{�b�N�X�ɂ���炪�lj�����܂��B |
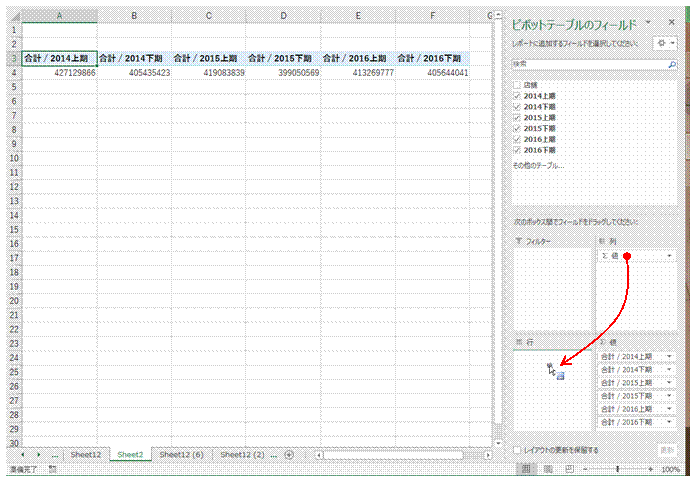 |
�C�s�{�b�g�O���t�ł͏c���Ɖ��������ւ��Ȃ���O���t���쐬���邱�Ƃ��ł��Ȃ��̂ŁA���ڎ����ɕ\�������������u�s�v�{�b�N�X�ɔz�u���܂����ł́A���n��ł̔䗦�̕ω�������ςݏグ�_�O���t�ɂ���̂ŁA���̍��ڌQ���܂Ƃ߂Ă���u���l�v���u�s�v�{�b�N�X�Ɉړ����Ă��܂��B �u�X�܁v�������ڎ����ɕ\����������A�u���l�v���u��v�{�b�N�X�Ɏc�����܂܁A�u�X�܁v�t�B�[���h���u�s�v�ɔz�u���܂��B |
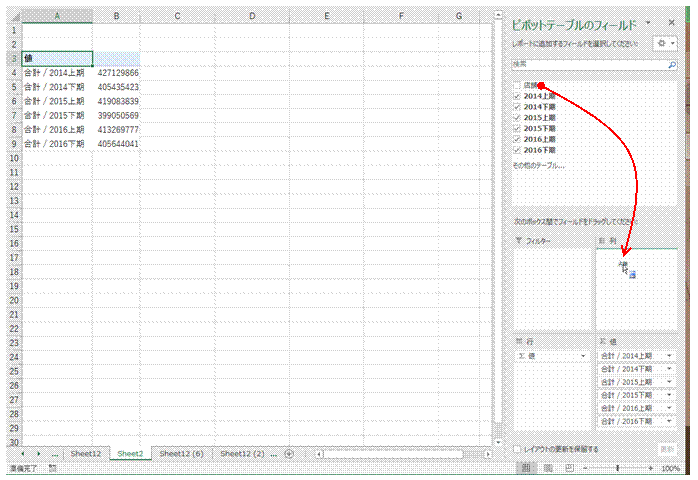 |
�D�u�X�܁v�t�B�[���h���u��v�{�b�N�X�Ƀh���b�O���܂� |
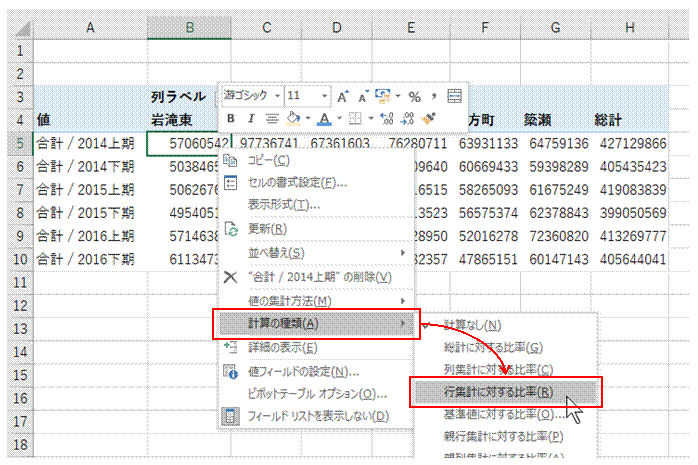 |
�E�W�v�l�̈���E�N���b�N���āA�u�v�Z�̎�ށv���u�s�W�n�ɑ���䗦�v�ɕς��܂��X�ܖ������ڎ��i�u�s�v�{�b�N�X�j�Ɏ����čs�����ꍇ�ɂ́A�u��W�v�ɑ���䗦�v��I�т܂��B |
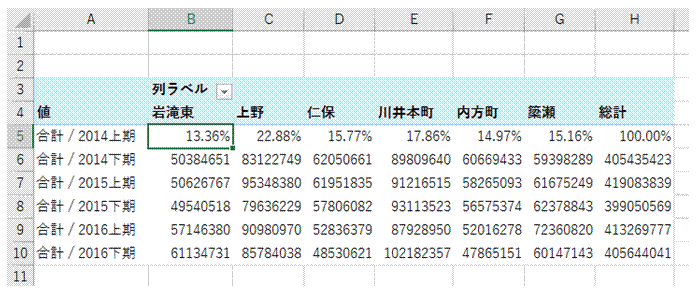 |
�F���l�ɂ��āA���̍s�̏W�v�l�́u�v�Z�̎�ށv��ς��܂� |
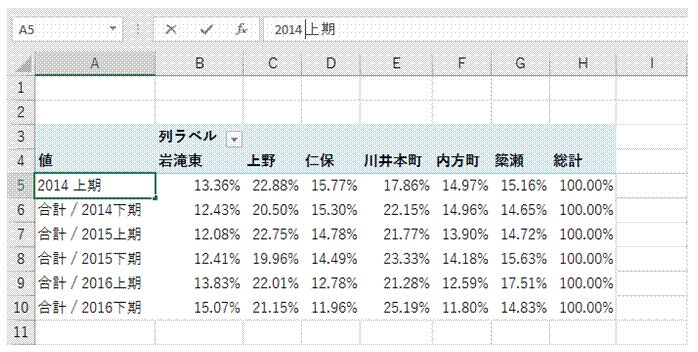 |
�G�W�v���ږ��𐔎��o�[�ŕς��܂��W�v���ږ��́A���̍��ڗƂ܂����������ɂ͂ł��܂���B�����ŁA���ł́A���p�X�y�[�X������ŁA���̍��ڗƂ͏��������Ⴄ�W�v���ږ��ɂ��Ă��܂��B |
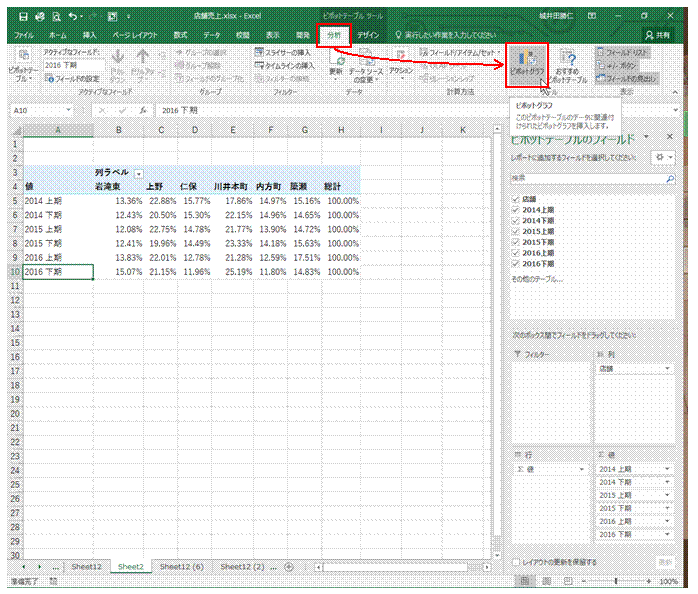 |
�H�u���́v�^�u�́u�s�{�b�g�O���t�v���N���b�N���܂��s�{�b�g�O���t�����Ƃ��ɂ́A���炩���߃f�[�^�͈͂�I������K�v�͂���܂���B���̑���A�ꕔ�̃f�[�^�������O���t�����邱�Ƃ��ł��܂���B |
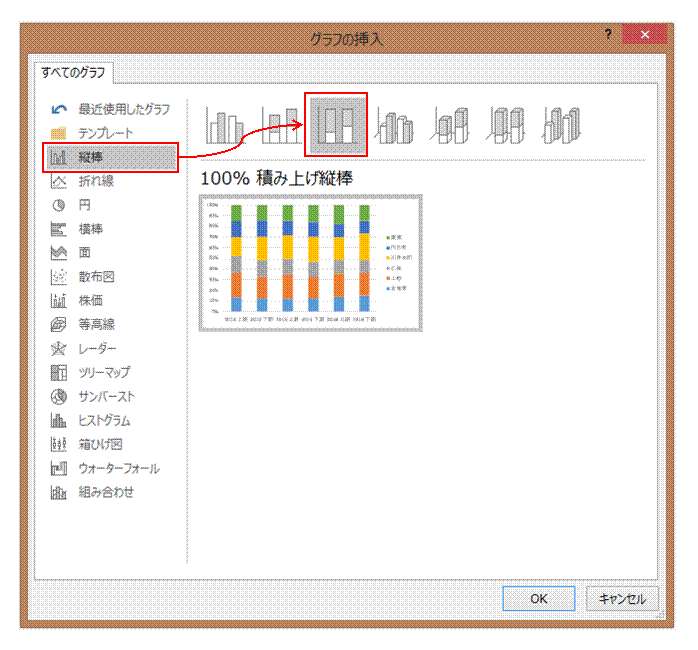 |
�I�u���ׂẴO���t�v�^�u����u�c�_�v���u100���ςݏグ�c�_�v�O���t��I�т܂��s�{�b�g�O���t�ł́A�c���Ɖ����̂ǂ�������ڎ��ɂ���̂��͑I�ׂ܂���B�\�̏c���ɂȂ��Ă��鑤���A�O���t�̍��ڎ����ɂȂ�܂��B |
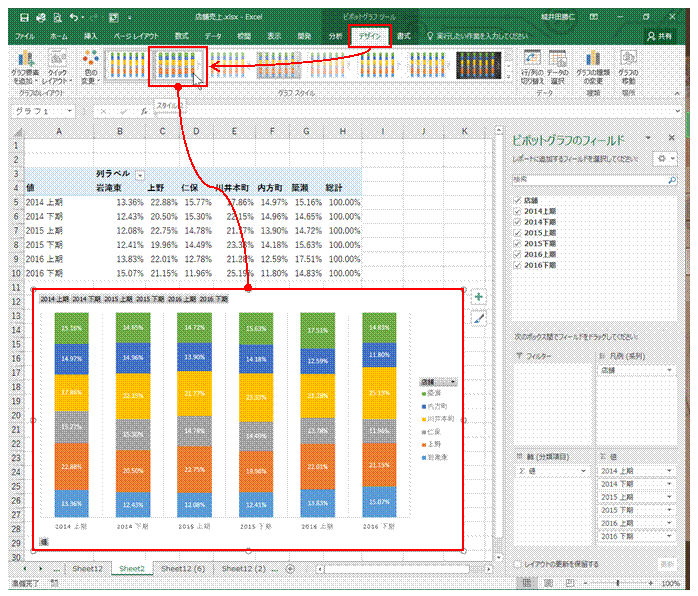 |
�J�u�f�U�C���v�^�u�́u�O���t�X�^�C���v�ŁA���ڔ䗦��\��������̂�I�т܂� |
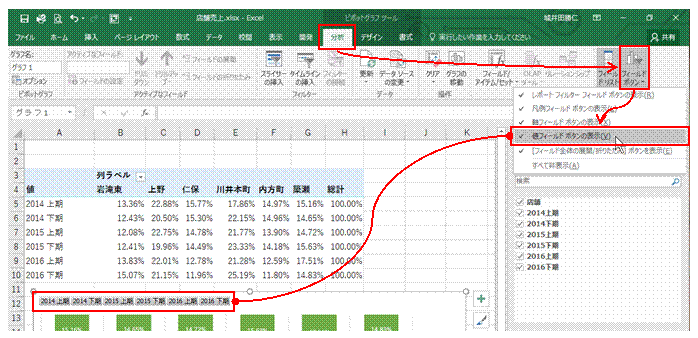 |
�K�s�{�b�g�O���t�Ɠ��́u�l�t�B�[���h�{�^���v�́A�u���́v�^�u�́u�t�B�[���h�{�^���v�ŕ\���̗L����I�ׂ܂� |
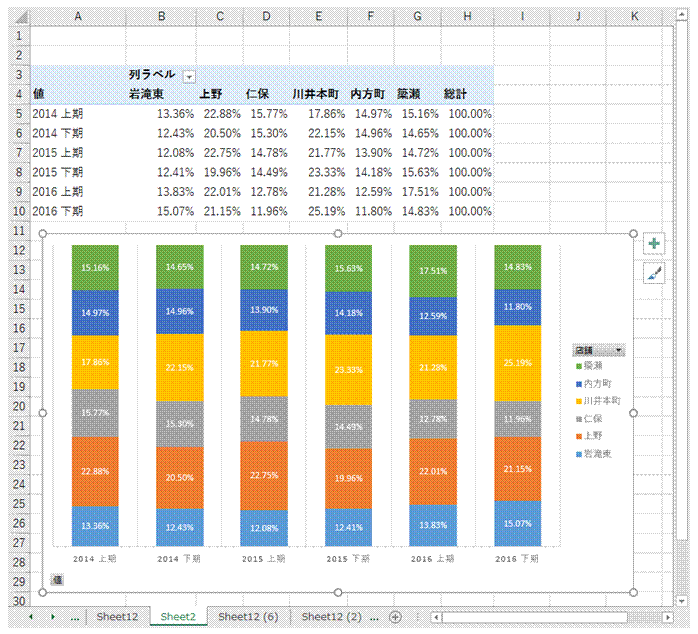 |
�L�\���䗦��\�������ςݏグ�c�_�O���t�̂ł�������ł� |
�@
|
�@ |
�֘A���鑼�̃y�[�W |
|
�s�{�b�g�O���t�Őςݏグ�c�_�O���t����肽�� �ςݏグ�c�_�̃p���[�g�}����肽��
ABC���͂̂��߂̃p���[�g�}����肽��
�q�X�g�O������`������
�p���[�g�}����肽�� �ςݏグ���_�O���t��`������
�쐬�����p���[�g�}���A������v���[���e�[�V�����Ŏg������
�ςݏグ���_�O���t�ɁA
�敪����lj�������
�s�{�b�g�O���t�Ńp���[�g�}����肽��
�_�O���t����
�q�X�g�O��������肽��
�ςݏグ���_�O���t�̑тɁA�u���~�v�ƕt�����l��\��������
�q�X�g�O�����̌��h���𐮂����� ���ڂ��Ƃ̏W�v���ʂ��~�O���t�ŕ\�������� �@ |
|
�@
