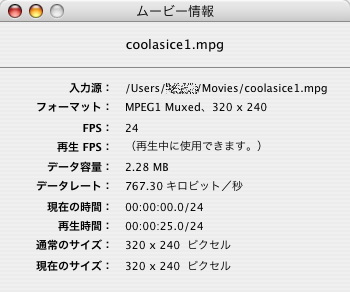
プレイやんで見られるビデオをマックで作成する
任天堂DSにプレイやんでMP4ビデオが見られるようになり、マッキントッシュしかない私でもプレイやんで見られるビデオが作成できるようになりました(インプレス記事、プレイやん公式ページ)。今までに溜め込んだあんなビデオやこんなビデオ(謎)をMP4に変換して鞄の中に忍ばせて、あんなとことかこんなとことか色んなとこで(謎)ビデオを見ちゃお!と喜んだのもつかの間、大きな問題が・・・それは
「QuicktimeでMPGビデオをMP4に変換できない」
いや、mpgからmp4へ映像は変換できるのだが、変換すると音声がなくなってしまうのです(音声トラックが独立していないため。音声のないMP4ビデオは作成できます)。実は音声ファイルはffmpegを使えば分離できます。これを音声のないビデオファイルに貼付けられれば・・・なのですが、実際には一発で完成する訳ではありません。そこで手順を追って説明します。
「必要なソフト」
まず絶対に必要なのがQuicktime Proです。有料ですが、ビデオや音声ファイルの変換して保存する場合には他にもいろいろ役に立つのでアップルのサイトから購入してください。次にffmpegXですが、これはUNIXのffmpegをOSX環境でグラフィカルに操作するためのフリーソフトです。頻繁にバージョンアップしているので最新版をダウンロードしてください。以前は日本語環境では動作しなかったのですが、最新の0.0.9tは日本語環境で動作するようになってます。はじめて起動すると不足しているエンコーダをインストールするように催促されますので、インストーラで指示されるサイトからダウンロードしてインストールしてください。ダウンロード後、エンコーダをインストールしようとするときに日本語を使ったフォルダに入っているとインストールに失敗することがあるので、日本語の使っていないffmpegXと同じフォルダに入れてインストールするのが確実です。インストール後はダウンロードしたファイルは不要なので、消してしまってかまいません。レジストすればDVDディスクの作成などができるようになるのですが、ファイルの変換に使うだけならフリーのままで十分な機能が使えます。
「MPGからMP4映像に変換する」
さて、Quicktime Proを使って手元にあるmpgムービーからプレイやんでも再生できるMP4ファイルへの変換をやってみよう。あまり長大な長大なビデオファイルは練習として無駄なので、適当にググって見つかったmpegファイルを練習に使ってみます。ヒットしたサイトはこちら。中に一つサンプルムービーがあるのでこれを使わせてもらいます。どんな映画か気になる人は、あっちのサイトをよく見てくださいね。私にゃ分からん。
さて、マックならこのファイルをダブルクリックするとQuicktime Playerが自動的に起動するはずです。ウインドウ>ムービー情報を確認します。
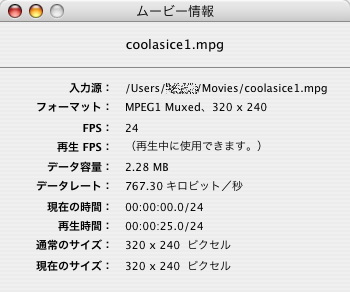
ソースファイルのフォーマットはMPEG1 Muxedです。これがくせ者で、このままでは音声ファイルを取り出すことができません。とりあえあずここではMPEG4 映像ファイルの書き出しを行います。「ファイル」>「書き出し」を選択し、「ムービ」>「MPEG-4」を選択します。
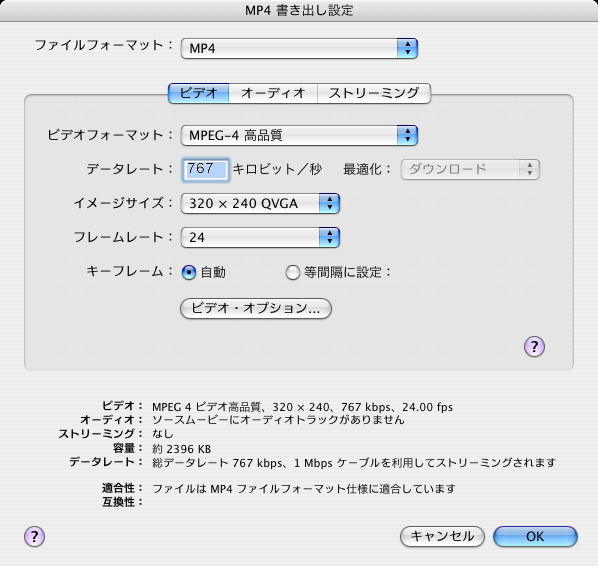
今回はなるべく画質を落とさないようにするため、ビデオフォーマットは高品質、データレート、イメージサイズ、フレームレートはソースと同じに指定しました。キーフレームは自動にしましたが、等間隔に設定する場合はフレームレートと同じでいいようです。
ファイルサイズを小さくするためにはデータレートを下げる、イメージサイズを小さくする、フレームレートを小さくするなどの方法がありますが、フレームレートは通常ソースと同じか整数で割れる数にすると画質の低下が少ないようです。例えば600MBもあるアレなビデオCDをプレイやんで見られるようにするにはどうしてもファイルサイズを小さくしなければなりません。データレートを1/3にすればファイルサイズもほぼ1/3になるようです。その分ブロックノイズは多くなりますが、どうせ画面は小さいのですから。どのくらいまで下げればいいのかは各自の判断ですが、比較するときに静止画で比較するとブロックノイズが多く見えすぎて判断を誤るでしょう。ファイルサイズはできるだけ小さくしなければならないので、動画を動かして気にならない程度ならOKとすべきです。私の経験ではデータレートは256または384キロビット/秒、イメージサイズ、フレームレートなどはソースのままで良いようです。
オーディオの方はソースの情報に「ソースムービーにオーディオトラックがありません」とあるとおり、どうせ出力されないので設定はいりません。これでOKを押せばMP4映像ファイルが出力されます。それでは二つのファイルを比較してみましょう。
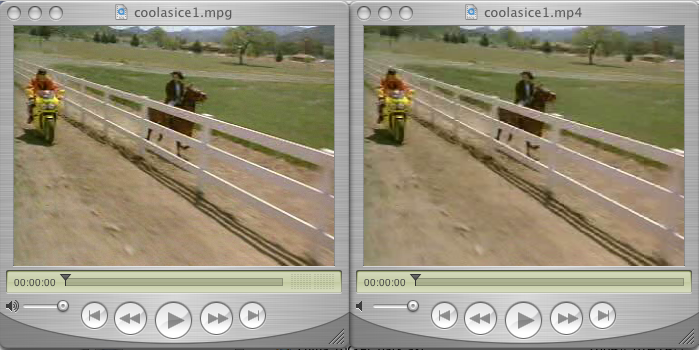
左が変換前のmpeg、右が変換後のMP4です。同じように見えますが、右のプレイヤーにはオーディオ出力の表示バーがありません。ファイルに音声データが欠落しているからです。このMP4映像データは後で使いますので、保存しておきます。
「ffmpegXで音声データを抽出する」
ffmpegXを使ってオリジナルのファイルから音声と映像を分離します。本来ならffmpegを使って一発でmp4へ変換できそうなものですが、どうしてもうまく行かなかったので音声を分離して分離した音声を変換して映像へ貼付けるという手順になってしまいました。
ffmpegXを起動し、「tools」 > 「demux」を選択します。demultiplexするオリジナルのmpegファイルを選択し、「Demux」ボタンを押します。
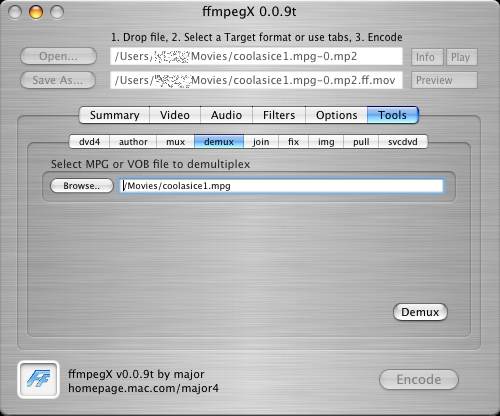
しばらくすると拡張子がm1vというファイルとmp2というファイルが出来上がります。今回必要なのは音声ファイルだけなので、mp2ファイルのみを使います。ダブルクリックするとQuicktime Playerが起動し、音声を再生できます。「編集」>「全て選択」>「コピー」ができれば、先に用意したMP4ファイルに追加して貼付けられるはずですが、なぜか「コピー」が選択できません。 コピー&ペーストできるようなファイル形式に変換する必要があるようです。
「ffmpegXで音声ファイルをAACに変換する」
それではQuicktimePlayerで貼付けできるような音声ファイルに変換してみます。順番に説明します。まずはターゲットにする音声ファイルを選択します。選択したファイルはfromのボックスにドロップできます。オーディオだけなのでビデオの情報は表示されません。もしオーディオの情報も表示されないようなら[info]ボタンを押すことでサンプリング、データレートが表示されます。
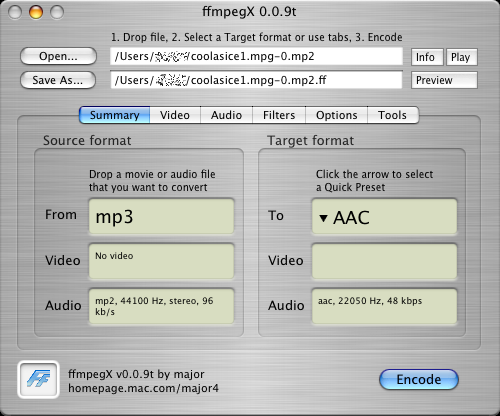
ビデオコーデックの設定は何でもかまいません。出力されるファイルの拡張子との関係で、念のためMPEG4[.MOV]を選択します。エンコードするデータはないので、Encode video のチェックボックスを外しておきます。
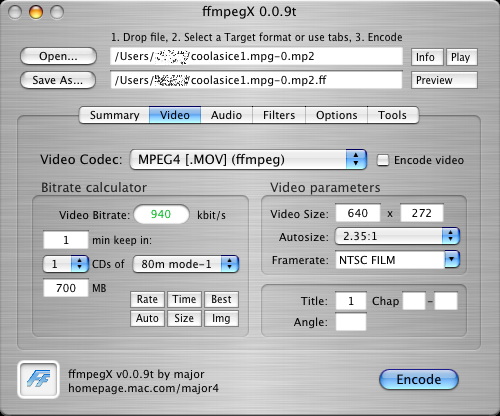
オーディオコーデックはAAC(MOV/MP4/3GP)を選択します。ビットレート、サンプリングはソースファイルを超えない範囲で設定します。しょせんプレイやんで再生するので下げてしまっても大丈夫でしょう。ただし長いビデオファイルを加工する場合には、音声と映像がずれてくることがあるようです。ビットレートとサンプリングは念のため、ソースと同じにしてみます。重要なのは「Invert mapping」にチェックを付けること。これを付けないと変換できません。
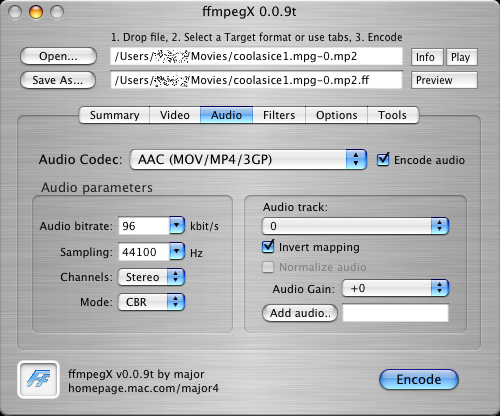
オプションは「Decode with QT」にチェックを入れてみます。変換するのは音声だけなのでLtterboxは関係ないので外します。
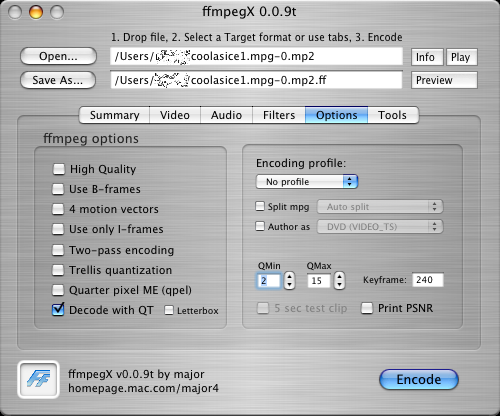
以上の設定が完了したら「Encode」ボタンを押して変換します。
変換が終われば拡張子が「MOV」の音声ファイルができあがります。「映像と音声を合体させる」
これで必要なファイルがそろいました。もう一息ですのでがんばりましょう。
拡張子MOVの音声ファイルを開き、「編集」>「全てを選択」>「編集」>「コピー」で音声データをコピーします。次に、はじめに用意した拡張子MP4の映像のみのファイルを開き「編集」>「ムービーに追加」を実行します。するとオーディオ出力のバーが表示されるようになりました。
ここでファイルを保存したいところですが、「ファイル」>「保存」では拡張子がMP4のファイルを作ることができません。「ファイル」>「書き出し」を選び、「ムービーからMPEG4」を選びます。既にビデオフォーマットもオーディオフォーマットもプレイやんで再生できる形式に変換済みなので、オプションで「ビデオフォーマット:そのまま」「オーディオフォーマット:そのまま」を選びます。
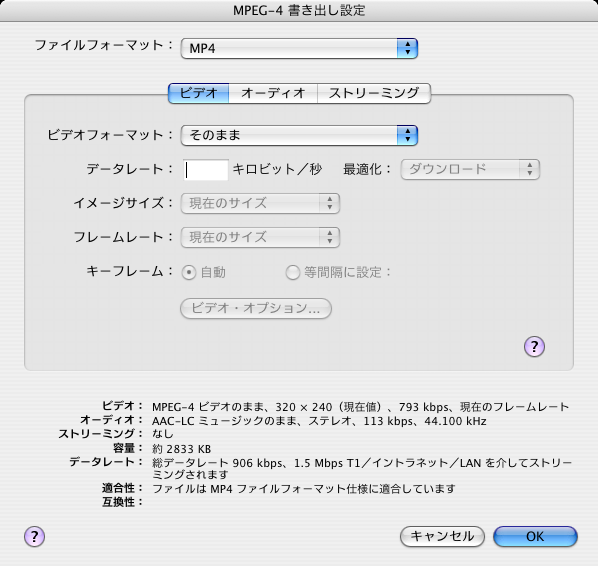
設定が完了しMP4ファイルを書き出せば、プレイやんで再生可能なMP4ビデオが完成です。出来上がったファイルはこちらです。メモリカードに書き込んでプレイやんで再生してみてください。私は試してないけど、PSPやビデオiPodでも再生できるはずです。
このようにWindowsマシンを使わなくても、マックだけで変換することができました。Quicktime Pro と ffmpegXを使えば、たいていのビデオファイルはプレイやんで再生できるように変換することができそうです。もっと簡単な方法やWMVなど他のファイル形式からの変換手順が分かりましたら、私に変換の方法を教えてくださいね。
(2005年10月15日更新)