▲ ショートカットキーを使いやすいように変える
Wordを使いこなしてゆくと、頻繁に使う操作をマウスで行うのは意外と面倒になります。そこで、使ったことのない既定のショートカットを、よく使う機能に置き換えてあります。例えば、
Ÿ
インデント は、[Ctrl]+[M]
(解除は、[Shift]+[Ctrl]+[M])
Ÿ
1行目のインデント は、[Ctrl]+[T] (既定)
(解除は、[Shift]+[Ctrl]+[T])
更に、記号を入力する機会が多いので、
Ÿ “きごう”と入力して、[F5]キーで【文字一覧】を表示させる
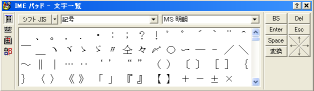
ようにしています。
▲キーボードのユーザー設定
これから行う設定は、【キーボードのユーザー設定】画面で行います。
これは、そのための画面を出す方法です。
1. [ツール]メニュー==>[ユーザー設定]をクリックします。
2.
[キーボード]ボタンをクリックします。
==>【キーボードのユーザー設定】画面になります。
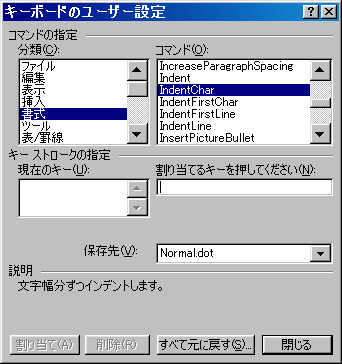
▲インデントに [Ctrl]+[M] を使う
【キーボードのユーザー設定】で、次を入力します。
Ÿ 分類:“書式”を選択(クリック。以下、同じ)する。
Ÿ コマンド:“IndentChar”を選択する。
Ÿ 割り当てるキーを押してください:[Ctrl]+[M]を押す。
Ÿ 現在の割り当て:Indent と表示される。
Ÿ [割り当て]ボタンをクリックする。
▲インデントの解除に [Shift]+[Ctrl]+[M] を使う
【キーボードのユーザー設定】で、次を入力します。
Ÿ 分類:“書式”を選択する。
Ÿ コマンド:“UnIndentChar”を選択する。
Ÿ 割り当てるキーを押してください:[Shift]+[Ctrl]+[M]を押す。
Ÿ 現在の割り当て:UnIndent と表示される。
Ÿ [割り当て]ボタンをクリックする。
▲1行目のインデントに [Ctrl]+[T] を使う
【キーボードのユーザー設定】で、次を入力します。
Ÿ 分類:“書式”を選択する。
Ÿ コマンド:“IndentFirstChar”を選択する。
Ÿ 現在のキー:Ctrl+T と表示される。(確認のみ)
▲1行目のインデントの解除に [Shift]+[Ctrl]+[T] を使う
【キーボードのユーザー設定】で、次を入力します。
Ÿ 分類:“書式”を選択する。
Ÿ コマンド:“UnIndentFirstChar”を選択する。
Ÿ 現在のキー:Ctrl+Shift+T と表示される。(確認のみ)
▲Wordの[F5]キー機能を解除する
Wordの[F5]キーは、[編集]メニュー==>[ジャンプ] に割り当てられています。
記号の入力時、MS-IMEの[F5]キーを使うには、Wordの[F5]キーを解除しておかないと、Wordの方が優先されてしまうためです。
【キーボードのユーザー設定】で、次を入力します。
Ÿ 分類:“編集”を選択する。
Ÿ コマンド:“EditGoto”を選択する。
Ÿ
現在のキー:“F5”を選択する。
(Ctrl+G は残しておく)
Ÿ [削除]ボタンをクリックする。
Ÿ [閉じる]ボタンをクリックする。
▲参考)Wordのヘルプ
ヘルプには次のように書かれています。
|
Ctrl
+ M |
段落を左端からインデントする。 |
|
Ctrl
+ Shift + M |
左端からの段落のインデントを解除する。 |
|
Ctrl
+ T |
ぶら下げインデントを設定する。 |
|
Ctrl
+ Shift + T |
段落の最初の行のインデントを解除する。 |