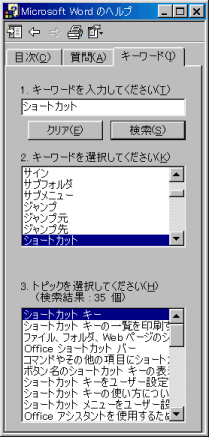▲ Wordで使えるショートカットキーをヘルプで調べる
▲はじめに
「ショートカット」とは、「近道」の意味です。
|
右図は、デスクトップにあるOutlook Expressを起動するアイコンの例です。 |
|
Outlook Expressを起動するには、
(1)マイコンピュータを開く(2)ドライブC: を開く(3)Program Files フォルダを開く
(4)Outlook Express フォルダを開く(5)Msimnを開く
が正式な方法です。これが、デスクトップのアイコンを開くだけで起動できます。
このように、「数ステップの操作を1ステップで行える」ので、ショートカット(近道)と言われています。
デスクトップにあるショートカットは全てアイコンです。そこで「ショートカット アイコン」と呼びます。キーボードで行なうのを「ショートカット キー」と言います。
|
《小目次》 |
では、Wordにはどのようなショートカットが用意されているのでしょうか?
Word2000で使えるショートカットキーを、ヘルプで調べてみました。
|
1)Wordの[ヘルプ]メニュー==> 2)[キーワード]タブをクリックします。 3)“キーワードを入力してください”欄に“ショートカット”と入力し、 4)[検索]ボタンをクリックします。 5)“トピックを選択してください”欄の“ショートカット キー”をクリックします。 6)右側に次のように表示されます。 |
|
目的に合ったトピックをクリックしてください
一般的なショートカット
キー
文字列操作とグラフィック操作のショートカット キー
文書管理と書式設定のショートカット キー
表示と印刷のショートカット キー
Word で作業する際の一般的なショートカット
キー
WordPerfect から移行したユーザーのためのショートカット
キー
ここで、
“一般的なショートカット キー”をクリックし、
“繁雑に使用するショートカット キー”をクリックする
と、次のように表示されます。
メモ)ヘルプ トピックのウィンドウを画面全体に表示にするには、
Alt キーを押しながら Space キーを押して、次に X キーを押します。
ウィンドウのサイズと表示位置を元に戻すには、
Alt キーを押しながら Space キーを押して、次に R キーを押します。
ヘルプ トピックを印刷するには、Ctrl キーを押しながら P キーを押します。
|
キー操作 |
目的 |
|
Ctrl + Shift + Space |
改行をしないスペースを入力する。 |
|
Ctrl + - |
改行をしないハイフンを入力する。 |
|
Ctrl + B |
文字を太字にする。 |
|
Ctrl + I |
文字を斜体にする。 |
|
Ctrl + U |
文字に下線を付ける。 |
|
Ctrl + Shift + < |
フォント サイズを小さくする。 |
|
Ctrl + Shift + > |
フォント サイズを大きくする。 |
|
Ctrl + Q |
段落の書式設定を解除する。 |
|
Ctrl + Space |
文字列の書式設定を解除する。 |
|
Ctrl + C |
選択した文字列またはオブジェクトをコピーする。 |
|
Ctrl + X |
選択した文字列またはオブジェクトを切り取る。 |
|
Ctrl + V |
文字列またはオブジェクトを貼り付ける。 |
|
Ctrl + Z |
直前の操作を元に戻す。 |
|
Ctrl + Y |
直前の操作を繰り返す。 |
ヘルプには、次のように書かれています。
|
キー操作 |
設定内容 |
|
Ctrl + E |
段落を中央揃えにする。 |
|
Ctrl + J |
段落を両端揃えにする。 |
|
Ctrl + Shift + D |
段落を均等割付にする。 |
|
Ctrl + L |
段落を左揃えにする。 |
|
Ctrl + R |
段落を右揃えにする。 |
|
Ctrl + M |
段落を左端からインデントする。 |
|
Ctrl + Shift + M |
左端からの段落のインデントを解除する。 |
|
Ctrl + T |
段落の最初の行のインデントを設定する。 |
|
Ctrl + Shift + T |
段落の最初の行のインデントを解除する。 |
|
Ctrl + Q |
段落の書式を解除する。 |
私はショートカットキーをよく使う方でしょう。上記のうち
Ctrl + M とCtrl + Shift + M は使い勝手が悪い
ので、次のように変更しています。
(1) [ツール]メニューをクリックします。
(2) [ユーザー設定]をクリックします。
(3) [キーボード]ボタンをクリックします。
(4) <分類>の“書式”を選択、
<コマンド>の“IndentChar”を選択、
<割り当てるキーを押してください>にカーソルを移し、[Ctrl]+[M]を押下、
[割り当てる]ボタンをクリックします。
(5) 同様の方法で、
<コマンド>の“UnIndentChar”を選択、
<割り当てるキーを押してください>にカーソルを移し、[Ctrl]+[Shift]+[M]を押下、
[割り当てる]ボタンをクリックします。
(6)ダイアログボックスを閉じます。
参考)[Ctrl]+[M]の規定値の<コマンド>は、“Indent”です。
[Ctrl]+[Shift]+[M]の規定値の<コマンド>は、“UnIndent”です。