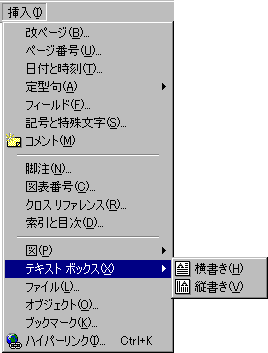�� �e�L�X�g�{�b�N�X���g��
|
�����Ō����u�e�L�X�g�v�Ƃ́u�����v���w���܂��B���̒��ɕ��������A�C�ӂ̏ꏊ�ɒu���@�\�ł��B �����Ɠ����悤�Ƀe�L�X�g�{�b�N�X�ɂ��c�����Ɖ�����������܂��B�����ł́A�c�����e�L�X�g�{�b�N�X�̎g�������Љ�܂����A�������ł�����͓����ł��B |
|
���e�L�X�g�{�b�N�X��}������
�P�j[�}��]���j���[==>[�e�L�X�g�{�b�N�X]==>[�c����]���N���b�N���܂��B
���̎��ɕ\�������{�^�����}�`�`��c�[���o�[�ɂ���܂��B��������N���b�N���������N�����ȒP�ł��B
�Q�j�e�L�X�g�{�b�N�X��}����������p�����E���p�ɁA�Ίp���������悤�Ƀh���b�O���܂��B
�R�j�c�����e�L�X�g�{�b�N�X���쐬����A�J�[�\�����_�ł��Ă��܂��̂ŁA��������͂��܂��B
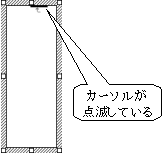
���������C������
�P�j�e�L�X�g�{�b�N�X��I�����܂��B
�Q�j��}�̂悤�Ȉ͂ݐ��ɂȂ�A�J�[�\�����\������܂��̂ŁA�����̏C���E�lj������s���܂��B
���e�L�X�g�{�b�N�X�̑傫����ς���
�P�j�e�L�X�g�{�b�N�X��I�����܂��B
�Q�j�n���h�����h���b�O���܂��B
�P�j�폜����e�L�X�g�{�b�N�X��I�����܂��B
�Q�j�͂ݐ����A�N���b�N���܂��B�c�c�͂ݐ��̖͗l���ς��܂�
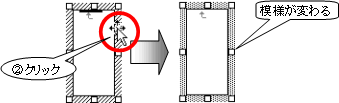
�R�j[Delete]�L�[�������܂��B
���j�͂ݐ��̖͗l��ς��Ȃ���[Delete]�L�[�������ƁA���̕������폜����܂��B
���e�L�X�g�{�b�N�X���͂ސ������� �܂��͐F������
�P�j�e�L�X�g�{�b�N�X��I�����A
�Q�j�u�}�v�c�[���o�[��[�e�L�X�g�{�b�N�X�̏����ݒ�]���N���b�N���܂��B
�i�e�L�X�g�{�b�N�X�̈͂ݐ����E�N���b�N����ƃ��j���[���ł܂��j
�S�j��/�F�̈ꗗ����A
��[���Ȃ�]��I������ƁA���������܂��B
���F��I������ƁA���̐F�ɂȂ�܂��B
�T�j[OK]�{�^�����N���b�N���܂��B
���e�L�X�g�{�b�N�X�̔w�i�F���ɂ���
�P�j�e�L�X�g�{�b�N�X��I�����A
�Q�j�u�}�v�c�[���o�[��[�e�L�X�g�{�b�N�X�̏����ݒ�]���N���b�N���܂��B
�R�j[�F�Ɛ�]�^�u��I�����܂��B
�S�j�h��Ԃ�/�F�̈ꗗ����[�h��Ԃ��Ȃ�]��I�����܂��B
�T�j[OK]�{�^�����N���b�N���܂��B
���͂ݐ��ƕ����̊Ԃ��Ƃ�ɂ�
����]���́A�C���f���g�Œ��߂��܂��B
�����]���́A[����]���j���[==>[�i��]==>[�C���f���g�ƍs�Ԋu]�^�u�́g�Ԋu�h�ōs���܂��B