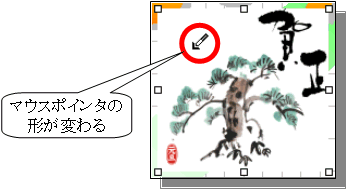�� �C���X�g��ʐ^��}������
�������B�e��������W�����ʐ^��C���X�g�i�ȉ��A�摜�Ƃ����j���A�t���b�s�[�f�B�X�N�ɓ����Ă�����̂Ƃ��܂��B�����}�����܂��B
�摜�̑���ɂ��u�}�v�̃c�[���o�[���g�p���܂��B
���摜��}������
�P�j�摜��}������ʒu�ɃJ�[�\�����ڂ��܂��B
�}����ɒ��߂ł��܂��̂ŁA�_�o���ɂȂ�K�v�͂���܂��A�u���A�J�[�\�����ǂ��ɂ��邩�v�͔c�����Ă����K�v������܂��B
�Q�j[�}��]���j���[==>[�}]==>[�t�@�C������] ���N���b�N���܂��B
�R�j<�}�̑}��>��ʂŁA

���t�@�C���̏ꏊ �̇@�ꗗ����A
���u3.5�C���`FD�v��I���i����́A�u�ʐ^��C���X�g�̂���t�H���_�v���w���܂��j
���ړI�̎ʐ^�܂��̓C���X�g���B�N���b�N
��[�}���n�{�^�����C�N���b�N���܂��B
�S�j�摜�̑傫�������߂܂��B
���摜���N���b�N�i���̃n���h�����\������܂��j
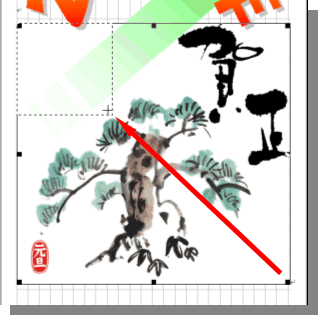
���E���̃n���h�����h���b�O���A�ړI�̑傫���ɂ��܂��B
�K���������̕��@�ōs���K�v�͂���܂���B�㉺���E�̕ӂ̃n���h�����h���b�O����ƁA�c���䂪�ς��܂��̂Œ��ӂ��K�v�ł��B
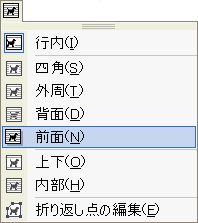 ���C�ӂ̈ʒu�ɉ摜���ړ�����
���C�ӂ̈ʒu�ɉ摜���ړ�����
�P�j�ړ�����摜��I�����܂��B
�Q�j�n���h������(���F)�̎�
�} �c�[���o�[��
[�e�L�X�g�̐܂�Ԃ�]==>[�O��]
���N���b�N���܂��B�i�E�}�j
�n���h�������i�܂��́��j�̎��́u�����̈����v�ɂȂ�܂��̂ŁA�C�ӂ̈ʒu�Ɉړ��ł��܂���B��̑�����s�Ȃ��Ɓ��i�܂��́��j�ɕς��܂��B
�R�j�}�E�X�|�C���^��
![]() �̎��A�ړI�̈ʒu�Ƀh���b�O���܂��B
�̎��A�ړI�̈ʒu�Ƀh���b�O���܂��B
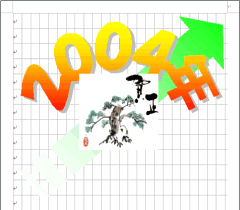 ���w�i�F���ɂ���
���w�i�F���ɂ���
�摜�͎l�p�`�����Ă��܂��B���̂��߉摜���d�ˍ��킹��ƁA�w�ʂ̉摜�������Ȃ��Ȃ�܂��B
�����̏�ɕ`�����悤�ȃC���X�g���̂悤�ɁA�w�i�F���P�F�i�Ⴆ�Δ��F�j�̏ꍇ�́A�w�i�F���ɂ���ƁA�w�ʂ̐}�`��������悤�ɂȂ�܂��B
�P�j�Ώۂ̉摜��I�����܂��B
�Q�j�c�[���o�[��[�����ȐF�ɐݒ�]���N���b�N���܂��B
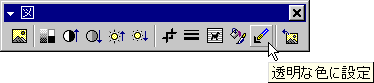
�R�j�}�E�X�|�C���^�̌`���ς��܂��̂ŁA�����ɂ���w�i�F���N���b�N���܂��B