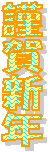�� �}�`�ɐF��͗l������
�}�`�ɐF��͗l�����܂��B�����ł́A���[�h�A�[�g�ōs�Ȃ��܂����A���̐}�`�ł�������@�͓����ł��B
�P�j�Ώۂ̐}�`�i���[�h�A�[�g�j��I�����܂��B
�Q�j���[�h�A�[�g �c�[���o�[�́A[���[�h�A�[�g�������ݒ�]���N���b�N���܂��B
�R�j[�F�Ɛ�]�^�u���@�I�����܂��B
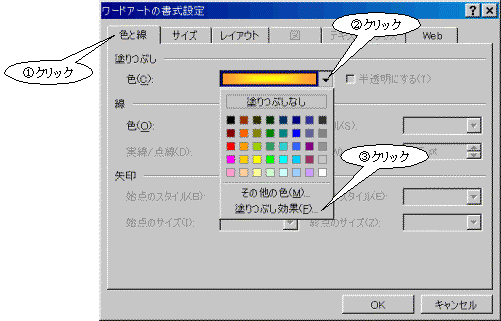
���F�œh��Ԃ�
 �S�j�u�h��Ԃ�/�F�v�̃��X�g�\���{�^�����A�N���b�N���܂��B
�S�j�u�h��Ԃ�/�F�v�̃��X�g�\���{�^�����A�N���b�N���܂��B
�T�j�h��Ԃ������w�肵�܂��B
���������ɂ���
�u�������v�̂悤�Ȋ����ɂȂ�܂��B
��[�h��Ԃ��Ȃ�]
�����ɂȂ�܂��i���̐F�������Č�����j�B
���F��I��
�N���b�N�����F�œh��Ԃ���܂��B
��[���̑��̐F]
<�F�̎w��>��ʁi�E�}�j�ɂȂ�A�X�ɍׂ����F�̎w�肪�ł��܂��B
��[�h��Ԃ�����]
�u�O���[�ŃV�����v�u�e�N�X�`���v�u�p�^�[���v�u�}�v���g���āA�\���͂̂���w�肪�ł��܂��B
���O���f�[�V����
gradation �Ƃ́A�F�����X�ɕω������邱�Ƃ������܂��B
�����ł́A���[�h�A�[�g�ōs�Ȃ��܂����A���̐}�`�ł�������@�͓����ł��B

|
�O���f�[�V���� |
�e�N�X�`�� |
�p�^�[�� |
|
|
|
|
�T�j[�h��Ԃ�����]���B�I�����܂��B
�U�j[�O���f�[�V����]�^�u���C�I���܂��B
���F���u�Q�F�v���D�I�����܂��B
���F�P�̇E�ꗗ�̒����物�F��I�����܂�
���F�Q�̇G�ꗗ�̒�����ԐF��I�����܂��B
���O���f�[�V�����̎�ނ͇I����I�����܂��B
���o���G�[�V�������J�w�肵�A
��[OK]�{�^�����K�N���b�N���܂��B
�T�j[�h��Ԃ�����]���B�I�����܂��B
�U�j[�e�N�X�`��]�^�u��I���܂��B
���͗l�̈��I�����܂��B
��[OK]�{�^�����N���b�N���܂��B
���Ȗ͗l������
|
�T�j[�h��Ԃ�����]�� �B�I���i�O�q�j���܂��B �U�j[�p�^�[��]�^�u��I�����܂��B ���p�^�[�� �p�^�[�����N���b�N����ƁA�p�^�[���������ɕ\������܂��B ���O�i �O�i�F���w�肵�܂��B ���w�i �w�i�F���w�肵�܂��B [OK]�{�^�����N���b�N���āA�I�����܂��B |
|
���������H����
�}�`���͂ސ��ł��B���̌��ʂ��������̂��A���[�h�A�[�g�ƃI�[�g�V�F�C�v�ł��傤�B�����ł͏�L�ō쐬�������[�h�A�[�g�ōs���܂��B
�P�j�Ώۂ̐}�`�i���[�h�A�[�g�j��I�����܂��B
�Q�j�c�[���o�[��[���[�h�A�[�g�������ݒ�]���N���b�N���܂��B
�R�j[�F�Ɛ�]�^�u��I�����܂��B
�S�j�u���v�̎w����s���܂��B
|
���F ���̐F�ł��B ������/�_�� �����A�_���A�����̎�ނł��B ���X�^�C�� �P�{�����Q�{�������̎�ނł��B ������ ���̑����ł��B �w���A[OK]�{�^���ŕ��܂��B |
|
���[�h�A�[�g�̏ꍇ�A�傫�����ڂ̕����Ő�������ƁA��������������܂��B