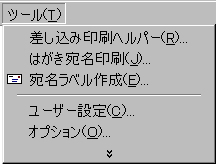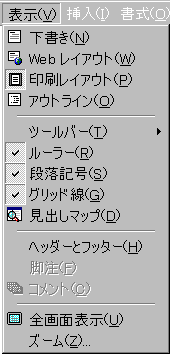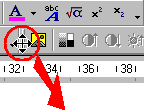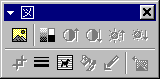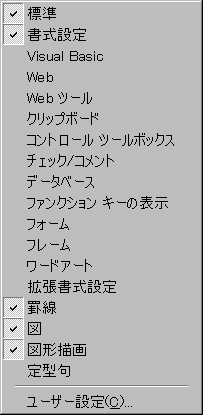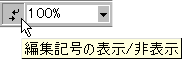▲ ワードをより使いやすくするための設定例
文頭にスペースを入れると字下げされたり、英文を入力すると先頭の小文字が大文字になったりしませんか?
これは、ワードの親心「オートコレクト」や「オプション」の仕業です。それなりに、いいところはあるのですが...
Wordを購入時の設定のままで使用すると「使い難い」のではないでしょうか?
以前から使いこなしている方は、よけいそう感じるでしょう。「これがベスト」という設定はないでしょうが、私のWord2000の設定を参考までに紹介いたします。
【小目次】
|
|
▲Officeアシスタントを隠す
|
イルカの鳴き声と共に現れる「Officeアシスタント」(右図)ですが、どうもなじめません。ヘルプの時は、[F1]キーでヘルプを呼び出しますから... 1)Officeアシスタントを右クリックし、 2)[オプション]をクリックします。 3)□Officeアシスタントの使用 のチェックを外します。 表示させる時は、[ヘルプ]メニュー==>[Officeアシスタントを表示する]をクリックします。 |
|
▲常にすべてのメニューを表示する
|
「メニューがないッ!!」 初めてこの方式に接したときは戸惑いました。表示できないほどメニューがあるのであれば解るのですが、私は、メニューの位置が固定されていた方が好きです。 1)[ツール]メニュー==>[ユーザー設定]をクリックします。 2)[オプション]タブを選択します。 3)□最近使用したコマンドを最初に表示する の チェックを外します。 ここにチェックを入れた時は、メニューの最下段に表示される記号 |
|
《Word2002》
1)[ツール]メニュー==>[ユーザー設定]をクリックします。
2)[オプション]タブを選択します。
3)□常に全てのメニューを表示する にチェックを入れます。
▲[表示]メニューの設定
|
[表示]メニューをクリックした状態が右図です。 次の設定は任意ですが、是非、チェックを入れてください。 ◎ルーラー ルーラーを表示します。ルーラーを表示すると、左右のインデント、タブの設定状況が目視でき、文書を整え易くなります。 参考)ルーラーの文字数 ルーラーの文字数は、[ファイル]メニュー==>[ページ設定]の[フォントの設定]で行ったフォントサイズで変わります。 ◎段落記号 [Enter]キーを押したときに表示される記号です。 ◎グリッド線 確かに煩わしい時があります。表示/非表示を使い分けるといいでしょう。「行選択」する,画像の「アンカー」がどこにあるか等を知りたいときは、表示していた方が判断しやすいです。 |
|
▲タブの設定
字を揃えるには、タブの規定値も“きれいな数値”にしておいた方がいいでしょう。
1)[書式]メニュー==>[タブとリーダー]をクリックします。
2)<規定値>の値を“4字”にします。
▲ツールバーの設定
|
右図は、[表示]メニュー==>[ツールバー]をクリックした状態です。 ツールバーは出しすぎると煩わしくなります。通常は右図の状態(チェックが入っているツールバーが表示されている)でいいでしょう。 ツールバーは切り離して(ドラッグ)
「ツールボックス」にする
ことができます。ツールボックスにすると、タイトルバーに名前が表示されます。 |
|
▲表のグリッド線の表示
表を作成し、「罫線なし」の設定をすると、罫線が全く見えなくなりまごつきます。表のグリッド線を表示するようにしておくと、このような場合でも、画面上では灰色で表示されます。(印刷されません。印刷プレビューで確認してください)
1)[罫線]メニュー==>[表のグリッド線の表示]をクリックします。
(既に表示する設定になって時は、[表のグリッド線を表示しない]になっています)
▲文字グリッド線の間隔
例えば、ルーラーのマーカーをドラッグする場合、0.5文字単位で移動すると、判りやすくかつ揃え易くなります。
|
1)図形描画ツールバーの[図形の調整]==> [グリッド]をクリックします。 2)<文字グリッド線の間隔>を0.5字にします。 3)[OK]ボタンをクリックします。 この設定は、[ファイル] メニュー==> [ページ設定]==>[文字数と行数]タブの [グリッド線]ボタンからも行えます。 |
|
▲オートコレクト
[ツール]メニュー==>[オートコレクト]をクリックします。
(Word2002は、[ツール]メニュー==>[オートコレクトのオプション])
◆[オートコレクト]タブ
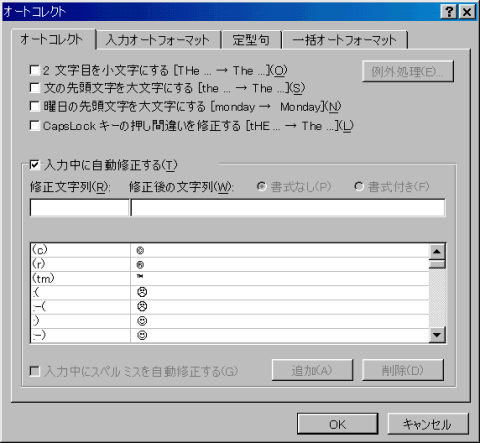
□2文字目を小文字にする
□文の先頭文字を大文字にする
□曜日の先頭文字を大文字にする
□CapsLockキーの押し間違いを修正する
何れも、チェックを外します。メールアドレスやパスワード(は、ないでしょうが...)を入力しようとすると、この機能が邪魔なのです。入力ミスは自分でチェックしましょう。
□入力中に自動修正する
(面白いので)チェックを入れてあります。内容を見て、邪魔であればチェックを外してください。
参考)設定のヘルプを見たい時は、
(1)右肩の ![]() をクリックします。
をクリックします。
(2)設定文をクリックします。

(3)ヘルプが表示されます。

(4)ヘルプを閉じるには、ヘルプの枠外をクリックします。
◆[入力オートフォーマット]タブ
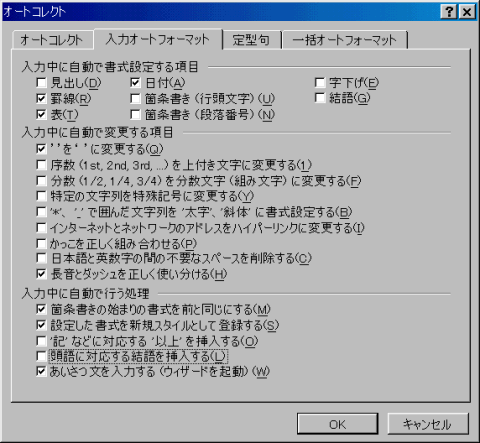
上図のとおりです。
□箇条書き(行頭文字)
□箇条書き(段落番号)
にチェックが入っていると、いつの間にかツールバーの[段落番号]や[箇条書き]ボタンをクリックしたようになり、かえって融通が利かなくなることがあります。
□あいさつ文を入力する(ウィザードを起動)
は、面白いのでチェックを入れたままにしてあります。(“拝啓”と入力すると、挨拶文の例を見ることができます)このチェックを外しても、[表示]メニュー==>[ツールバー]をクリックし、[挨拶文]にチェックを入れると表示されます。
▲オプション
オプションを設定するには、[ツール]メニュー==>[オプション]をクリックします。
ここでは、通常使う範囲での設定にとどめます。
◆[表示]タブ

◎編集記号の表示
|
□すべて にチェックがベターです。 |
|
◎印刷レイアウト表示とWebレイアウト表示のオプション
画像を扱う時は、“アンカー記号”を是非チェックしてください。
◆[全般]タブ
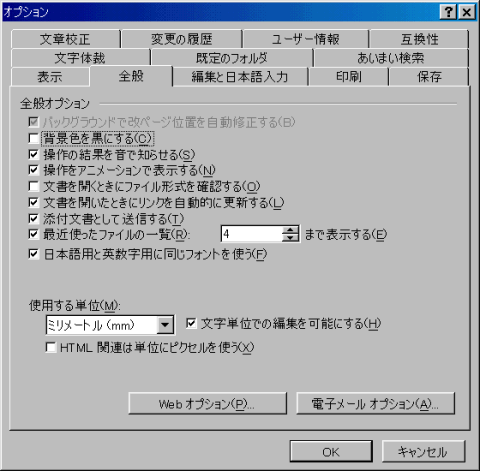
□日本語用と英数字用に同じフォントを使う
英数字用フォントは殆どがプロポーショナル
フォントです。プロポーショナル フォントに慣れていない時は、チェックを入れた方がいいでしょう。
◎使用する単位
“ミリメートル”が判りやすいでしょう。
□文字単位での編集を可能にする
チェックを入れると、ルーラーの単位が文字になり、判りやすくなります。
□HTML関連は単位にピクセルを使う
普段はチェックを外し、画像の大きさをピクセルで指定したい時にチェックを入れるといいでしょう。(使い分けが必要です)
◆[編集と日本語入力]タブ
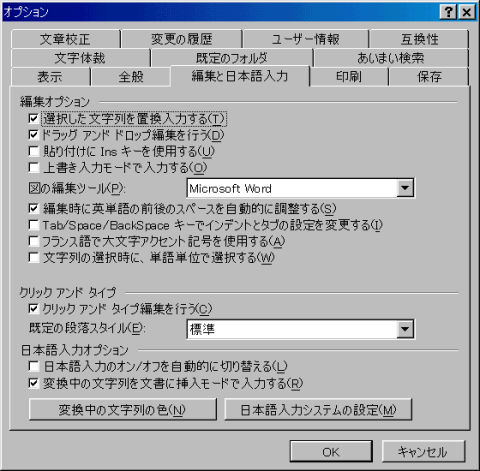
□Tab/Space/BackSpaceキーでインデントとタブの設定を変更する
設定の変更は自分で行なうことにし、チェックを外します。
《Word2002》
1)[ツール]メニュー==>[オートコレクトのオプション]をクリック
2)[入力オートフォーマット]タブをクリック
3)「入力中に自動で行う処理」の □Tab/Space/BackSpaceキーで、インデントとタブの設定を変更する のチェックを外します。
□クリック アンド タイプ編集を行う
当初はチェックを外します。これはWordのみの機能です。この仕組みが理解出来た後で、チェックを外してください。さもないと、「修正ができない」ことになるでしょう。
◆[保存]タブ
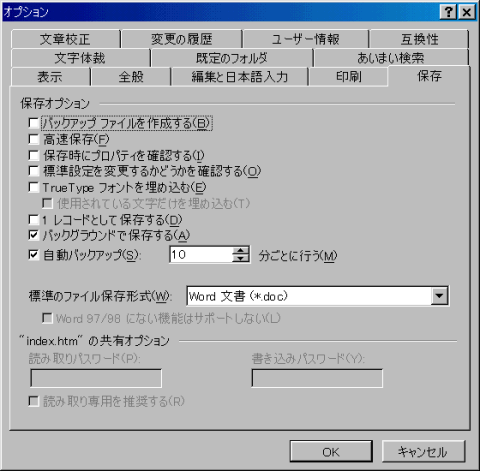
□バックアップを作成する
普通は必要ないでしょう。チェックを入れると、元文書と同じ名前で拡張子が.bakのファイルができますので、拡張子を表示する設定にしないと間違いやすいです。
□高速保存
チェックを外します。この機能は、文書に加えた変更だけを保存する方法で、チェックを外した方トラブルが少ないと言われています。
□自動バックアップ
チェックを入れます。これはWordが作るバックアップで、ユーザーが作る文書とは直接関係ありません。例えば、異常終了した時は、この文書を元に修復されます。
◆[文字体裁]タブ
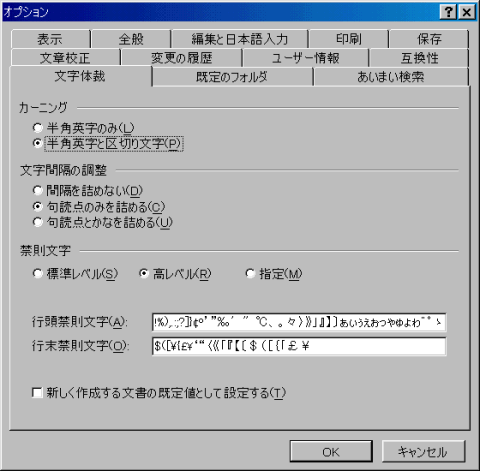
◎禁則文字
○高レベル にすべきです。○指定 にすると、行頭禁則文字、行末禁則文字の追加ができます。専門用語を使うときは利用できます。
◆[規定のフォルダ]タブ
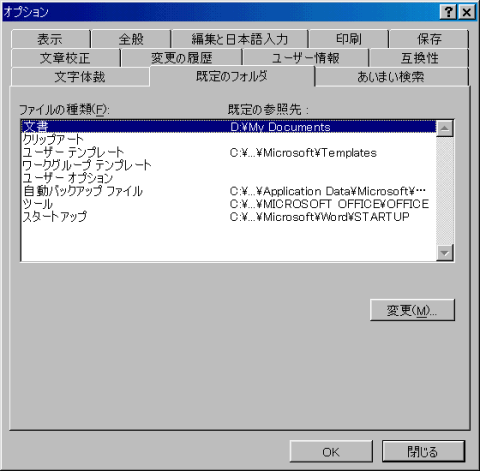
変更する必要性は...まずないでしょう。
が、Wordで作る文書を保存するフォルダを決めている方(パソコン)は、“文書”の規定のフォルダを変えると手間が省けます。上の例では、“D:\My Documents”になっていますが、これは(私は)“マイドキュメント”をDドライブ(ハードディスク)に移しているためです。
▲ページ設定
例えば、「今から作成する書のフォントは“HG丸ゴシックM-PRO”の12pt.で作る」という場合はページ設定で設定しておくと、指定しない限り12pt.で作成され、いちいち「選択→設定」を繰り返す必要がなくなります。
1)[ファイル]メニュー==>[ページ設定]をクリックします。
2)[文字数と行数]タブを選択します。
3)○標準の文字数を使う にチェックを入れます。
これは必須ではありませんが、文字の大きさ(フォントサイズ)に合った行間隔にするには必要です。
4)[フォント]ボタンをクリックします。(Word2002は[フォントの設定]
5)[フォント]タブを選択します。
6)フォントやサイズを選択して...
7)[OK]ボタンをクリックして、閉じます。
注)文書作成後に上記設定を行う(変更する)と、それまで入力した文字のフォントが変わってしまいます。
8)次に[グリッド線]ボタンをクリックし、
9)前述の「文字グリッド線の間隔」になっているかを確認します。