�� �O�������
�O���G�f�B�^���g�p���āA�Ǝ��̊O�����쐬���܂��B���̑O�ɁA���̂��Ƃɒ��ӂ��Ă��������B
���쐬���悤�Ƃ��镶�����������Ƃ��悭�m�F����
�Ⴆ�A�ŋ߂�Word�́Aunicode�i���j�R�[�h�j�Ƃ����̌n���g���Ă���AJIS��R�����܂ł̊���������܂��B�ȑO�ɂ͖�����������������܂��̂ŁA�悭���ׂĂ��������B�Â��p�\�R���Ŏg���ɂ��Ă��A�V�����p�\�R���ŊO�����쐬���A�Â��p�\�R���ɃR�s�[���������A���|�I�Ɋy�ł��B
���O���́A�O�����쐬�����p�\�R���ł����g���Ȃ�
���̃p�\�R���Ŏg�p����ɂ́A�u�O���t�@�C���v���R�s�[����K�v������܂��B
�����p����ꍇ�́A�u�O���R�[�h�v�̈ꊇ�Ǘ���
�쐬�����O���ɂ́u�O���R�[�h�v��t���ĕۑ����܂��B�����̃p�\�R���ŁA����ɊO�����쐬�E�o�^����ƁA�O�����쐬�����p�\�R���ȊO�̃p�\�R���ň������ƁA�قȂ镶�����������Ă��܂��܂��B
�����̂͂Ȃ�ׂ��P����
�ʏ�̐ݒ�ł́A�쐬�����O���́A�t�H���g�ɊW�Ȃ��������̂ɂȂ�܂��B�]���āA�S�V�b�N�̂̕��͂̒��ɖ����̂̊O�����i���邢�́A���̋t���j���邱�ƂɂȂ�܂��B�O�����t�H���g�ʂɍ쐬�E�Ǘ����邱�Ƃ͑�ςł��B
�����ł́A�O���G�f�B�^ ver.5.1/WindowsXP�ŁA![]() �i�`���E�A�Q�َ̈��́j���쐬�������Љ�܂��B
�i�`���E�A�Q�َ̈��́j���쐬�������Љ�܂��B
�O�����쐬���鎞�̃|�C���g�́A�u�����悤�Ȏ����Ăяo���A����������C������v���Ƃł��B
����́A
�N�i�R�[�h S-JIS 904e�Aunicode �Sfb5�j�̃w���ƁA���i�R�[�h S-JIS 9292�Aunicode 92f3�j�̃c�N�������������܂�
���O���G�f�B�^�̋N��
�P�j[�X�^�[�g]�{�^�����N���b�N���A
�Q�j[�S�Ẵv���O����]==>[�A�N�Z�T��]==>[�O���G�f�B�^]���N���b�N���܂��B
�R�j<�R�[�h�̑I��>��ʂɂȂ�܂��B
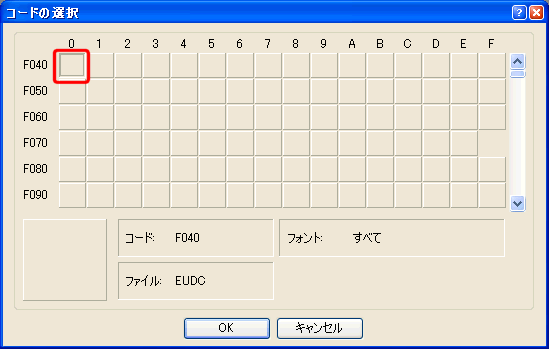
����́A���߂ēo�^���鎞�̉�ʂł��B
�����ł̓R�[�h F040 �ɓo�^������̂Ƃ��܂��B
[F040]-[0]�̈ʒu���N���b�N���A�i��}�Ԙg���j
[OK]�{�^�����N���b�N
���܂��B
���O���G�f�B�^�̃c�[��
����́A�u�y�C���g�v�ƍ������Ă��܂��B
|
�A�C�R�� |
���@�O |
�T�@�v |
|
|
���M |
�L�����o�X���N���b�N����ƁA�P�}�X�h��Ԃ��܂��B |
|
|
�u���V |
[���M]�Ɠ����ł����A�Q�}�X�P�ʂōs���܂��B |
|
|
���� |
�L�����o�X���h���b�O����ƁA�J�n�ƏI���̂Q�_�Ԃ̒����ɂ��|����}�X��h��Ԃ��܂��B�E�h���b�O����ƁA�������܂��B |
|
|
�l�p�` |
�L�����o�X���h���b�O����ƁA�J�n�ƏI����Ίp���Ƃ���l�p�`��`���܂��B�E�h���b�O����ƁA�������܂��B |
|
|
�h��Ԃ��l�p�` |
�L�����o�X���h���b�O����ƁA�J�n�ƏI����Ίp���Ƃ���l�p�`��h��Ԃ��܂��B�E�h���b�O����ƁA�������܂��B |
|
|
�ȉ~ |
�L�����o�X���h���b�O����ƁA�J�n�ƏI����Ίp���Ƃ���l�p�`�ɓ��ڂ���ȉ~��`���܂��B�E�h���b�O����ƁA�������܂��B |
|
|
�h��Ԃ��ȉ~ |
�L�����o�X���h���b�O����ƁA�J�n�ƏI����Ίp���Ƃ���l�p�`�ɓ��ڂ���ȉ~�œh��Ԃ��܂��B�E�h���b�O����ƁA�������܂��B |
|
|
�l�p�`�I�� |
�L�����o�X���h���b�O����ƁA�J�n�ƏI����Ίp���Ƃ���l�p�`����I�����܂��B�n���h�����h���b�O����ƁA�g�k���܂��B |
|
|
���R�I�� |
�L�����o�X��C�ӂɃh���b�O����ƁA�J�n�ƏI���ň͂܂ꂽ�͈͂�I�����܂��B�n���h�����h���b�O����ƁA�g�k���܂��B |
|
|
�����S�� |
�����h��Ԃ��ꂽ�������A�Q�}�X�P�ʂŏ������܂��B |
���O���g�N�h�����
�P�j[�E�B���h�E]���j���[==>[�Q��]���N���b�N���܂��B
�Q�j�Q�Ƃ���t�H���g�͖����̂ł�����A[�t�H���g]�{�^�����N���b�N���A
�R�j<�t�H���g>��ʂŁA
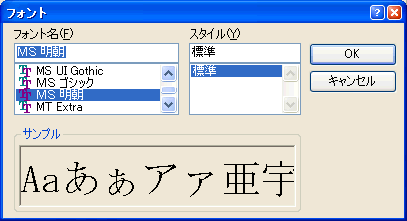
�t�H���g���́gMS�����h��I�����A
[OK]�{�^�����N���b�N
���܂��B
����̗�ł́A�u�ւ�v�Ɓu����v�̑g�ݍ��킹�ō쐬�\�ł��B���̂悤�ȏꍇ�́A�u����v�̈ʒu���߂�����̂ŁA��Ɂu����v����������������ł��傤�B
�S�j<�Q��>��ʂŁA�ړI�̎��g���h��T���܂��B
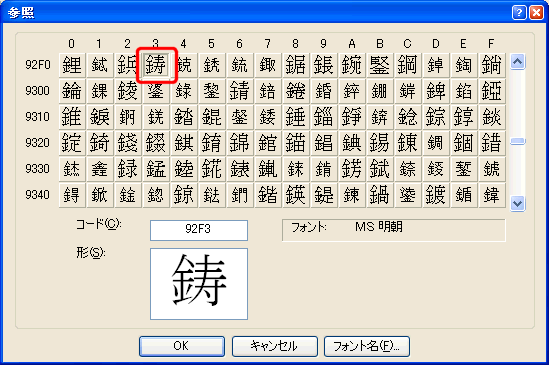
�g���h��unicode��92f3�ł��̂ŁA������R�[�h�ɓ��͂���ƁA�����ɒT���܂��B
�g���h���N���b�N���A�i��}�Ԙg���j
[OK]�{�^�����N���b�N
���܂��B
�T�j<�Q��>��ʂ�S�đI�����A
�i�S�đI���̃V���[�g�J�b�g �L�[�́A�����悤�ł��j
�U�j<�ҏW>��ʂ������ʒu�Ƀh���b�O���܂��B
�i[Ctrl]�{[C]�A[Ctrl]�{[V]���g���܂��j
�V�j�u�ւ�v���������܂��B
�W�j[�E�B���h�E]���j���[==>[�Q��]���N���b�N���܂��B
�X�j<�Q��>��ʂŁA�ړI�̎��g�N�h��T���܂��B
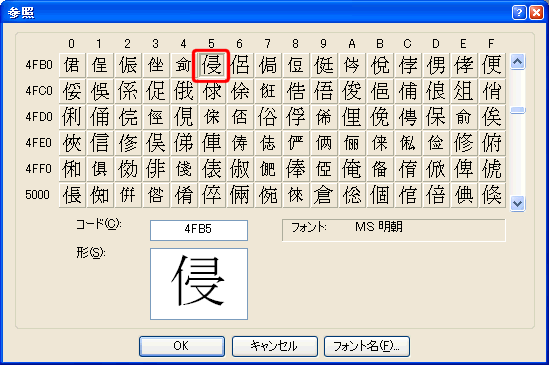
�g�N�h��unicode 4fb5 ����͂���ƈꔭ�ŒT���܂��B
�g�N�h���N���b�N���A�i��}�Ԙg���j
[OK]�{�^�����N���b�N
���܂��B
10)<�Q��>��ʂ���A�u�ɂ�ׂ�v���R�s�[���܂��B
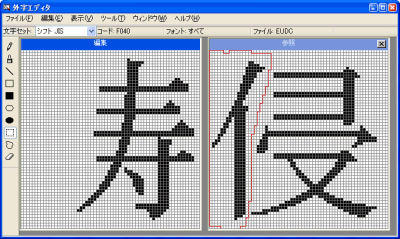
��[���R�I��]�c�[�����N���b�N���A
���u�ɂ�ׂ�v��I�����܂��B�i��}�̐Ԑ��j
�|�C���g�́A��������炩��I�����邱�Ƃł��B����ɂ��A<�ҏW>��ʂɃR�s�[���Ă��ʒu���킹���e�ՂɂȂ�܂��B
���I����<�ҏW>��ʂ̍�����Ƀh���b�O���܂��B
�i[Ctrl]�{[V]�A[Ctrl]�{[C]�̕����ȒP�ł��j
11)�S�̂����Ȃ�����C�����܂��B
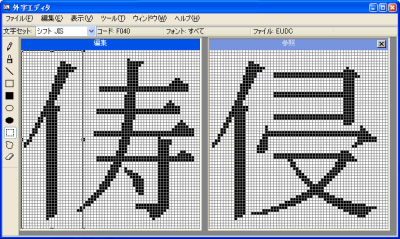
12)����������ۑ����܂��B
��[�ҏW]���j���[==>[�����R�[�h�ŕۑ�]���N���b�N���܂��B
13)�O���G�f�B�^����܂��B
���O���̏C��
�P�j�O���G�f�B�^���N�����܂��B
�Q�j<�R�[�h�̑I��>��ʂŁA�C������O����I�����A[OK]�{�^�����N���b�N���܂��B
�R�j�C�����܂��B
�S�j[�ҏW]���j���[==>[�����R�[�h�ŕۑ�]���N���b�N���܂��B
�T�j�O���G�f�B�^����܂��B
���O���̍폜
�O�����폜����@�\�͌�������܂���B�u�O���̏C���v�ŁA���ׂď������ĕۑ����Ă��������B