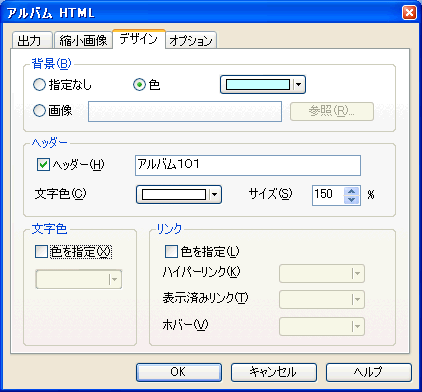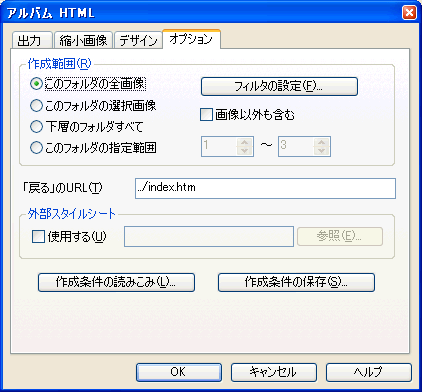�� �u���w�́u�A���o���g�s�l�k�v���g���Ďʐ^������
ViX�ɂ́u�A���o��HTML�v�Ƃ����@�\������A������g���ƁA���Ƃ��f�W�J���ŎB�e�����ʐ^���A�A���o�����ɁA�������g��@�\�t���Ő������邱�Ƃ��ł��܂��B
�����ł́A���̈����A�쐬���̃|�C���g���܂ߏЉ�܂��B�i�ڍׂ�Vix�̃w���v���Q�Ƃ��Ă��������j
���f�W�J���̎ʐ^���t�H���_���ƃp�\�R���ɃR�s�[����
�f�W�J���ŎB�e�����ʐ^�́A�iCanon IXY�̏ꍇ�j�gDCIM�h�t�H���_�̉��ɂ���gxxxCanon�h�ixxx�͂R���̐����A�gCanon�h�̓��[�J�ɂ��قȂ�j�Ƃ����t�H���_�Ɋi�[����Ă��܂��B������A�@�t�H���_���ƃp�\�R���ɃR�s�[���܂��B
�������ɎB�e���Ă��f�W�J���̒��Ńt�H���_��������邱�Ƃ�����܂��B�p�\�R���ɃR�s�[������́A�A�B�e���ʂɂ܂Ƃ��A�B�t�H���_�̖��O���u�N�����^�C�g���v�ɕύX�����i�Ⴆ�gH160908�䕗18���̗����Ɂh�j�ƁA�ォ��T���Ղ��ł��B
��ViX�ŕ\������
ViX���N�����A���C���E�B���h�E�ɕ\�����܂��B
���̎��A�C�c���ʐ^�̏ꍇ�͉�]�����Ă����܂��i�摜�E�B���h�E�ŁA[�ҏW]==>[��]]��A�㏑���ۑ�����j�B�������邱�Ƃɂ��A����x�ɉ�]������K�v���Ȃ��Ȃ�܂��B
���u�A���o��HTML�v�����
[�摜]���j���[==>[�A���o��HTML...]���N���b�N���܂��B
�ȉ��͐ݒ��ł��̂ŁA�Q�l�ɂ��Ă��������B
|
��[�o��]�^�u �X�^�C�� �g�A���o���̂݁h��I�����܂��B �t�@�C����/���O �K��l�ǂ���Ŗ�肠��܂���B�w�肷�鎞�́A���p�p�����Ƃ��܂��B �t�@�C����/�g���q �ghtm�h��I�����܂��B �t�@�C����/�������� �R������Ώ[���ł��B |
|
|
�t�@�C����/�k����ʏo�͐� �K��l�ǂ���Ŗ�肠��܂���B�w�肷�鎞�́A���p�p�����̂W�����ȓ��Ƃ��܂��B �K��l�́gthumb�h�i�T���j�́u�e�w�v�̈Ӗ��ł��B HTML�t�@�C���������ɊJ�� �`�F�b�N������ƁA�A���o��HTML�쐬��A�쐬���Ɋm�F�ł��܂��B HTML�̎�� �K��l�ǂ���Ƃ��܂��B �����̃t�@�C���ɏ㏑�� �`�F�b�N�����܂��B |
|
��[�k���摜]�^�u �k���摜�T�C�Y 120�~90 �s�N�Z�� �k���摜�z�u�� 5��~6�s �@����́AA4�ŗp����30������傫���̐ݒ�ł��B �Q�l�j �k���摜������傫�����������́A �T�C�Y�F200�~150 �z�u���F3�~5 �ł������ł��傤���B �L���v�V�����F ���O���B�e�����ɂ݂̂Ƀ`�F�b�N�����܂��B �@����́A�ʐ^�̉��ɕ\��������ł��B������������ƍs���������邱�ƂɂȂ�܂��̂ŁA�k���摜�z�u���̍s�������炳�Ȃ��ƁAA4�łP�y�[�W�ɓ���Ȃ��Ȃ�܂��B |
|
|
�t�H���g�T�C�Y 100%�ȉ��ɂ���ƁA�L���v�V�����̎����������Ȃ�܂��B����...75%�ɂ��Ă��܂��B �����N��ƃt�@�C���� �g���̖��O���g�p�h��I�����܂��B �k���摜���n�C�p�[�����N�ɂ��� �`�F�b�N�����܂��B���̑��́A�K��l�ǂ���Ƃ��܂��B |
|
|
��[�f�U�C��]�^�u �w�i/�F �w��͔C�ӂł����A�����F�ɂ�����ǂ��ł��傤���H �w�b�_�[/�w�b�_�[ �^�C�g���ł��B �`�F�b�N������ƁA�w�b�_�[�����͂ł��܂��B �w�b�_�[/�����F �F���w�肵�Ă��ς��܂���ł����B �w�b�_�[/�T�C�Y �u���E�U�̕W���T�C�Y�ɑ��道�ł��B �����F �g�F���w��h�Ƀ`�F�b�N�����A�F���w�肷��ƁA�w�b�_�[�̐F���ς��܂����B ���̑��́A�K��l�ǂ���Ƃ��܂��B |
|
���j�w�b�_�[�ɓ��͂����^�C�g���͕ۑ�����܂��B
�u���̃A���o���Ǝ��v�̃^�C�g����t�������́A����A�ς��邱����Y��Ȃ��悤�ɂ��Ă��������B
|
��[�I�v�V����]�^�u �쐬�͈��F �g���̃t�H���_�̑S�摜�h��I�����܂��B �u�߂�v��URL�F �ڎ���htm����鎞��AWeb�y�[�W�Ƃ��ăA�b�v���[�h����ꍇ�́A �g../index.htm�h �Ƃ��Ă����Η��p�������܂��B �O���X�^�C���V�[�g �����ł͎g�p���܂���B [�쐬�����̕ۑ�]�{�^�� �N���b�N����ƁA���̐ݒ��ۑ��ł��܂��B |
|
��[OK]�{�^�����N���b�N����ƁA�A���o��HTML���쐬���܂��B
��������ƁAalbum001.htm���J���܂��B
�����̑�
�A���o��HTML�쐬��AViX�ŊJ�����t�H���_�̉��ɂ́A���̃t�@�C����t�H���_���쐬����Ă��܂��B
album001.htm�i�t�@�C���j
album001�����A�Ԃ��t�����t�@�C�����u�A���o��HTML�v�ł��Balbum001.htm���J���ƁA�ʐ^�̏k���ł����邱�Ƃ��ł��܂��B���O���N���b�N����ƁA���̑傫���Ŏʐ^�����邱�Ƃ��ł��܂��B�ʐ^�̖�����35������ƁAalbum002.htm���ł��܂��B
CATALOG.VIX�i�t�@�C���j
ViX���쐬�����t�@�C���ł��B�폜���Ă���肠��܂���B
thumbs�i�t�H���_�j
�k���ł̎ʐ^���[�߂��Ă���t�H���_�ł��B�u�A���o��HTML�v�Ŏg�p���Ă��܂��̂ŁA�ύX����ƕs����������܂��B
���A���o��HTML����蒼����
��L�Aalbum*** ��_CATALOG�t�@�C�������thumbs�t�H���_���폜���܂��B
���M�̖����ꍇ�́u�폜���Ȃ��v���Ƃł��B�S�~���c��\��������܂����A���p�ɂ͍����x������܂���B
���u���E�U�̃v���r���[�łQ�y�[�W�ɂȂ鎞
�u���E�U��
�u�����̃T�C�Y�v������������
�y�[�W�ݒ�ŁA��{���̗]���ʂ�����������
���̍H�v�����Ă��������B
��CD�|R�ɕۑ�����
���̏�ԂŁA�t�H���_����CD-R�ɕۑ�����Ƃ����ł��傤�B
�i�Q�l�j��̗�ŁA(a)CD�̒�����
(b)autorun.inf �Ƃ����t�@�C������ (c)���L�̓��e ���������ނƁACD��}���������A�����I��album001.htm���J���܂��B
[AutoRun]
OPEN=rundll32.exe
url.dll,FileProtocolHandler "H160908�䕗18���̗�����\album001.htm"