▲ ツールバーの変更(カスタマイズ)
次の図は、私のインターネット エクスプローラ6(Internet Explorer version 6.0。以下、IEと略す)のメニューやツールバーの状態です。
初期設定のツールバーとの違いは、
· メニューバーの右に表示している
· ボタンを種類が少ない
· 名前を表示していない
こと等です。
ツールバーの変更....と言っても、ボタンの機能が解らないと必要性と必要性もわかりませんが、とに角、ここでは
· [印刷プレビュー]ボタンを追加
· 使わないボタンを削除(隠す)
をしてみましょう。その結果、ツールバーを短くすることができ、ウェブページを表示する面積を1行分増やすことができます(大きな問題ではありませんが)。
▲ツールバーの追加、削除
· [表示]メニューをクリック
· [ツールバー]をクリック
· [ユーザー設定]をクリック
します。これは、ツールバーの任意の位置を右クリックし、[ユーザー設定]をクリックするのと同じです。
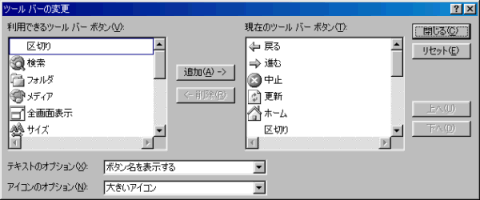
1. ツールバーにボタンを追加する
· 利用できるツールバー ボタンの中から、追加するボタンをクリック。
· [追加(A)->]ボタンをクリック。
「区切り」とは縦線です。これもボタンと同様に追加/削除できます。
2. ツールバーからボタンを削除する
· 現在のツールバー ボタンの中から、削除するボタンをクリック
· [<-削除(R)]ボタンをクリック
「区切り」もボタンに相当します。
3. ツールバーのボタンの位置を変える
· 現在のツールバー ボタンの中から、対象のボタンをクリック
·
[上へ(U)]または[下へ(D)]ボタンをクリック
([上へ]で左方向、[下へ]で右方向に移動します)
「区切り」も移動できます。「ツールバーの変更」画面を下げ、IEのツールバーが見えるようにすると、確認しながら操作できます。
4. ツールバーを初期状態に戻す
· [リセット(E)]ボタンをクリック
5. ボタン名の表示方法を変える
· 「テキストのオプション」の中から選択します。
当初は「ボタン名を表示する」とし、慣れてきた、最終的には「表示しない」でどうでしょうか?
6. アイコンの大きさを変える
· 「アイコンのオプション」の中から選択します。
ボタン名を表示しない場合は、「大きいアイコン」がいいかも知れません(任意です)。
▲ツールバーの配置を変える
ツールバーを移動させ、自分の使いやすい位置に動かす方法です。
1.
[表示]メニュー⇒[ツールバー]をクリックします。
この操作は、任意のツールバーのボタンを右クリックすることで代用できます。
2.
入っていない場合は、メニューを閉じます。
3. 各ツールバー(メニューバーも含む)の先頭に縦棒が表示されます。
4.
ここをポイントすると、
5. この時、上下あるいは左右にドラッグすると、ツールバーが移動できます。
6.
ツールバーの幅が足らなくなると、右端に
ここをクリックすると、隠れているボタンが表示されます。
7. 配置を変えた後は、[表示]メニュー⇒[ツールバー]をクリックし、[ツールバーを固定する]にチェックを入れます。