

○本ソフトウェアは、画像を自由曲面(ベジェ曲面)に貼り付け、たなびく旗を
イメージした画像を作成します。
○コマ落しもできますので、ビデオ編集ソフトを使って、ムービーにすることも
できます。
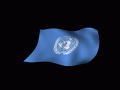
※Giam(著作:古溝 剛 氏)を使用して、作成したgifアニメです。
○ライセンス登録をしていただきますと、”ライセンス取得者名”に名前が表
示されます。
※オープニング画面を、クリックすると起動します。
※現在のバージョンは、BeFMaker4.1.5Jwinです。

○ウィンドウは、メイン・光源質感設定・波動調整・コントロールBOX・消去色設定の
5つのウィンドウからなります。
※現在のバージョンは、BeFMaker4.1.5Jwinです。
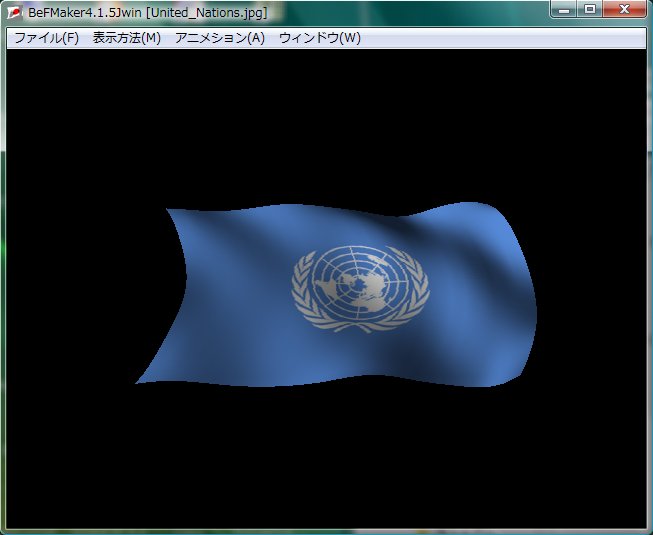
○キー入力で、曲面を平行移動、回転させることができます。 hキー :画面左へ移動 ※5ドットづつ移動 jキー :画面下へ移動 ※5ドットづつ移動 kキー :画面上へ移動 ※5ドットづつ移動 lキー :画面右へ移動 ※5ドットづつ移動 Hキー :画面左へ移動 ※1ドットづつ移動(Shiftキー+h) Jキー :画面下へ移動 ※1ドットづつ移動(Shiftキー+j) Kキー :画面上へ移動 ※1ドットづつ移動(Shiftキー+k) Lキー :画面右へ移動 ※1ドットづつ移動(Shiftキー+l) fキー :画面手前へ移動(拡大) bキー :画面奥へ移動(縮小) x、Xキー:x軸周りの回転、xは反時計回り、Xは時計回りの回転 ※5°づつ回転 y、Yキー:y軸周りの回転、yは反時計回り、Yは時計回りの回転 ※5°づつ回転 z、Zキー:y軸周りの回転、zは反時計回り、Zは時計回りの回転 ※5°づつ回転
○メニューは、ファイル、表示方法、アニメーション、ウィンドウの4つからなります。
1.ファイル:
”表示画像書込み” :現在表示されている画像をファイルへ書き込みます。
”連番号付コマ撮り” :アニメーションしながら連番号付でファイルへ書き込みを行います。
※ライセンス登録をしていただきますと、使用できます。
ファイル書込みの進み具合は、メインウィンドウの下に表示されるプログレスバーで
確認できます。
”BeFMakerの終了” :本アプリケーションを終了します。
2.表示方法: ”背景色” :背景の色を設定します。(桃色・水色・黄色・青色・緑色・赤色・白色・黒色) ”ワイヤーフレーム”:線画で表示します。 ”サーフェイス” :曲面の色(桃色・水色・黄色・青色・緑色・赤色・白色・画像)、および画像選択 ※これらは、”コントロールBOX”ウィンドウからも設定することができます。
3.アニメーション: ”アニメ順送り” :アニメの再生をします。 ”アニメ停止” :再生しているアニメを停止します。 ”アニメ逆送り” :アニメの逆再生をします。 ”手動コマ順送り” :順方向へ1コマづつ送ります。 ”手動コマ逆送り” :逆方向へ1コマづつ送ります。 ※これらは、”コントロールBOX”ウィンドウからも操作することができます。
4.ウィンドウ: ”光源方向設定” :光源方向設定ウィンドウを開きます。 ”波動状態設定” :波動調整ウィンドウを開きます。 ”制御ボックス” :コントロールBOXウィンドウを開きます。 ”消去色設定” :消去色設定ウィンドウを開きます。 ※すでに開いているウィンドウは、開きません。
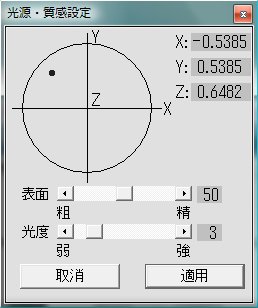
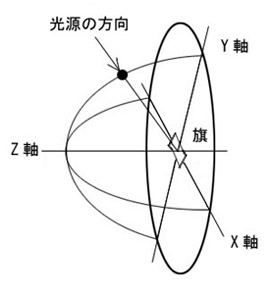
○光源方向設定の図と曲面の関係は、曲面に対して正面からお椀をかぶせたような状態です。
黒丸が局面に当たる光の方向を示しています。
起動時、曲面は奥へ少し倒れた感じになっています、したがって黒丸をY軸上の一番上にすると曲面はもっとも
明るくなります。また黒丸をY軸の一番下にすると、曲面の裏から照らしていることになり、もっとも暗くなります。
1.”表面”:表面の粗さを設定します、値が大きいほど肌理が細やかになります。 2.”光度”:光源の強さを設定します。 3.”取消”:最後に”適用”が押された状態へ戻ります。 4.”適用”:現在の光の方向が保存されます。

○波の形状や動きを設定します。
1.”周期”:波のうねりの大きさを設定します。 2.”波高”:波の高さを設定します。 3.”方向”:波の方向を設定します、120度では左上から右下へ波が移動します。 -120度では左下から右上へ波が移動します。 4.”乱れ”:波に振動を与えます、0の時は定常波になります。 ”少 中 多”ラジオボタンで、乱れの密度を選択できます。 5.”速度”:波の動きの速さを設定します。 6.”取消”:最後に”適用”押された時の状態へ戻します。 7.”適用”:現在の波の状態を保存します。
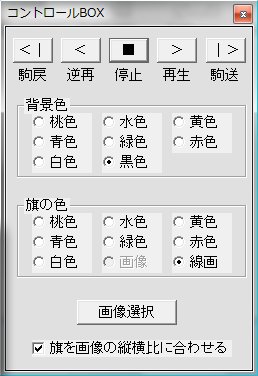
○曲面の色や背景色、アニメの動きを制御します。 ”<|”ボタン:手動で一コマづつ逆再生します。 ”<” ボタン:自動で逆再生します。 ”□” ボタン:アニメを停止します。 ”>” ボタン:自動で再生します。 ”|>”ボタン:手動で一コマづつ再生します。 曲面の色や背景色をラジオボタンで選択します。 ※コントロールBOXの項目は、メインウィンドウのメニュー、”表示方法”、”アニメーション”と 同じものです。
○背景色は8色から選択することができます、旗の色に応じて変えられます。
○旗の色は7色から選択できます。
”線画”は曲面を線で表現したものです、”画像”は現在読み込まれている画像を貼り付けます。
○”画像選択”:曲面に貼り付ける画像を選択します、画像のフォーマットはJPEGとBMPです。
※なお、”旗を画像の縦横比に合わせる”にチェックが入っていると、画像の縦と横の比率に合った曲面に調整されま
す。(デフォルト)
チェックが入っていないと、縦260、横350ピクセルの曲面になります。

○曲面へ貼り付ける画像から、指定した色を消去できます。(”指定色を消去する”チェックボックスにチェックが
入っている場合)
これにより四角以外の旗を作成することができます。(例:ネパールの国旗など)
○消去色の指定は、カラーピッカーまたは画像から得ることができます。
○許容範囲は、指定した色の近似色の範囲を調整することができます。
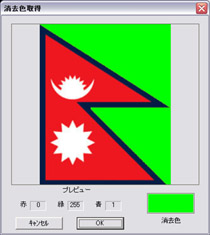
 ⇒
⇒ 
○現在判っている本プログラムの不具合について 確認された不具合についてはそのつど修正していきますので、もし見つけましたらご一報ください。 また、ご意見・ご要望などありましたら、どしどしお寄せください。