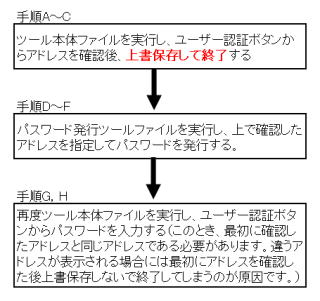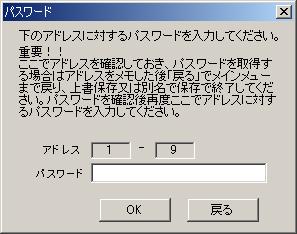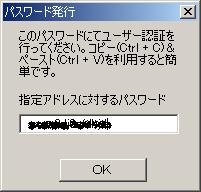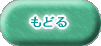

ここではユーザー認証(ユーザー登録)の方法を説明します。一度ユーザー認証したファイルは別名で保存、オールリセットしてもユーザー認証は有効です。なお基本的にバージョンアップは無料とし、パスワード発行ツールは全バージョン共通ですので、送られて来たパスワード発行ツールの圧縮ファイルは大切に保管してください。またユーザー認証(ユーザー登録)の方法は各ソフト共通です。既にベクターにて購入済みの方でパスワード発行ツールを紛失してしまった方はその旨メールいただければメールにて送ります。
手順の概要図
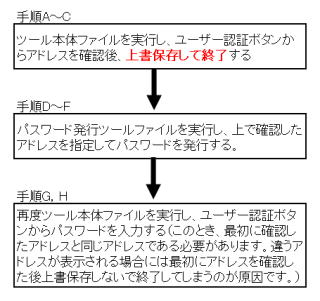
手順詳細
A.ツール本体を開きトップメニューの[ユーザー認証]又は[ユーザー登録]
ボタンを押す
既にユーザー認証(ユーザー登録)している場合にはボタンが無効の状態になっているはずです。
B.確認画面の表示
登録ボタンを押して先に進みます
 C.パスワード入力画面の表示
ここでアドレスを覚えます。この後必要になりますので、メモっておくとよいでしょう。メモったら、ひとまず[戻る]でメインメニューに戻ります。メインメニューで必ず[上書保存]又は[別名保存]してから終了します。ここで保存せずに終了してしまうと確認したアドレスが無効になってしまいますので、注意してください。もし、保存せずに終了した場合には、再度1からやり直してください。
C.パスワード入力画面の表示
ここでアドレスを覚えます。この後必要になりますので、メモっておくとよいでしょう。メモったら、ひとまず[戻る]でメインメニューに戻ります。メインメニューで必ず[上書保存]又は[別名保存]してから終了します。ここで保存せずに終了してしまうと確認したアドレスが無効になってしまいますので、注意してください。もし、保存せずに終了した場合には、再度1からやり直してください。
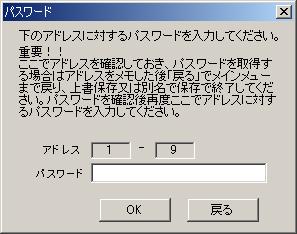 D.パスワード発行ツールの実行
送られて来たパスワード発行ツールを解凍してエクセルファイルを開くと下の画面が表示されますので、[OK]ボタンで進みます。
D.パスワード発行ツールの実行
送られて来たパスワード発行ツールを解凍してエクセルファイルを開くと下の画面が表示されますので、[OK]ボタンで進みます。
 E.アドレスの指定
下の画面が表示されますので、ここでCでメモしたアドレスを矢印ボタンで二つの数字を合わせます。パスワード発行ツールは一度パスワードを発行すると他のアドレスを入力できなくなります(他のアドレスのパスワードを発行する場合には再度圧縮ファイルから解凍して同じ作業を行ってください)ので、間違えのないように注意してください。アドレスが入力できたら[OK]ボタンで進みます。
E.アドレスの指定
下の画面が表示されますので、ここでCでメモしたアドレスを矢印ボタンで二つの数字を合わせます。パスワード発行ツールは一度パスワードを発行すると他のアドレスを入力できなくなります(他のアドレスのパスワードを発行する場合には再度圧縮ファイルから解凍して同じ作業を行ってください)ので、間違えのないように注意してください。アドレスが入力できたら[OK]ボタンで進みます。
 F.パスワードの表示
パスワードが表示されます。ここで表示された文字をドラッグして反転させた後、Ctrl
+ C にてコピーしておくと便利です。コピー又はメモしたら[OK]ボタンで終了します。
F.パスワードの表示
パスワードが表示されます。ここで表示された文字をドラッグして反転させた後、Ctrl
+ C にてコピーしておくと便利です。コピー又はメモしたら[OK]ボタンで終了します。
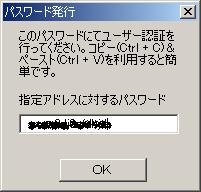 G.パスワードの入力
本体ツールを起動し、メインメニューから再度ユーザー認証(ユーザー登録)ボタンからCの画面まで進みます。この時アドレスがCで確認したものと同じである事を確認してください。異なるアドレスが表示された場合にはFでコピーしたパスワードを入力しても認証できません。この原因はCでアドレスを確認した後、保存せずに終了したと思われます。最初から作業をやり直してください。同じアドレスが表示されればパスワードを入力して[OK]ボタンを押します。
H.終了メッセージの確認
下の画面が表示されればユーザー認証されました。[OK]ボタンを押すと自動的にファイルが閉じられます。再度ファイルを開くとユーザー認証済みの状態となりすべての機能が使用可能となります。
G.パスワードの入力
本体ツールを起動し、メインメニューから再度ユーザー認証(ユーザー登録)ボタンからCの画面まで進みます。この時アドレスがCで確認したものと同じである事を確認してください。異なるアドレスが表示された場合にはFでコピーしたパスワードを入力しても認証できません。この原因はCでアドレスを確認した後、保存せずに終了したと思われます。最初から作業をやり直してください。同じアドレスが表示されればパスワードを入力して[OK]ボタンを押します。
H.終了メッセージの確認
下の画面が表示されればユーザー認証されました。[OK]ボタンを押すと自動的にファイルが閉じられます。再度ファイルを開くとユーザー認証済みの状態となりすべての機能が使用可能となります。
 以上でユーザー認証は終了です。なお認証後のファイルの配布は著作権の侵害となりますのでご遠慮願います。ソフトに関するご質問、ご要望等はメールにて受け付けておりますので気軽にメールください。自作ツールのご利用ありがとうございます。
以上でユーザー認証は終了です。なお認証後のファイルの配布は著作権の侵害となりますのでご遠慮願います。ソフトに関するご質問、ご要望等はメールにて受け付けておりますので気軽にメールください。自作ツールのご利用ありがとうございます。