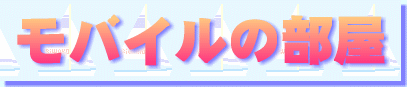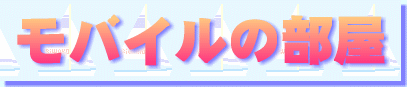
ここではモバイルPCに関するTIPS、使い方などを紹介していきます。
最近のPCの高速化は留まるところを知りませんが、常に最高速を保つための努力が無に帰すのに1ヶ月もかからず、数多の散財を繰り返している人も多いでしょう。
「PCをもって外へ出よう」 これはWindows95が登場したときのマイクロソフトの宣伝コピーでした。そしてWindowsの起動時に青い空と白い雲がデザインされました。そうです、Windows95は省電力の為の工夫が為されたOSなのです。そして、1世代前のデスクトップと同等のスペックを持った小さなPCが安価に提供されるようになりました。
またもう一つの追い風として、移動体通信もランニングコストが下がってきており、全国かなり多くの場所で通信可能な状態にあります。また多くの公衆電話にモバイル用のモジュラーが備えられ、電波の届かない地下でも通信できる状況が作られつつあります。
今こそPCを屋外へ持ち出そうではありませんか。そして、いつでも身の回りにある「PC」をどのように使いこなしていけばよいのか、一緒に考えていきましょう。
LIBRETTOのHDDを交換する
LIBRETTOは東芝から発売されているモバイルPCです。私が購入したのはNTTDoCoMoがリリースしたモバイルパック2ですが、筐体はLIBRETTO60と同等で、FDDユニットや追加の大容量バッテリを1つのパッケージで販売していたものです。当初のHDDは810Mですが、厚さ8.45mmという特殊なHDDの為、今まで何人もの人達がそれより厚いHDDを無理矢理LIBRETTOの筐体に押し込もうとして、裏蓋を切ったり緩衝材を取ったりしてきましたが、これにより短命もしくは絶命したLIBRETTOも少なくありません。
しかしながらその後このサイズのHDDは2G、4G、6Gとリリースされました。そしてリリースされる度に直前のバージョンは大幅に値引きされました。例えば4Gは出てきた当初は49800円程度でしたが、今は22800円(税抜)で販売されています。この間8ヶ月程度ですから、まさに日進月歩の世界です。
ここでは、このジャストサイズのHDDを既存のHDDとそっくり入れ替えてしまう方法を紹介いたします。他にもいろいろな方法があるのかもしれませんが、私はこの方法で交換しました。
用意するもの
- 東芝MK-4309MAT (厚さ8.45mmmの2.5インチHDD 4.3G)
- EtherNetCard(PCMCIA) 私は「3COM Megahertz 589E」を用意しました。もちろんEtherケーブルも用意すること。
- 母艦側のネットワークシステム(これはデスクトップでも何でも可。NET BEUIが使える状態になっていること。もちろん400M以上の空き容量がネットワーク先のPCのHDDにあること。それからディスクの共有が出来るようにすることも忘れずに...)
- PowerQuest Drive Image Professional 元のHDDの内容をイメージファイルに圧縮・復元するツール 起動ディスクの2枚目と3枚目が必要となります。
- MS WorkgroupConnection ここからダウンロードできます。事前にPCMCIAを持つ他のPCで2番のカードで認識できるか確認しておくとよいでしょう。(LIBRETTOではPCMCIAが1つしかありませんから...)
- PC DOS6.3 (これはPCMCIAのサポートが出来るDOSなら可)が既に導入されているPCもしくはそのバックアップ、そしてこのDOSで起動できるFDが必要。もちろんFDISKやFORMATが可能であること。
- LIBRETTO側は、事前にSCANDISKをかけて綺麗にしておきましょう。(DriveImageで失敗しないようにする秘訣です)
手順
- EtherNetCardの設定
EtherNetCardをWindows95側で認識させておく。これはこのカード付属のFDで認識させることが大抵なので、先にFDの内容をHDDの中へコピーしておくこと。それから、EtherNetCardをPCMCIAに差し込む、そうするとPnPで認識されるので、先程コピーした先を指定させることで、デバイスの認識をさせる。
- DOSの導入
と言ってもDOSのSETUPを動かすのではありません。
まず以下のDOS側のファイルのリネームを行います。同名のWindows95のファイルがC:\にありますが、これには決して手を付けないで下さい。
AUTOEXEC.BAT → AUTOEXEC.DOS
CONFIG.SYS → CONFIG.DOS
COMMAND.COM → COMMAND.DOS
次にWindows95が持つMSDOS.SYSの内容を書き換えます。その前にこのファイルの「隠しファイル」「読み取り専用」のチェックを外すようにしましょう。(NOTEPADなど、テキストエディタを使うようにしてください WORD等のバイナリファイル専用のワープロソフトは使わないで下さい))
[Options]
BootMulti=0 ← ここを「1」にします。
BootGUI=1
DoubleBuffer=1
Network=1
MSDOS.SYSは長さの決まっているファイルなので、必ず0を1にするだけにして書き換えましょう。そしてその後、再び「隠しファイル」「読み取り専用」のチェックをします。
ibmbio.com、ibmdos.comを含めた上記ファイルをC:\にコピーします。これはPC DOSの場合ですので、MS-DOS等の場合は若干使用するファイルが異なります。以下はコピーするファイルです。MSDOS.SYSは上書き、もしくはそのものをエディターで加工ということになります。
MSDOS.SYS
COMMAND.DOS
CONFIG.DOS
IBMBIO.COM
IBMDOS.COM
AUTOEXEC.DOS
- DOSの起動
Windows95を再起動して、「Starting Windows95...」が出ている時に「F4」キーを押下します。するとPC DOSが起動されます。上手く起動できたでしょうか?もしWindows95が上がってしまったら、MSDOS.SYSの内容をもう一度確認してみて下さい。この時、既存のWindows95のautoexec.batはautoexec.w40に名前が変更され、autoexec.dosがautoexec.batとして起動されています。command.com、config,sysについても同様です。
- ネットワークカードの設定
PC DOSのPCMCIAドライバを組み込んでいきます。例えば、config.sysは以下のような形に組みます。
赤く示したところがネットワークカードで組み込んだ処です。これらのドライバーがパス通りの場所に置かれているのかも確認しましょう。
BUFFERS=20
FILES=30
DOS=HIGH,UMB
SHELL=C:\COMMAND.COM /P /E:512
DEVICE=C:\DOS\HIMEM.SYS
DEVICE=C:\DOS\EMM386.EXE RAM X=C000-C0FF
DEVICEHIGH=C:\DOS\ANSI.SYS /X
DEVICEHIGH=C:\DOS\POWER.EXE
DEVICEHIGH=C:\DOS\PCMSS.EXE /S0=1
DEVICEHIGH=C:\DOS\PCMCS.EXE
device=C:\WGCN\protman.dos /i:C:\WGCN
device=C:\WGCN\workgrp.sys
device=C:\WGCN\ELPC3.DOS
LASTDRIVE=Z
- MS-WORKGROUP CONNECTIONの設定
ダウンロードしたMSWGCN.EXEをそのまま適当なディレクトリで実効し、DOS上でsetup.exeを動かします。
例えばWGCNというディレクトリで解凍した場合は下記のようになります。
C:\WGCN\WGCN.PWL
C:\WGCN\CONNECT.DAT
C:\WGCN\PROTOCOL.INI
C:\WGCN\SYSTEM.INI
C:\WGCN\ELPC3.DOS ← EtherCardが持っているNetBios用のNDISドライバー
C:\WGCN\OEM0.INF
C:\WGCN\CONNECT.TXT
C:\WGCN\NET.EXE
C:\WGCN\NET.MSG
C:\WGCN\NETH.MSG
C:\WGCN\NETWORK.INF
C:\WGCN\PROTMAN.DOS
C:\WGCN\PROTMAN.EXE
C:\WGCN\SETUP.EXE
C:\WGCN\SETUP.INF
C:\WGCN\WORKGRP.SYS
そしてワークグループの名前やログインするID、パスワードを決めるように促されます。パスワードはWGCN.PWLに格納されますので、適当なものを入れて下さい。ワークグループ名は母艦と合わせておきましょう。
CONFIG.SYSの内容 (青い部分がワークグループコネクションの動作に必要な部分です)
BUFFERS=20
FILES=30
DOS=HIGH,UMB
SHELL=C:\COMMAND.COM /P /E:512
DEVICE=C:\DOS\HIMEM.SYS
DEVICE=C:\DOS\EMM386.EXE RAM X=C000-C0FF
DEVICEHIGH=C:\DOS\ANSI.SYS /X
DEVICEHIGH=C:\DOS\POWER.EXE
DEVICEHIGH=C:\DOS\PCMSS.EXE /S0=1
DEVICEHIGH=C:\DOS\PCMCS.EXE
device=C:\WGCN\protman.dos /i:C:\WGCN
device=C:\WGCN\workgrp.sys
device=C:\WGCN\ELPC3.DOS
LASTDRIVE=Z
AUTOEXEC.BATの内容(青い部分がワークグループコネクションの動作に必要な部分です)
@ECHO OFF
C:\WGCN\net start
SET COMSPEC=C:\COMMAND.COM
PROMPT $P$G
PATH C:\DOS;C:\WGCN
SET TEMP=C:\DOS
LH C:\DOS\KEYB.COM JP,932,C:\DOS\KEYBOARD.SYS
SYSTEM.INIの内容(WORKGROUP CONNECTIONのSYSTEM.INI)
[network]
computername=LIBRETTO → 何でも可
lanroot=C:\WGCN
autostart=basic
dospophotkey=N
username=WGCN → 何でも可
workgroup=APTIVA → 母艦側のワークグループ名
reconnect=yes
[Password Lists]
WGCN=C:\WGCN\WGCN.PWL
PROTCOL.INIの内容
[network.setup]
version=0x3100
netcard=ELPC3,1,ELPC3 → PCMCIAのカードが持つNDISドライバー カード製品により変わる
transport=ms$netbeui,MS$NETBEUI
pcmcia_enabler=yes
lana0=ELPC3,1,ms$netbeui → カードによって変わる
[protman]
DriverName=PROTMAN$
PRIORITY=MS$NETBEUI
[ELPC3] → カードによって変わるオペランド
DriverName=ELPC3$
IOADDRESS=0x300
MAXTRANSMITS=6
SLOT=1
[MS$NETBEUI]
DriverName=netbeui$
SESSIONS=6
NCBS=12
BINDINGS=ELPC3 → カードによって変わる
LANABASE=0
上記の設定でDOSでリブートし、ネットワークカードが正しく認識されることを確認します。カードによってはエラー文がたくさん出ますが、大抵は関係ないものですから、気にせずDOSのプロンプトが出てくるのを待ちましょう。
例えば NET VIEW \\APTIVA555 と打てば認識されているかどうかわかります。
ここではAPTIVA555は同じワークグループに存在する母艦のコンピュータ名になります。
- NETコマンドで母艦側のディスクをネットワークドライブとする
NET USE [{drive: | *}] [\\computer\directory [{password
| ?}]] [/PERSISTENT:{YES | NO}] [/SAVEPW:NO] [/YES]
例えば NET USE D: \\APTIVA555\D と打つと自分のDドライブとして、APTIVA555のDドライブを割り当てたことになります。
- DriveImageを起動する
DriveImageの起動ディスクの内、2枚目と3枚目の内容をHDD内に同じディレクトリにコピーしておきます。そのディレクトリで、PQDI.EXEを実行します。ここで指示に従ってCドライブを丸ごとDドライブに対してイメージファイルを作成します。
- NETWORKを解除します
上記の続きであれば NET USE D: /DELETE と打って切り離します。
- HDDの交換
電源を切って、PCMCIA側とは反対側の底面の2本のネジを外します。コの字状の金属の取手がありますが、これがHDDの両側をネジ2本で支えていて、そのまま外側へ引きずり出せばスルリと取り出せるようになっています。最初は大変堅いので、少しずつ引きずり出すようにしましょう。(接続ピンを折らないようにゆっくりやりましょう。)
引きずり出したHDDはもう使いませんから適当にその辺りへ置いておきましょう。同じ向きで新しいHDDを同じようにコの字状の金具をはめて同じようにもとのスリットへ差し込みます。奥までしっかり差し込みましょう。
- FDISKとFORMATの実施
FDDユニットをはめて、DOSの起動ディスクから起動します。FDDユニットはBIOSの仕様で起動ドライブとして認識されますので、このままFDISKを実施します。好きなように2Gの基本区画と残りを拡張区画、物理ディスクに設定します。FORMATでそれぞれCドライブ、Dドライブをフォーマットします。
- CドライブにWGCNシステムを復元します
4番、5番の設定をもう一度行います。そして再び、母艦側のディスクをネットワークドライブとして認識させたら、7番で作成したイメージファイルをDドライブにコピーします。
- イメージファイルからCドライブを復元します
再びDriveImageのPQDI.EXEを実行して、DドライブにコピーしたイメージファイルからCドライブを復元します。この時点で11番で復元したネットワーク環境は消えますが、構いません。
- 元通りの環境になっているか確認
リブートしたCドライブが1番の状態に戻っているか確認してみて下さい。810Mの内容が4.3GのHDDに展開されているはずです(実際は1パーティション2Gなので、最大2Gに展開されている)
さて、どれだけ高速化されたか?を計ると以下のようになります(HDBENCHにて計測 旧環境Ver2.51、新環境Ver.2.56)。上が以前のHDD、下が今回換装したHDDでの結果です。
| ALL |
浮 |
整 |
矩 |
円 |
Text |
Scroll |
DD |
Read |
Write |
Drive |
| 3305 |
5726 |
6153 |
3195 |
2306 |
2748 |
96 |
1 |
3109 |
3106 |
C:10M |
| 3763 |
6901 |
5854 |
2447 |
2240 |
2805 |
94 |
11 |
5104 |
4665 |
C:10M |
HDDはおよそ1.5倍のパフォーマンスアップとなりました。なかなか快適ですね。
先頭へ戻る