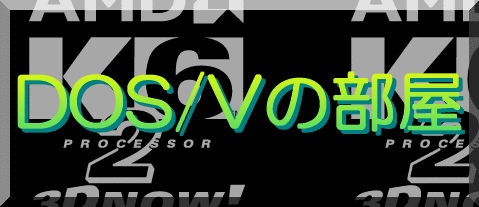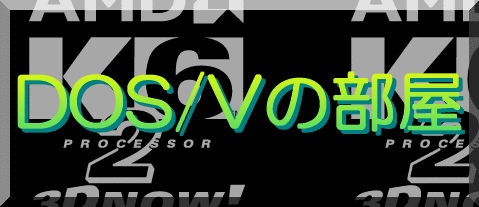
この部屋では、とりあえずDOS/Vに関するFAQともいうべきノウハウを紹介していきます。皆様のマシンの拡張、更改にお役に立てれば幸いです。
古いHDDの内容を新しいHDDへ移すには?
CD-ROMドライバー付の起動ディスクの作り方
音楽CDを聴くことができないのは何故?
お洒落なWin95の入れ方
CD-ROMを32ビットプロテクトモードで認識させる方法
お茶目なMS-DOSのインストーラー
RapidResumeを大容量HDDでも有効にするためには?
- 前提:元のHDDをHDD1、新しいHDDをHDD2とします。
- HDD1のパーティション、HDD2のパーティションはそれぞれ基本区画だけ切ってあり、従ってCD-ROMはD:ドライブになっているとします。
- 手順:1.起動ディスク作成
- HDD1で立ち上げて、コントロールパネルのアプリケーションの追加と作成の「起動ディスクの作成」で作成しておきます。これはかならずHDD1で作成しておかなければいけません。
(MS-DOSやPC DOSをお持ちの方はその起動ディスクでも構いませんが、8Gを超えるHDDではFDISKで領域の割付が出来ないので、その時はWindows9xの起動ディスクを用意して下さい)
- 手順:2.HDD2のフォーマット
- CD-ROMを外してHDD2を追加します。このとき、CD-ROMがスレーブであればHDD2もスレーブに、マスターであればマスターに切り替えておきます。(HDDの側面、もしくは裏面のJumperで切り替えます)
もちろんマシン内部に余裕が有る場合はCD-ROMをつけたまま作業しても構いません。フラットケーブル、電源ケーブルに追加したデバイスを充足するだけのものがあるかどうか確認して下さい。またドライブレターを固定されているため、新しいHDDのドライブレターがDにならないときもありますが、ご容赦下さい。
HDD1で起動して、DOS画面にします。
FDISK /STATUS
と打ちます。C:とD:がそれぞれHDDとして認識されているか、確認できます。ここで認識がなければ、ケーブル類が外れていないかチェックしてください。またライザーを使ったPCの場合は、起動そのものがうまくいかないケースがありますが、ライザーが基盤から離れていないか等、接触関係をよく調べてみて下さい。
FDISK
とだけ打つと、FDISKのメニューが出てきますから5番のドライブ選択で、2番目のHDDを選んでください。(1番目のHDDを選ぶと既存のHDD1がきれいになくなります(^^;)
そこで1番の基本区画の作成を選びます。大容量に適した云々というメッセージとともに「Y」を迫ってきたら必ず「N」と答えてください。ここで好きなようにパーティションを切ります。最大まで取れば自動的に2Gを取ります。
ここでFDISKの内容を認識させるために再起動します。もし、上記の設定でミスに気付いた場合でも削除/修正を行いたい場合でもやはり、ここで次の再起動を掛けて下さい。その際はもう一度この手順を行う前に、必ず設定のクリア(削除)を行って下さい。EXITで抜けてWin95の画面から再起動してください。起動したら同じDOS画面に戻します。
FDISK /STATUS でC:とD:の関係がずれていないことを確認してください。この状態で
FORMAT D:
と打ちます。(この処理はGUI上でやっても構いません。マイコンピュータでDドライブを選んで、フォーマットのタブをクリックします。)
- 手順:3.データのコピー
- フォーマットされたHDD2にまずシステムの転送を行います。2.同様、DOSの画面から以下を打ってください。
SYS D:
これでcommand.comなどのファイルがD:のルート上に作成されていることを確認してください。
次にシステムを再起動させて、SAFEモードで立ち上げ直します。
Starting Windows95
と表示されているときに
F8
を押下後、
3
を選択してください。SafeModeで起動することが出来ます。
今度はDOSプロンプトを開けてください。Windowで表示されるDOSの画面です。(FDISKやFORMAT、SYSを打ち込んだDOS画面ではありませんので要注意)そして、以下のコマンドを打ちます。
XCOPY C:\ D:\ /K /E /C /H /R
これでxcopy32が自動起動されて、C:の中身がD:にロングファイルネームを保ったままコピーされます。キャッシュされずにコピーされるので、少々時間がかかりますが、異常ではありません。
- 手順:4.新しいHDDで起動
- 3.が終了したら、HDD1からPCを停めて、HDD1を取り除きます。HDD2をHDD1の場所に取り付けます。もしJumperがスレーブならマスターにしてください。(ケーブルもPrimaryIDEのものが付けられていることを確認してください)
1.で作成した起動ディスクで立ち上げます。これでもう一度FDISKを打ってください。
FDISK
ここで、C:にあるHDDが基本区画であること、ACTIVEであることを確認してください。基本区画でなければ、これをよくもう一度読み返してください。ACTIVEでなければメニューからACTIVEを選択して変更します。ここでPC自体を再起動してください。無事Win95が起動できるはずです。
最後にブリーフケースのアイコンが変わっている場合があります。このときはプロパティでREADONLY(読みとり専用)をチェックしてください。以上で手順は終わりです。
(目次へ)
- 手順:1.起動ディスクを作成
- DOS、またはWindows95で起動ディスクを作成します。ここでいう起動ディスクとはそのFDだけでPCをブート出来るものを指します。
注:Windows98では起動ディスクにあらかじめこのようなCD-ROMのリアルモードドライバーを内包した形で提供されるため、このような処置は不要です。
- 手順:2.スクリプトを編集
- 起動ディスクのスクリプトを編集するためのテキストエディタを用意してください。それでは始めましょう。
まずconfig.sysを直します。
例えば、CD-ROMの汎用ドライバー(ここではoakcdrom.sysとします)がAドライブにあるとすれば
device=a:\oakcdrom.sys /D:mscd001
/L:JP
という記述を少なくとも
device=a:\himem.sys
の後に挿入します。尚、下線を引いた文字列は任意です。
次にautoexec.batを直します。MSCDEXがAドライブにある前提であれば、
LH A:\MSCDEX /D:MSCD001 /M:10
/K /E
という記述を挿入する必要があります。尚、下線を引いた文字列は任意です。
- 手順:3.Bootしましょう
こうして出来たautoexec.batとconfig.sys、そしてMSCDEXと該当ドライバ(ここではoakcdrom.sysとします)を1枚の起動ディスクにいれてBootしましょう。
- 参考例:(PC-DOS6.3の場合)
- 「autoexec.bat」
標準的な起動プログラムです。赤い文字列は任意です。
@ECHO OFF
LH A:\MSCDEX /D:MSCD001 /M:10 /K /E
SET COMSPEC=A:\COMMAND.COM
PATH A:\
LH A:\KEYB.COM JP,932,A:\KEYBOARD.SYS > NUL
LH A:\PRNESCP.COM > NUL
「config.sys」
IDEのCD-ROMとCD-ROMのないPCのためのマルチブートです。赤い文字列は任意です。(これを応用すればSCSI対応のCD-ROMでも対応できるようになります)
[menu]
menuitem=IDE, Load IDE CDROM driver
menuitem=NOCD, No CDROM support
menudefault=IDE,10
menucolor=7,0
[IDE]
device=a:\himem.sys
device=a:\oakcdrom.sys /D:mscd001
/L:JP
[NOCD]
device=a:\himem.sys
[COMMON]
BUFFERS=30
FILES=40
STACKS=9,256
LASTDRIVE=Z
DOS=HIGH,UMB
COUNTRY=081,932,A:\COUNTRY.SYS
SHELL=A:\COMMAND.COM /P /E:512
DEVICE=A:\$FONT.SYS
DEVICE=A:\EMM386.EXE RAM
DEVICEHIGH=A:\$DISP.SYS
DEVICEHIGH=A:\$PRN.SYS
DEVICEHIGH=A:\ANSI.SYS /X
(目次へ)
ここでは音楽CDがPC上で聴けない等の症状に関するTIPSを紹介致します。
- 症状1:Windowsの起動時に正しいファンファーレが鳴っているにも関わらず、音楽CDの音が聞こえてこない。
- 原因:CD-ROM背面からオーディオケーブル経由でサウンドカード(もしくはチップ)へデータが送られているはずのモノが、途中の経路で遮断されている可能性があります。きちんとケーブルを繋げているか確認しましょう。
- 症状2:スピーカーから絶えずノイズが聞こえる。
- 原因:スピーカーやサウンドカードに異常がなければ、CD-ROMを疑ってみましょう。CD-ROMのアナログ変換回路に稀にノイズが乗ることがあります。この場合、オーディオケーブルを通じて、PC全体にノイズが伝わってしまいます。CD-ROMの修理が必要です。ノイズのない正常なCD-ROMに交換した方が安く付くこともあります。また、オーディオケーブル自身の絶縁が剥けている場合、ケーブルを通じてノイズ信号が混入することが考えられます。オーディオケーブルを一度よく見直してみることもオススメいたします。
- 症状3:デバイスマネージャで認識されているのに、CDが読めない。
- 原因:CD-ROMの故障です。稀にドライブ自身が壊れているにも関わらず、電源と信号だけは受け取ることが出来るものがあるため、一見正常であるかに見えますが、実はCD-ROMとして使えないモノである場合があります。未確認のCD-ROMをチェックするときは、実際にCD-ROMを入れて確認することをオススメいたします。
- 症状4:音楽CDを演奏している途中で曲を勝手にスキップしてしまう。
- 原因:CD-ROMそのものの故障、というよりは仕様です。最近の高速なCD-ROMに多く見られる現象です。私の持っているMITSUMI製32倍速でも、同様の現象が確認できていますが、データCDなどでは全く正常に読み込みが出来るので、故障と言うよりは仕様と返される可能性があります。
- 症状5:CD-Rで焼いたCDを読み込めない。
- 原因:CD-ROMの仕様が考えられます。初期のCD-ROMもしくは初期(フェーズ1)のDVD-ROMではCD-Rの読み込みが出来ない機種があります。稀に太陽誘電製(IMATION製)CD-Rでは問題なく読めるケースも報告されていますが、読み込みまで通常の倍以上の時間がかかってしまいます。メーカー側のスペックとして、CD-R対応か否か、WEBで確認されることをオススメいたします。
- 症状6:オーディオケーブルが入らない。
- 原因:CD-ROMメーカーによってオーディオケーブルの口金の形状を変えているためです。異なるメーカーでも口金を合わせられるように各社ケーブルを1つにまとめた便利な製品も秋葉原などで売られています。
(目次へ)
- 前提作業:
- 前出のCD-ROMが読める起動ディスクを用意します。FDISK.exe FORMAT.com は必須ですので、起動ディスク内にあることを確認してください。尚、日電製98シリーズはこの限りではありませんのでご注意ください。
- 手順:1.FDISK
- FDISKで基本区画を作成します。作成した区画は必ずACTIVEにします。ディスクのMBR(MasterBoorRecord)に覚えさせるために、リブートします。
- 手順:2.FORMAT
- FORMAT C:
で基本区画をフォーマットします。システムの転送は特に必要ではありません。
- 手順:3.CABSディレクトリの確保
- 以下のようにDOS画面から打鍵します。
C:
MD WINDOWS
CD WINDOWS
MD OPTIONS
CD OPTIONS
MD CABS
CD CABS
- 手順:4.Win95のCABSファイルのコピー
- Win95のCD-ROMを挿入します。CD-ROMはD:にあるものとします。以下のように打鍵します。
Copy d:\win95\*.* c:\windows\options\cabs\*.*
もし起動ディスクにxcopy.exeがあるのなら、以下のようにしてもいいです。
Xcopy d:\win95\*.* c:\windows\options\cabs\*.*
/s/e
- 手順:5.Win95のセットアップ開始
C:\Windows\Options\CabsへCurrent directoryを移して、以下のように打鍵します。
Setup /im
もし、スキャンディスクで問題がでるようなら、
Setup /im /is
と打鍵します。これでスキャンディスクをスキップすることが出来ます。
尚、途中で「Windows.000」にInstallしますか?と聞いてきますが、ここで「いいえ」を指定して別のディレクトリ名として、
c:\windows
を入れてください。続けて「上書きしてもよいか?」と来るので、「はい」を選んでください。
後は適当に希望通りのセッティングをしてください。まるでプレインストール版のPCを使っているような雰囲気に襲われます。
(目次へ)
突然CD-ROMがWindows9xに認識されなくなった、という経験はありませんか?強引にリアルモードドライバーで認識させると、今度はHDDがDOS互換モードになって怪しい挙動に...なんてこともありますよね。そういう時は慌てず騒がずこの手順。
- 手順1:
- Config.sysとAutoexec.batにCD-ROM関連のドライバがあったらコメントアウトしましょう。行の先頭に「rem
xxxxx」というようにremを付けるだけで「外した」ことになります。
AUTOEXEC.BATの例
REM LH A:\MSCDEX /D:MSCD001 /M:10 /K /E
CONFIG.SYSの例
REM device=a:\oakcdrom.sys /D:mscd001 /L:JP
- 手順2:
- まずRegedit.exeを起動します。
レジストリ内の、
HKEY_LOCAL_MACHINE\System\CurrentControlSet\Services\VxD\IOS
にあるNoIDEというキーを削除します。値が01の場合、00にするだけです。(レジストリのバックアップを念のために取っておきましょう)
その後再起動すれば終了です。もし修正できない場合は手順3を試すか、ここを見て下さい。
- 手順3:
- もし上記方法でうまくいかないようでしたら、物理的に一旦CD-ROMを外して再起動させてみてください。当然ここではCD-ROMは認識されませんから、自動的にCD-ROMが「ない」と認識されます。次に元通りに接続して見て下さい。手順2が不安な人はこちらのやり方の方がいいかもしれません。尚、PC内部へアクセスするので、手を切ったり挟んだりしないよう、十分気を付けましょう。(血塗れになった人が実在します(^-^;)
(目次へ)
今時、MS-DOSを新からInstallする人はいないでしょうが、このInstallerはとってもお茶目なので紹介しちゃいます。
- お茶目:1
- Windows95のFDISKをするとHDDの先頭を4M空けて領域を取りますよね。これは実はWindows95のBUGなのですが、MSはノーコメントにしておきたい事の一つです。さて、こうしたHDDを含むシステムに対してMS-DOSをインストールしようとすると、「HDDの空き領域を有効活用しますか?」と聞いてきます。まぁこれを拒否するとインストールをキャンセルしてしまうので、仕方なく「Yes」にするとあら不思議、いきなり別のディスクのフォーマットを始めているではありませんか(^-^;)
そこで慌てず騒がず見てみると、
第1HDD C: F: G:
第2HDD D: H:
第3HDD E:
となっているんですね。不思議に思ってD:とE:を見たら、1つのパーティションサイズが4M!
そうなんです。Windows95が空けてしまう空白をMS-DOSが拾おうとしてこんなことになるんですね。ま、パーティションマジックで消してしまったので難なく終わりましたが、これ危険ですよね、やっぱり。
- お茶目:2
- F7を押下するとFDDにインストールする、というモードになるのですが、なぜかうまくいきません。なぜでしょう?誰か教えて下さい(。_゚☆\
ベキバキ もっとも FORMAT/S で起動ディスクを作って適当に組み込めばFDDに入るDOSになるんですけどね。一応参考例を載せておきます。
「必要なファイル」
A:\DOS\JKEYBRD.SYS
A:\DOS\MSAV.HLP
A:\DOS\MSAV.EXE
A:\DOS\KANJI24.FNT
A:\DOS\KANJI16.FNT
A:\DOS\XCOPY.EXE
A:\DOS\JKEYB.SYS
A:\DOS\JFONT.SYS
A:\DOS\JDISP.SYS
A:\DOS\HIMEM.SYS
A:\DOS\FORMAT.COM
A:\DOS\FDISK.EXE
A:\DOS\EMM386.EXE
A:\DOS\BILING.SYS
A:\DOS\ANSI.SYS
A:\DOS\ANK19.FNT
A:\DOS\ANK16.FNT
A:\DOS\SCANDISK.EXE
A:\DOS\GAIJI24.FNT
A:\DOS\GAIJI16.FNTA:\IO.SYS
A:\COMMAND.COM
A:\CONFIG.SYS
A:\AUTOEXEC.BAT
A:\MSDOS.SYS
「config.sysの内容」
DEVICE=A:\DOS\HIMEM.SYS
DOS=HIGH,UMB
DEVICE=A:\DOS\EMM386.EXE 1024 RAM FRAME=D800 I=B000-B7FF I=E000-E7FF
DEVICEHIGH=A:\DOS\BILING.SYS
DEVICEHIGH=A:\DOS\JFONT.SYS /P=A:\DOS\
DEVICEHIGH=A:\DOS\JDISP.SYS
DEVICEHIGH=A:\DOS\JKEYB.SYS /106 A:\DOS\JKEYBRD.SYS
FILES=30
DEVICEHIGH=A:\DOS\ANSI.SYS
STACKS=9,256
「autoexec.batの内容」
@ECHO OFF
SET PATH=A:\DOS;A:\;
PROMPT $p$g
(目次へ)
IBMで95年4月から発売されたAPTIVAシリーズの特徴として、ノートパソコンのようなハイバネーション機能としてRapidResumeがあります。しかし、最近の大容量HDDに置き換えると、RapidResumeで使用する_ibmsave.datが認識不能になり、結果RapidResumeが通常のやり方では出来なくなる、という現象が起きています。
そこで以下のような回避策をとることで、RapidResumeを使えるようにすることができます。但し、あくまでもHDDに起因するRapidResume不能に対する回避策ですので、その他の原因、例えばビデオカードやLANカードに起因する現象については対応できませんので、予めご了承下さい。
- 対策1:FAT16でフォーマットする
- 最近のWindows95OSR2以降ではFAT32でのフォーマットが使えるようになりましたが、RapidResumeユーティリティはFAT16でなければ動作しません。(例外的にAptiva T/Sシリーズに付属していたRapidResumeではFAT32でも動作可能です)そこで、_ibmsave.datを作成するドライブはFAT16にフォーマットしておくべきです。
- 対策2:既存の起動ドライブのままにしておく
- 大容量HDDを増設HDDとしてのみ使う、という方法がある意味「堅い」選択です。
- 対策3:ibmpart.exeを使って、RapidResume専用領域を作る
- 対策2のような選択でもいいのですが、せっかく購入したHDDのパフォーマンスを得られませんね。そこで、ibmpart.exeを使ってRapidResumeの専用領域を作る方法があります。この方法を使えば、起動ドライブをFAT32でフォーマットしていても構いません。
IBMが提供しているREADME.TXT(C:\IBMTOOLS\README.TXT)では以下のように紹介されています。
1.プログラムIBMPART.EXEが入っているDOSでブート可能なディスケットを準備します。(DOS,Windows初期導入済みモデルでは
C:\IBMTOOLS\ の中に入っています。それ以外のシステムはユーティリティ ディスケットに入っています。)
2.ハード ディスク区画作成ツール(たとえばFDISK)を使用して、オペレーティング
システムに必要な区画を割り振ります。このとき、ラピッド レジュームの ために、十分な大きさの未使用区域を残すようにしてください。
(システムメモリー+ビデオメモリー+64KBが必要です)
3.DOSブート可能なディスケットからコンピューターを起動し、「IBMPART.EXE」プログラムを実行して、ハード
ディスク上の未使用区域にラピッド レジュームの区画を割り振ります。
4.オペレーティング システムを導入します。
ここで大事なのは2.のハードディスク区画作成ツールでしょう。READMEではFDISKを例に挙げていますが、これはPartitionMagicのようなユーティリティでもいいわけです。PartitionMagicを使えば、既にOSが導入されているHDDに対して、データを消すこと無しに上記のRapidResume用の区画を空けることが出来ます。
例えばSIMM64Mを付け、ビデオメモリが4MあるAPTIVAの場合、70M程度を空き区画としてHDDの先頭から取っておけばいいようです。もし将来的に128MまでSIMMを増やす計画があるのなら、132M以上を空けておけばいいでしょう。何メガバイトが空いていて使えるかどうかはibmpart.exeが教えてくれます。指示通りにオペレーションすれば難しいことはありません。
また、プライマリマスタの起動ディスクではなく、増設したプライマリスレーブのHDDに専用領域を作ることが出来ます。
ibmpart d:
d:はドライブレターのDという意味ではなくて、2番目にあるHDDという意味で使われるようです。従ってプライマリマスタにDドライブがあっても、気にする必要はありません。ただし、どのようなHDDを増設に使うかで、結果が変わってくるようですので、あらかじめご了承下さい。
(目次へ)