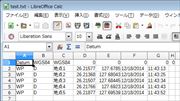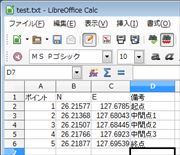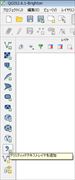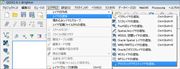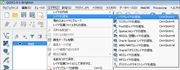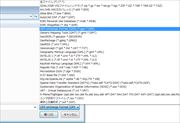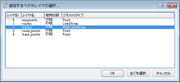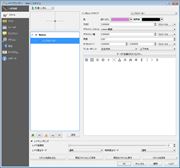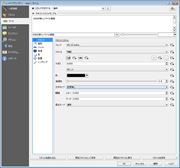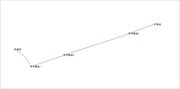カシミール3Dで取り込んだGPSのデータをQuantumGISに読み込ませる方法です。表計算ソフトを利用したら、ポイントデータに位置情報以外のデータを付加することもできます。
ページ中の画像をクリックすると拡大します。
カシミール3Dからデータを出力
カシミール3Dを起動し、GPSからデータを読み込む、若しくはすでに保存しているGPSデータを開きます。そしてメニュの編集のGPSデータ編集を開きます。今回は、カシミール3D上で適当に作ったウェイポイントとトラックのデータを用います。
ウェイポイントを出力する場合は、ウェイポイントのフォルダを開きます。
そしてQuantumGISで利用したいウェイポイントを選択します。もし全てのウェイポイントを出力したい場合は、ウェイポイントのフォルダを選択しても大丈夫です。ただし、ウィンドウの右側に表示されているフォルダを選択しないと出力することができません。
ファイルの選択したGPSデータの書き出しを開き、適当なファイルの保存場所とファイル名を指定して、保存します。ファイル形式は、Weipoint+ファイル[*.TXT]にします。緯度経度形式はDEGを選択し、表示形式を10進法にします。
次にトラックデータを保存するときは、トラックのフォルダを開き、保存したいトラックデータを選択します。
ウェイポイント同じようにファイルの選択したGPSデータの書き出しを開き、適当なファイルの保存場所とファイル名を指定して、保存します。ファイル形式は、GPXファイル[*.GPX]にします。
QuantumGISでウェイポイントを読み込む
保存したウェイポイントのテキストファイルを表計算ソフトで編集します。テキストファイルとして保存されてますが、中身はカンマ区切りになっているので、ExcelやOpenOfficeのCalcなどで編集することができます。OpenOfficeのCalcでウェイポイントを保存したテキストファイルを開くと、以下のようなダイアログが表示されます。ここで区切りのオプションを区切るにし、コンマにチェックを入れます。一番下の部分が各データが各セルに分けられたことを確認したらOKを押して開きます。Excelで編集する場合は、ウェイポイントのテキストファイルを開いた後で、データの区切り位置をカンマにします。後、拡張子をtxtからcsvに変更すると区切り位置で区切る必要がありません。
次にA列とB列が不要なのでこれらの列を削除します。他に不要な列は削除します。最低限、緯度と経度があればQuantumGISに読み込ませることができます。
今回は、ポイント名と緯度、経度、備考を入れました。
ファイルの名前を付けて保存を開き、適当なファイル名を指定し、ファイルの種類をテキストCSV(.csv)にして保存します。
次にQuantumGISを起動し、レイヤーのデリミティッドテキストレイヤーの追加、または青くて四角いアイコン(デリミティッドテキストレイヤーの追加)を開きます。
デリミティッドテキストファイルから作成が開いたら、参照を押し、ウェイポイントが保存されているcsvファイルを開きます。
そして選択されたデリミタを選択し、カンマにチェックを入れます。OpenOffice Calcや派生ソフトには、csvファイルの保存にバグがあるようで、カンマ区切りではなく、セミコロン区切りになってしまうことがあります。カンマにチェックを入れてサンプルテキストが表として認識されない場合は、セミコロンもチェックを入れてみてください。そして、X-YフィールドのXフィールドは経度を選択し、Yフィールドは緯度を選択します。そしてOKを押します。
座標参照系の選択画面が表示されたら、WGS84を選びます。QuantumGISで座標が表示されたらウェイポイントの読み込みは完了です。
QuantumGISにトラックデータを読み込ませる
次にトラックデータの読み込みです。メニュのレイヤのレイヤの追加のベクタレイヤの追加を開きます。
ブラウズを押し、形式を「GPS exchange Format [GPX]」、または「全てのファイル(*)」にし、カシミール3Dで保存したGPXファイル(軌跡)を読み込ませます。
追加するベクタレイヤの選択・・・でレイヤIDが2のtracksを選択してOKを押します。
読み込ませたデータをshapeファイルで保存したら他のGISソフトで利用することができます。またサードパーティのプラグインのTable managerを使ったらshapeファイルに列を追加してデータ項目を増やすことができます。shapeファイルを保存するときに直角座標系にしたら距離や面積の算出だけでなく、いろいろな演算や加工を行うことができます。
おまけ
QuantumGISで読み込ませたウェイポイントやトラックデータは、色や形、太さなどを設定することができます。そして、ラベルを表示することもできます。ウェイポイントを設定する場合は、ウェイポイントを右クリックしてプロパティを開きます。
スタイルの点シンボルから形状や大きさを変えることができます。そして塗りつぶしオプションとアウトラインオプションから外周と内側の色を変えることができます。
ラベルのラベルを表示にチェックを入れるとウェイポイントにラベルを表示することができます。そして基本ラベルオプションのラベルに含まれているフィールドにラベルとして表示したい列名を設定します。後、フォントサイズやラベルの角度、フォント形式や色も設定できます。配置は、座標のどの部分にラベルを表示するかを設定します。
以上のようにウェイポイントにラベルの表示を設定すると、このように表示されます。トラックデータも同様に設定を行うことができます。