
 |
OpenOffice.org Reference | |||||
| 戻る | 文書作成 | 表計算 | 図形描画 | BASIC | DEBIAN | |
KNOPPIXとは、CDのみでブート可能なLinuxディストリビューションです。kNOPPIXの詳しい解説は、KNOPPIX Japanese editionのホームページを御覧下さい。色々なKNOPPIXがあります。また、Linux関連の雑誌に付録として付いてきていますので、そちらをお使いになると良いと思います。CDから起動しますのでご自分のパソコンをCDから起動するように設定すればすぐ使えるようになります。しばらくはCDから起動させて、KNOPPIXとはどういうOSなのか試してみましょう。使ってみて良ければ下記の活用方法を参考にハードディスクにインストールしてみてください。ハードディスクにインストールするとKNOPPIXの操作が軽快になります。ちなみに、筆者のパソコンの性能というとCPU VIA C3 1G Pro(実働周波数733Mhz)、メモリー192MB、ハードディスクは20GBという性能です。これくらいの性能でも軽快に操作できます。そういった理由からも、今後KNOPPIXを活用するためにはハードディスクにインストールした方が良いと思います。ただ、インストールする時には今お使いのパソコンにインストールする前に出来れば違うパソコンにインストールすることをお進めします。Windowsと共有することはできるようですが、リスクを避けるためには止めた方がいいでしょう。また、予期せぬトラブルを避けるため大事なファイルはフロッピーディスクやCD-Rなどに保存しておくことをお勧めします。当社では、KNOPPIXを入れたために発生した損害は保証できません。あくまでも本人の責任で行なって下さい。
TOPへ戻るハードディスクへのインストールの方法 実際にインストールする際、表示される画像と違う場合があります。
CD-ROMでKNOPPIXを起動します。

KNOPPIX設定画面から root shell を起動します。
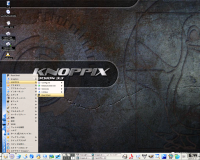
root shell をクリックします。
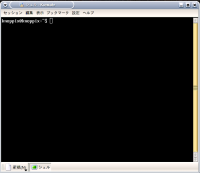
root shell が起動したら、下記のように入力します。
knx-hdinstall.ja
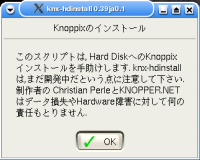
KNOPPIXをハードディスクへインストールする画面が表示されます。OKボタンをクリックして下さい。
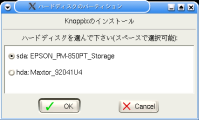
ハードディスクが複数ある場合、インストールするハードディスクを選択することができます。どちらかを選択して、OKボタンをクリックして下さい。
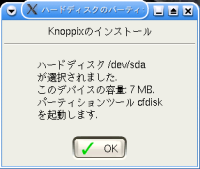
ハードディスクが、選択されてパーティションツール cfdisk が起動します。OKボタンをクリックして下さい。

パーティションツールの起動画面です。TABキーで 終了 まで移動します。OKボタンをクリックして下さい。
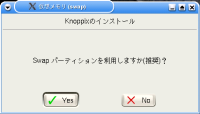
swapパーティションの起動画面です。OKボタンをクリックして下さい。
ここから先はインストール作業が開始されます。その手順を順番に説明します。
ハードディスクへのインストールが終了しましたか?Linuxをインストールする割には、以外と簡単にインストールできたと思います。それではパソコンを起動して下さい。しばらくすると、ログイン画面が表示されると思います。Rootとユーザーの二つのアカウントが表示されたと思います。どちらでログインしても構いませんが、設定をする為に最初にrootでログインしてみましょう。

ログインを行なうと、最初にデスクトップ設定ウィザードが表示されます。これは、KDEという統合デスクトップ環境の設定を行なうものですが、後で変更できるのでそれほど気にする必要はありません。最初の画面で国名が日本であること、日本語が選択されているか確認して次へ進んで下さい。

STEP2で、システムの動作を設定を行ないます。アプリケーションを起動する時のマウスの使い方などの設定となります。慣れてしまえばKDEでも良いと思いますが、Windowsの動作に慣れてしまって変えたくなければWindoesを選択することとなります。ちなみに、それぞれの設定は下に表示されますので確認しながら勧めることができます。選択したら次へ進んで下さい。
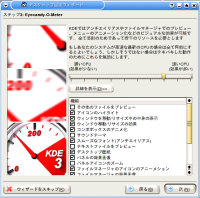
STEP3では、メニューのプレビューをアニメーションでさせたりするものですが、よっぽど低性能のパソコンでない限りデフォルトの設定で次へ進んで下さい。詳細を表示アイコンをクリックすると、設定できる内容を確認できます。

STEP4では、テーマの選択を行ないます。リストの中から、好きなテーマを選択して下さい。
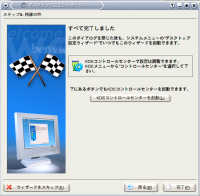
STEP5で、すべての設定が完了したことを表示しています。完了ボタンを押して作業を開始することができます。また、コントロールセンターを起動して更に設定することもできます。

Windowsにもコントロールパネルがありますが、それと同じように各種設定を行なう場所がコントロールセンターになります。実際に開いてみると解りますが、大変多くの設定ができるようになっております。Linuxというとエディタを用いて各種設定を行なうイメージがありますが、このようにGUIを用いて大抵のものが設定できます。
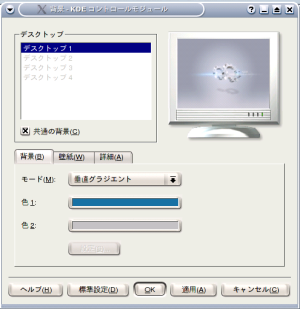
Windowsでは設定できませんが、Linuxはデスクトップを複数作成することもでき、それぞれデスクトップ単位で背景を変えられます。
コントロールセンターの 外観 & テーマをクリックします。プレビュー画面で確認しながら設定を行なって下さい。[共通の背景]のチェックボタンを消すと、それぞれのデスクトップごとに壁紙を設定することもできます。



タスクバーにアイコンを追加する。好みの問題かもしれませんが、普段使うアプリケーションをタスクバーにアイコンで登録しておくと便利だと思います。登録方法はタスクバーで右クリックします。すると、メニューが表示されます。アプリケーションの追加を選んで、登録したいアプリケーションを指定します。タスクバーにアイコンが追加されます。反対に、使わないアプリケーションは削除を押して消すこともできます。
アプリケーションの起動から、アクロバットリーダーをインストールすることができます。アプリケーションの起動から、オフィス→Utilities→アクロバットリーダーのインストールをリックします。後は、簡単な質問をクリックしていくだけで、アクロバットをインストールすることができます。
TOPへ戻るLinuxを使ってみて、1番の不自由は日本語入力だと思います。ちなみに、KNOPPIXをインストールするとFreeWnnという日本語入力を使うことになります。他に、Anthyを使うこともできます。どちらも、無償で使うことができます。漢字入力に不満がある場合、商用ソフトがありますが有償ですのでお金をかけたくないなら、入っている環境でより使いやすくする必要があります。日本語を入力するときWindows場合、IMEを操作して日本語入力に変えるか 半角 / 全角 キーを押して切替えて使います。Linuxの場合、大抵 Shift + Space を押して漢字を入力します。KNOPPIXでFreeWnnを使う場合、Windowsのように 半角 / 全角 キーで切替えられるようです。漢字の変換にはコツがいります。漢字まじりの文章を少し長く入力してみて下さい。Windowsであれば正しく変換されるものがうまく変換できないことが多いと思います。その時は、Ctrl + O か Ctrl + I を押してみて下さい。何回か操作すると、正しく変換されると思います。また、[変換キー]を押して漢字の候補から選択することもできます。
今までの説明を整理すると(FreeWnnの場合)
などを操作して、日本語を正しく入力して下さい。慣れないうちはとまどいを生じると思いますが、上手に活用すればそれほど使いづらくもなくかえってシンプルで使いやすいと感じています。次は、辞書の設定に移ります。
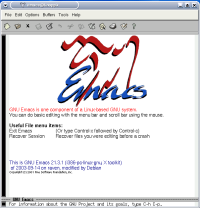
Windowsでワープロソフトなどを使っていると漢字の変換の正確性に驚いてしまうことがありますが、Linuxの場合はそういうわけにはいきません。そこで、単語の登録を行なうわけですがFreeWnnの場合はかな漢字変換では行ないません。Emacsというエディタを使います。アプリケーション起動アイコンをクリックし、エディタの中からEmacsを探してクリックして下さい。
Emacsの場合、かな漢字変換モードの切替え方法は Ctrl + ¥ です。日本語が入力できるかどうかの確認は、エディタの下に"-あ"が表示されているかを見ると解ります。

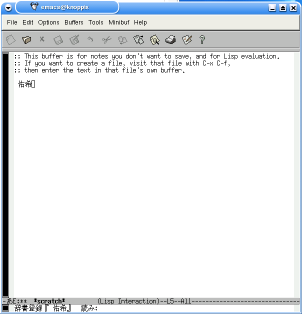
次に、登録したい単語を入力します。なんでも構いませんが名前を登録してみましょう。私の名前は、佑希と書いてゆうきと読みます。エディタに佑希と入力します。佑にカーソルを移動して、 Ctrl + Space を押します。次に、希の右横にカーソルを移動します。そうすると、1番下の行に M-x と表示されます。"egg [space] toroku [space] region"と入力して下さい。下の行には、"egg-toroku-region"と入力されてされます。Enterキーを押すと下のように、佑希の読みを入力する状態になります。ゆうきと入力します。
後は、登録する単語の品詞などを選択して完了です。一見難しそうですが、慣れてしまえばそれほど難しくはありません。
KNOPPIXには、もうひとつかな漢字変換があります。FreeWnn〜Anthyに変更するには、root権限になり"/etc/sysconfig/i18h"のファイルを変更します。漢字まじりの文章を変更します。変更する箇所は、
LANG = "ja_JP.eucJP"
COUNTRY = "jp"
LANGUAGE = "ja"
CHARSET = "EUC-JP"
XMODIFIERS = "@im = kinput2" → XMODIFIERS = "@im = jmode"
INPUTMETHODNAME = "FreeWnn" → INPUTMETHODNAME = "Anthy"
で変更できます。
操作してみた印象では、Anthyのほうが若干快適なような気がします。好みの問題と思いますが、文節ごとの変換がWindowsのIMEの操作に慣れた人には扱いやすいかもしれません。ただし、アプリケーションの動作が多少ぎこちなくなるようです。これを改善するには、qtconfigでxim input styleをon thespotにすると改善できます。
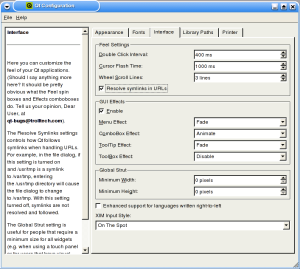
qtconfigは、">apt-get update"
">apt-getinstall qt3-qtconfig"でインストールします。
">qtconfig"と入力すると、右のようなダイアログが表示されます。
interfaceタグの下の箇所に、XIM Input StyleをOn The Spotに変更します。
ファイルの依存関係で、apt-get install qt3-qtconfigできない場合は、http://packages.debian.org/testing/x11/qt3-qtconfigでパッケージをダウンロードします。(qt3-qtconfig_3.2.3-2_i386.deb)
次に、dpkg -install qt3-qtconfig_3.2.3-2_i386.debインストールが完了したら、
">qtconfig"上記に戻って設定を変更します。
↓Anthyを選択すると、右のようなツールバーが表示されます。
かな漢字変機能をにするためには、Shift+Spaceキーを操作します。すると、ツールバーが右のように変わるのでWindowsをお使いの方には馴染みやすいと思います。もちろん、ツールバーの矢印をクリックして切替えることも可能です。
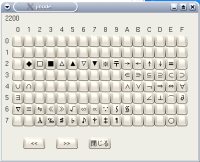
記号を入力するときは、ツールバーの緑の部分をクリックしてください。表の中から、挿入したい記号をクリックすると記号が挿入されます。
文節の変換機能は、FreeWnnよりも使い易いと思います。
例えば、"にほんごをかんじにへんかんするにはかなかんじへんかんきのうをしようします。"と入力して、Spaceキーを押してみてください。"日本語を感じに変換するにはかな漢字へん肝機能を使用します。"このようになると思います。この場合、Ctrl + OとCtrl + Iを使用して"日本語を漢字に変換するにはかな漢字変換機能を使用します。"というように変換していきます。※Linuxの場合、ディストリビューションによって違いがあります。
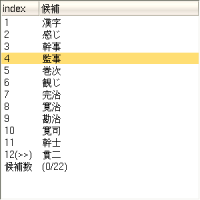
漢字を単語毎に変換する為に、SPACEキーを4回押すと漢字候補が表示されます。
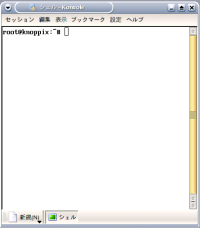
単語を登録するためには、最初に個人用に辞書を作成する必要があります。個人用の辞書を作成するためには、コンソールを開いてコマンドを入力します。
$anthy-dic-tool-dump > $HOME/.anthy/private-dic.src
$chmod 600 $HOME/.anthy/private-dic.srcと入力します。
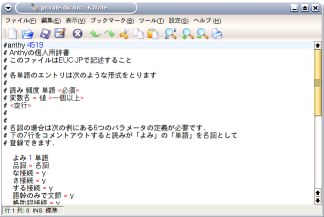
次に、kwriteなどのエディタで、先ほど作成したpravate-dic.srcを開きます。コメントに書かれていることをよく読んで品詞ごとに登録を行います。例えば、人名を登録するには「読み"ゆうき" → 単語"佑希"」
ゆうき 1 佑希、品詞 = 人名、<空白行>
と言うように入力します。(コメント"#"を消すことと最後に空白行を挿入することを忘れずに)上書き保存します。
コンソールに戻り、
$cat $HOME/.anthy/private-dic.src | anthy-dic-tool -loadと入力します。
これで、単語の登録が完了しました。確認の方法は、$HOME/.anthyの中にlast-record2_defaultというファイルがありますので、kwriteなどで開いて確認してみてください。なお、新しくユーザーを登録した場合、漢字登録ができないことがあります。その場合、rootの/.anthyフォルダにあるlast-record2_defaultをホームディレクトリ(/home/XXXX/.anthy)のlast-record2_defaultと入れ換えると正常に登録した漢字が表示されます。
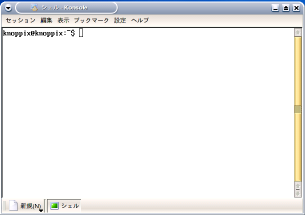
Windowsのように、LANに接続されたパソコンを見るためには、Lisaデーモンを起動します。最初に、コンソールを起動します。次に、root権限に変更します。※変更のしかたがわからない方は、LinuxTipsのコマンド入力を参考してください。
root権限になったら、/etc/init.d/lisa startと入力します。
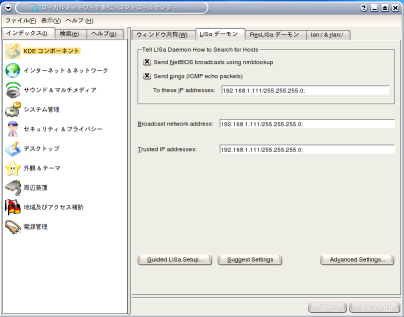
次に、コントロールセンターを起動します。タスクバーの1番左にある"アプリケーションを起動"アイコンをクリックして、設定のサブメニューから"コントロールセンター"をクリックしてください。コントロールセンターが起動したら、インデックスを"インターネット & ネットワーク → ネットワーク参照"の順にクリックして、Lisaデーモン設定画面を表示します。右の画面はLisaデーモン設定画面です。設定画面の左下の"guided LisaSetup"をクリックして設定を行います。色々と設定画面が表示されます。次にそのまま次へ進んでいきます。最後に適用ボタンを押すとrootのパスワード入力画面が表示されます。正しくパスワードを入力すると設定完了します。
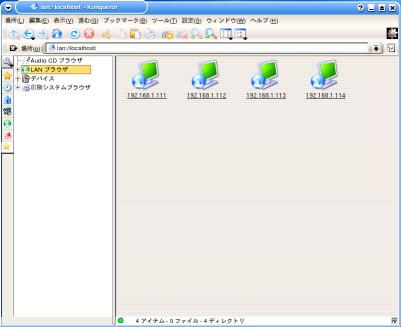
ネットワークの参照をしてみましょう。タスクバーの中の"ホーム"をクリックします。左のアイコンの内、1番下のアイコンをクリックします。サブメニューが開いたら、LANプラウザをクリックします。右の図のように、LANにつながれたコンピュータが表示されます。
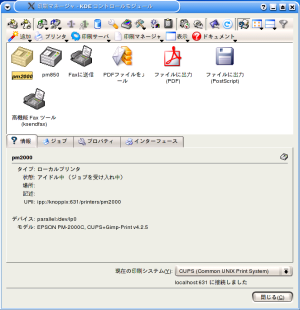
アプリケーションの起動→設定→印刷マネージャーの順でクリックします。
印刷マネージャーの下に、現在の印刷システムを選択する箇所があります。ボタンを押して、CUPS(Common Unix Print System)を選択します。
次に、追加ボタンを押してプリンタ/クラスを追加ボタンをクリックします。
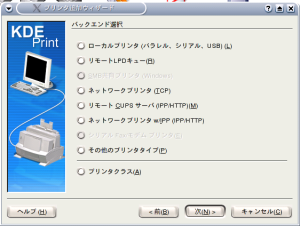
次へ進むと、バックエンド選択画面が表示されます。プリンタがどこに接続されているか,確認してください。パソコンに直接接続されている場合、1番上のローカルプリンタを選択して、次へ進みます。
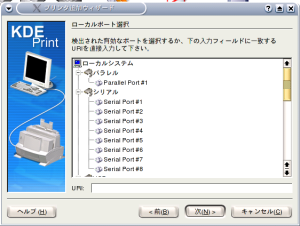
プリンタが接続されている場所を選択します。最近のプリンタは、USBケーブルで接続されていることがほとんどですが、パラレルやシリアルケーブル接続になっている場合もあります。画面ではわかりにくいと思いますがパラレルに接続されています。
接続されているポートをクリックします。下に表示されますので確認して次へ進んでください。
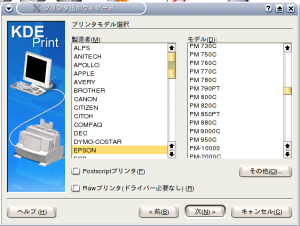
接続されているプリンタをメーカー名から検索します。画面では、EPSONのPM850PTが選択されています。
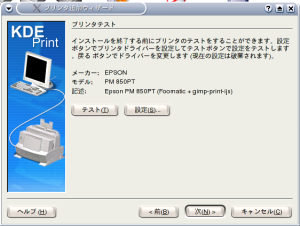
この画面では、プリンタの設定とテストを行います。テストボタンを押して実際にプリントされるか確認してください。OKであれば次へ進んでください。

印刷する時にバナーを印刷するか尋ねていますが、特に必要なければ次へ進んでください。

クオータの設定です。必要なければ次へ進んでください。

接続するユーザーの設定を行います。こちらも必要なければ次へ進んでください。(これらの設定は後で変更することができます。)
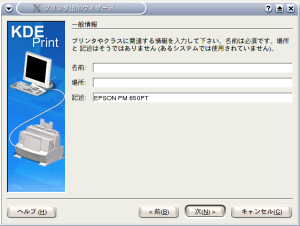
名前を登録します。プリンタ名を登録してください。登録したら次へ進んでください。

設定の確認画面です。確認したら完了ボタンを押してください。
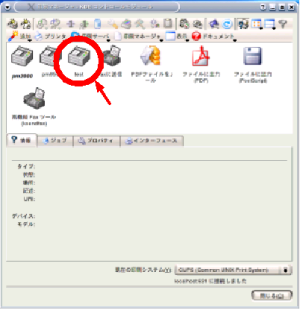
印刷マネジャーに登録したプリンタが表示されるか確認してください。
※ハードディスクのインストールした後にKDEアプリケーションで印刷しようとすると、日本語印刷できない場合があります。その場合はKDEPRINTをアップグレードすると改善されます。ターミナルエミュレータを起動して、
>apt-get install kdeprint
試しに、印刷プレビューで確認してみてください。日本語が表示されれば終了です。
KNOPPIXには、MozillaとKonquerorというふたつのプラウザソフトがあります。その他にNetscape Navigatorをインターネットからダウンロードして使用することができます。MozillaとNetscape Navigatorは基本的に同じソフトと思っていいでしょう。Konquerorはプラウザソフトというより、インターネット、ファイルマネージャー、コンソールが集まった統合ソフトといえるでしょう。
Mozillaは、Netscape Navigatorと同じソフトですのでわざわざダウンロードする必要がありませんが、パソコンによっては文字化けがする場合があります。もし、改善できないようならNetscape Navigatorから最新バージョンをダウンロードすることをお薦めします。インストールは簡単ですし、Flashなどのプラグインが最初から入っているので便利です。下記にダウンロードの方法を掲載しますので、興味のある方はご覧ください。
プラウザソフトで、Netscape Navigatorをダウンロードします。ダウンロードする場所は、ホームディレクトリのTMPなどがいいと思います。例としてユーザー名/tmpにダウンロードするとします。コンソールやターミナルエミュレータを起動して、下記のように入力してください。
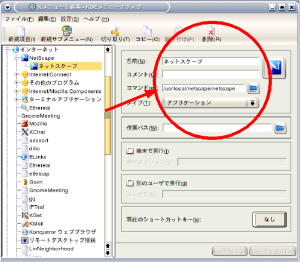
xxxx@xxxxx:"$ cd /xxxxx/tmp
コマンド説明"cd" = ディレクトリの移動
xxxx@xxxxx:/xxxxx/tmp$ ls
netscape-i686-pc-linux-gnu-sea.tar.gz
コマンド説明"ls" = ファイルやディレクトリの表示
xxxx@xxxxx:/xxxxx/tmp$ tar -xvzf netscape-i686-pc-linux-gnu-sea.tar.gz
コマンド説明"tar -xvzf xxxxxx.tar.gz" = ダウンロードしたファイルの展開
xxxx@xxxxx:/xxxxx/tmp$ ls
netscape-i686-pc-linux-gnu-sea.tar.gz
netscape-installer
インストールする前に、READMEファイルを開いてインストール方法について確認します。
xxxx@xxxxx:"$ cd netscape-installer
xxxx@xxxxx:/xxxxx/tmp/netscape-installer$ ls
README installer.ini netscape-installer xpi
config.ini license.txt netscape-installer-bin
xxxx@xxxxx:/xxxxx/tmp/netscape-installer$ vi README
コマンド説明"vi" = エディタを起動してファイルを参照します。
xxxx@xxxxx:/xxxxx/tmp/netscape-installer$ ./netscape-installer
コマンド説明"./netscape-installer" = インストーラの起動
インストーラが起動するとアプリケーションのインストール画面が表示され、対話しながら進めていくとインストールが完了します。
次回からの起動をアプリケーションから起動するためには、メニューエディタを使用します。アプリケーション〜メニューエディタを開きます。エディタを開いたらインターネットの下の階層にネットスケープを登録します。この時にコマンドは、先ほどインストールしたときのディレクトリにNetscapeというシェルスクリプトがありますのでそちらを登録します。環境によって違うと思いますが、筆者のパソコンでは、
/usr/local/netscape/
で登録してあります。アイコンは最初からネットスケープのアイコンが有りますので、ファイルから選んで登録してください。全ての登録が終了したらネットスケープを起動してみましょう。
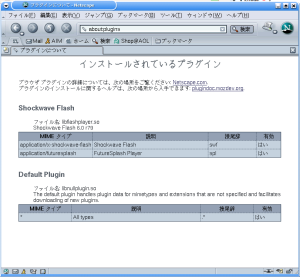
その他のプラグインで、重要なものはJAVAプラグインではないでしょうか。それでは、さっそくインストールしてみましょう。
JAVAの場合、サンマイクロシステムズのダウンロードコーナーから、必要なファイルをダウンロードすることになります。KNOPPIXには、J2REのインストールプログラムがありますので、ファイルを少し変更してインストールします。
最初に、サンマイクロシステムズのホームページを閲覧し、最新のバージョンをインストールします。
ダウンロードする場所は、/xxxxx/tmpにします。KNOPPIXのインストールスクリプトを編集します。
cd /usr/bin/install_j2re.sh
j2reのインストールスクリプトをそのままで実行しようとすると、プログラムがないとメッセージが表示されて終了します。そこで、install_j2re.shをkwriteなどで開いて編集します。17行目のJAVA_NAME = "j2re-1_4_2-linux-i586.bin"を下記のように編集します。
JAVA_NAME = "j2re-1_4_2_03-linux-i586.bin"
(ダウンロードしたファイルのバージョンを確認してください。)編集が完了したら保存します。
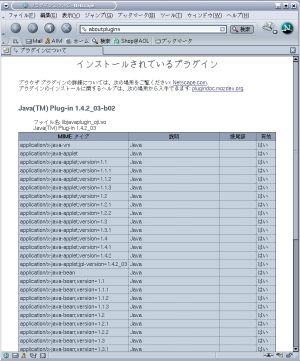
アプリケーションの起動から、KNOPPIX Utilities J2REのインストールを選んでインストールします。これでJ2REのインストールが完了しました。次に、Netscapeで使えるようにプラグインの登録を行います。ネットスケープがインストールされているディレクトリ内のpluginsディレクトリに移動します。次に、プラグインのシンボリックリンクを作成します。
xxxx@xxxxx:/usr/local/netscape/plugins$ ln -s /root/j2re1.4.2_03/plugin/i386/ns610-gcc32/libjavaplugin_oji.so
コマンド説明"ln -s" = シンボリックリンクを貼ります。J2REのプラグインをネットスケープで活用することができます。プラグインが使用可能であるか、ネットスケープのヘルプから"プラグインについて"をクリックして確認してみましょう。※上記の方法でインストールできない場合、直接ダウンロードしたファイルを実行します。
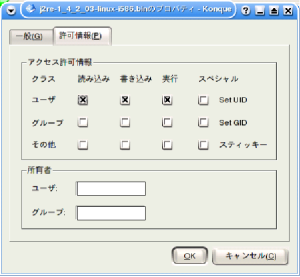
最初に、ファイルのプロパティを開いて、ユーザーが実行できるように設定を変更します。次に、ターミナルエミュレータを表示します。
>./ j2re-1_4_2_03-linux-i586.bin
すると上記と同じようにプログラムが起動します。yesと答えるとインストールが開始されます。上記と違う点は、ユーザーのディレクトリにインストールされる点ですので、シンボリックリンクも間違わないようにしてください。
>ln -s /home/XXXXX/ j2re1.4.2_03pkugin/i386/ne610-gcc32/libjavaplugin_oji.so
以降は上記と同じように設定を行えば、プラグインのインストールは終了です。
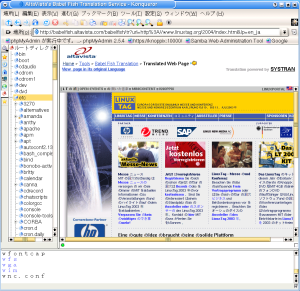
インターネットを、見るだけなら先ほどインストールしたNetscape NavigatorやMozillaで十分ですが、ファイルをダウンロードしたり、インストールしたりする場合はKonquerorは非常に便利です。また、インターネットの機能ではツールに翻訳機能が付属しているので外国のホームページを閲覧する場合も役に立ちます。
外国語のホームページを閲覧する際、ツール → WEBページを翻訳 → 英語から日本語へを選択します。しばらく待つと直訳でわかりにくい日本語で翻訳されたページが表示されます。ないよりマシぐらいの翻訳ですが、それでも英語のできない人にはありがたい機能です。
TOPへ戻るネットワークの章で、lisaデーモンを起動してネットワークを参照する方法を解説しましたが、毎回起動するように設定するには、ランレベル5にLisaデーモンを登録する必要があります。これから紹介する"Webmin"を使うとデーモンの登録が簡単にできます。他にも、サーバーの開始と停止を管理することができます。導入は比較的簡単にできますので、ぜひチャレンジしてみてください。
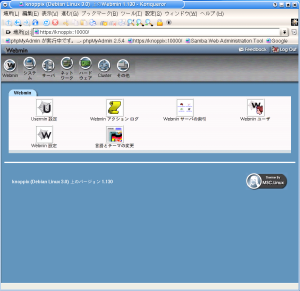
KNOPPIX3.3CD版にはWebminが入っていませんので、インストールする必要があります。右の画面は、Webminを開いたところです。Webminは、http://www.webmin.comからダウンロードすることができます。
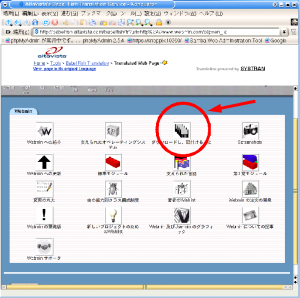
英語で表示されていますが、Konquerorを使うと英語から日本語表示に切替えることができます。右の画面は小さくて解りづらいですが、ウェブページを日本語表示した画面です。赤丸で囲っている場所をクリックすると、(ダウンロードのページへジャンプ)ファイルが置いてあるページにジャンプできます。この時にパソコンにperl5が入っていないとインストールができないと注意書きがありますが、KNOPPIXに最初から入っているため心配ありません。入っているか確認したい場合、(コンソール等から)
>dpkg -l または、
>dpkg -s perl
で確認することもできます。
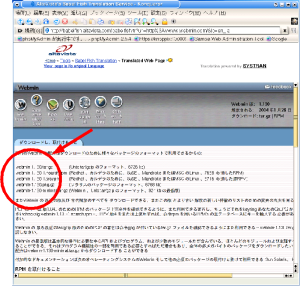
1番上のファイル、Webmin-1.130.tar.gzをインストールします。インストール先は、ユーザー名/tmpにします。次にターミナルエミュレータで、tar -xvzf webmin-1.130.tar.gzで展開します。インストールを行ないます。展開されたディレクトリに移動します。root権限になります。
root@:///webmin-1.130 $ su
password XXXXXXXXXXX
setup.sh と入力します。
root@:///webmin-1.130 # ./setup.sh
インストール中に、色々な質問に答えていきます。内容は先ほどダウンロードした画面に記述されています。perlのインストール先 : /usr/bin/perl ※ディフォルトの設定のままでOK
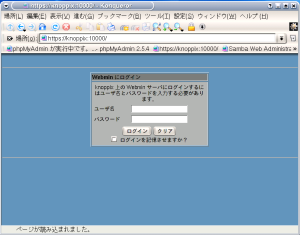
ホスト名(ログインしたアカウント名)、OS名(この場合KNOPPIXではなくdebian 3.0で設定します。)使用SSLについては、後ほどOpenSSLをインストールします。これでWebminの設定が完了しました。プラウザを起動して、URLに下記のとおり入力して下さい。
>http://localhost(又は設定したアカウント名):10000
ログイン画面が起動しますので、設定した名前とパスワードを入力します。正しく入力されるとWebminが起動します。
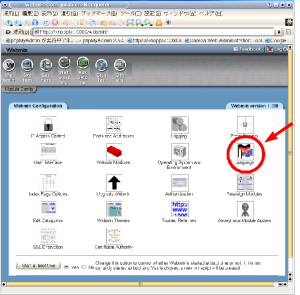
始めは英語でWebminが起動しますので、日本語表示に変更します。変更の方法は、Webmin Configuretionをクリックします。右の画面の赤丸部分のLanguageをクリックします。リスト画面から日本語を選択して下さい。
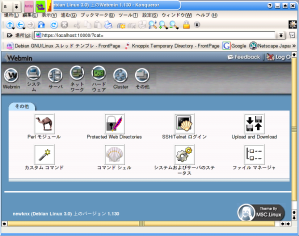
Wwbminは便利なソフトウェアですが、他人に操作されてしまう危険性があります。そこでSSLを導入します。SSLの中でフリーで導入可能なソフトにOpenSSLがあります。さっそく導入してみましょう。KNOPPIXにはすでにOpenSSLが入っています。ただし、このままではSSLの暗号化は出来ないためNet_SSLeayをインストールします。Webminを起動してその他のPerlモジュールをクリックしてください。Perlモジュールをクリックしたら、CPANから名前付きの欄に"Net:SSLeay"と入力してインストールボタンをクリックします。インストールが出来たら、makeしてインストールを選択します。Webminが自動的にインストールします。
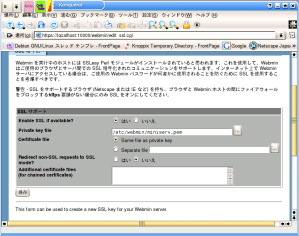
Webmin設定に戻りSSL暗号化をクリックしてください。SSLを有効にします。次回からは、
https://locahost:10000
でログインしてください。この時、認証できない旨のメッセージが表示されますが、その場合はもう1度、SSL暗号化に戻りCreate Nowを押して証明書を発行します。
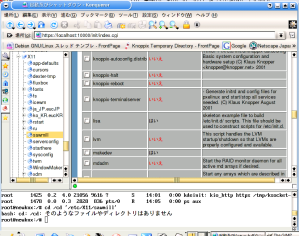
それでは、Lisaを起動時に開始するよう登録してみましょう。システムから"起動及びシャットダウン"をクリックします。アクションの中から、lisaを選択してクリックします 起動時に開始を選択します。これで、次回に起動するときにLisaは起動されます。他にも、アクションはたくさん有ります。必要に応じて設定を行ってください。
Webminを使用していて起動されなくなった場合など、アンイントールする必要が生じた際、>etc/webminに移動して、
./uninstall sh
と入力します。再度、Webminをインストールします。
KNOPPIXには、最初からSMB3.0がインストールされております。ただ、日本語の取扱いを考えるとSMB2.2日本語版が日本Sambaユーザー会より配布されております。今回は日本語版を導入したいと考え、インストールの方法から説明いたします。
SMB(SAMBA)をインストールすると、WindowsとLinuxのファイルの共有が可能になります。また、プリンタを共有することができます。SMB2.2日本語版のインストールしますが、インストール方法については日本SambaユーザーのWebを参考にさせていただきました。http://www.samba.gr.jp/それでは、KNOPPIXにSambaをインストールしましょう。最初に、日本Sanbaのサイトから日本語版の最新版をダウンロードします。筆者がインストールした時点での最新版は、samba-2.2.8a-ja-1.1.tar.gzでした。これを、/ユーザー名/tmp/などに保存します。次に展開します。
tar -xvzf samba-2.2.8a-ja-1.1.tar.gz
作業ディレクトリにsamba-2.2.8a-ja-1.1というディレクトリが作成されます。ソースディレクトリに移動します。
cd samba-2.2.8a-ja-1.1/souece
そして、configureコマンドを実行します。
オプションは、つけなくてもコンパイルすることは出来ますが拡張機能が使えません。日本Sambaユーザー会の記述を参考にオプションを指定して下さい。なお、わからない場合のためオプション例が載っていますので、とりあえずオプション例をそのまま使用しても良いでしょう。
configureが終了したら、インストールします。rootになって、make installして下さい。
>su
>make install
インストールが完了したら、swatを起動するための準備を行ないます。
SWATは、プラウザからSAMBAの設定を行なうことが出来るものです。SWATが起動できるように設定を行ないます。ターミナルエミュレータなどを起動して、
>vi /etc/services
その中に、swat 901/tcpという記述がないか確認します。記述がなければ入力します。次にinetd.confを編集します。
>vi /etc/inetd.conf
以下の行を探しコメントを削除します。
#<off># swat stream tcp nowait.400 root /usr/sbin/tcpd /usr/sbin/swat
swat stream tcp nowait.400 root /usr/sbin/tcpd /usr/sbin/swat
設定が出来たら、リセットします。
>killall -HUP inetd
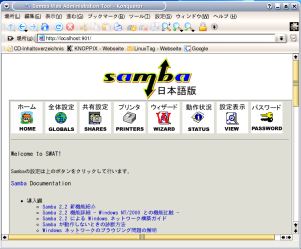
それではSWATを起動してみましょう。プラウザを起動して下記を入力して下さい。
>http://localhost:901
認証ダイアログが開いたら、
>root
>パスワード
を入力します。右のような画面が表示されます。
KNOPPIXに接続されたプリンタを他のパソコンで利用出来るように設定をします。プリンターは、プリンタ設定ページで既にインストールされているものとします。プリンタを選択します。
プリンタ新規作成に、設定されているプリンタの名前を入力します。プリンタ選択欄で、先ほど入力したプリンタ名を選択します。とりあえず、
TOPへ戻る |
||||||
| 秋田パソコンステーション 秋田市新屋日吉町42-19 TEL:018-828-2835/FAX:018-828-6089 | ||||||