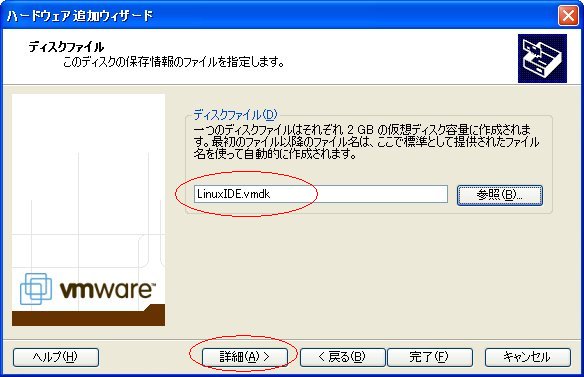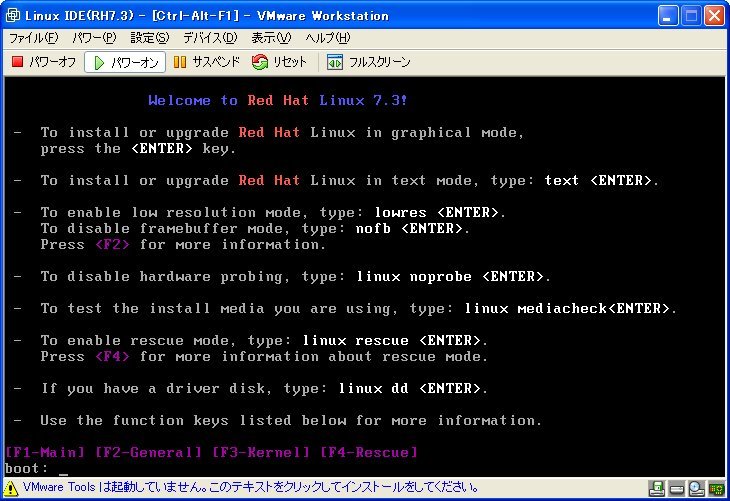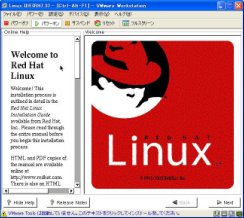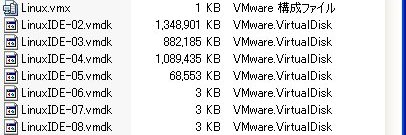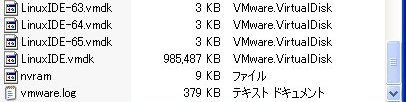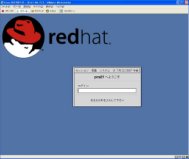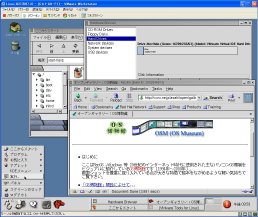VMware Workstation for WindowsでのIDE仮想ディスクへのRed Hat Linux 7.3の導入
VMware Workstation for Windows Ver 3.2のIDE仮想ディスクにRed Hat Linux 7.3を組み込む手順を紹介します。
尚、ホストOSはWindows XP Professionalです。
1.マシン環境
- CPU:Pentium 4 1.7GHz
- メモリ:640MB
- VGAカード:GeForce3
- モニタ:最大解像度=1920x1440
- サウンドカード:SoundBlaster Live! Value
- LANカード:D-Link DE-530+ PCI Ethernet Adapter
- Windows XPのファイルシステム:NTFS
尚、Red Hat 7.3のインストール先はホストPCの内蔵HDD(IDE)内の仮想ディスクとし、その仮想ディスクはIDEタイプのものとします。
2.仮想マシンの定義
まずゲストOS(ここではRed Hat Linux 7.3)を組み込んで動作させる仮想マシンの設定(定義)方法を紹介します。
- VMwareを起動します。
- [ファイル]メニューの[新規]−[新しい仮想マシン]を選択。
- 「新規仮想マシンウィザード」が開始されます。
仮想マシン構成はデフォルトの<標準>を選択します。

ウィザードの各画面での設定/確認後は<次へ>ボタンで先に進みます。
- 「ゲストオペレーティングシステムの選択」では「Linux」を選択します。

- 「仮想マシンの名前」では適当な仮想マシン名を指定します。
例えば、ここでは「Linux IDE(RH7.3)」としておきます。
また「場所」というのはVMware構成ファイル(仮想マシンの構成情報定義ファイル)や仮想ディスクを構成するファイルが格納されるディレクトリのことです。
尚、仮想マシン名がそのデフォルトディレクトリ名として使用されます。

- 「ネットワーク接続方法の選択」ではデフォルトの<ブリッジネットワーキングを使用>を選択しておきます。
ブリッジネットワーキングというのは当該仮想マシンがそのホストマシンや他のマシンとネットワーク接続できることを示すオプションです。
- <完了>ボタンを押してウィザードを終了させます。
この時点で「Linux IDE(RH7.3)」ディレクトリには以下のファイルが作成されています。
Linux.vmx (1KB) ※仮想マシンの構成情報
Lunux.vmdk (3KB) ※仮想ディスクを構成する最初のファイル
Linux-02.vmdk (3KB) ※仮想ディスクを構成する2番目のファイル
Linux-03.vmdk (3KB) ※仮想ディスクを構成する3番目のファイル
vmware.log (13KB) ※仮想マシンに関するログファイル
上記のウィザードでは仮想ディスクがIDEディスクではなくSCSIディスクとして自動構成されます。
これは仮想マシン名一覧から上記で定義した仮想マシン名を選択することでVMwareの画面に表示される構成情報で確認することができます。

仮想ディスクはSCSIディスクとして構成されてもLinuxを組み込んで使用することはできますが、ここでは仮想ディスクをIDEタイプのディスクに構成し直す手順を紹介します。
- VMwareの仮想マシン名一覧から上記で定義した仮想マシン名を選択して[設定]メニューから[構成エディタ]を起動します。
- 「構成エディタ」の「ハードウェア」タブを選択。
仮想デバイスの「仮想ディスク(SCSI 0:0)」を選択して<削除>ボタンを押します。
削除確認のダイアログが表示されるので<はい>を応答します。
- <追加>ボタンを押して「ハードウェア追加ウィザード」を起動します。
- ハードウェアの種類として「ハードディスク」を選択します。
ウィザードの各画面での設定/確認後は<次へ>ボタンで先に進みます。
- 「ディスクの選択」画面での設定
「ディスクの選択」画面では<仮想ディスクの新規作成>を選択します。
- ディスク容量はデフォルトの4.0GBから128GBに変更します。
ここでディスク容量を128GB(IDE仮想ディスクの最大容量)に設定すると仮想ディスクを構成するディスクファイル群(LinuxXXX.vmdk)は全部で65個作成されることになりますが各ファイルの初期サイズは3KBです。
仮想ディスクを実際に構成する各ファイルはゲストOSを実際にインストールしたり、ゲストOS実行時にファイルを追加したりする時にそのサイズが大きくなります(各ファイルの最大は2GB)。
- 「ディスクファイル」画面でのIDEノード設定
ここではまず仮想ディスクファイルの先頭ファイル名を指定します(例:LinuxIDE.vmdk)。
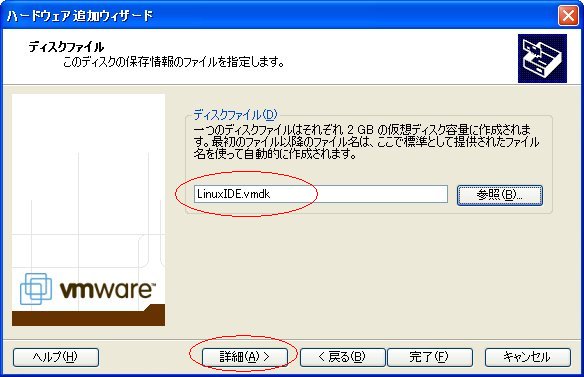
次に、<詳細>ボタンを押して「デバイスノードの選択」画面に遷移させます。
「デバイスノードの選択」画面では仮想デバイスノードをデフォルトの「SCSI 0:0」から「IDE 0:0」に変更します。

- 「デバイスノードの選択」画面で<完了>ボタンを押します。
- 構成エディタを終了させます。
3.ゲストOSのインストール
Red Hat 7.3を上記で定義した仮想マシンにインストールする手順は以下の通りです。
尚、Red Hat 7.3をネーティブインストールする場合と同じ部分の説明は基本的に省略してあります。
またサウンドデバイスについてはRed Hat 7.3のインストール後に追加設定して使えるようにすることにします。
- インストール用CD-ROMのセット
Red Hat 7.3のインストール用CD-ROM(ブータブルCD)を実際のCD-ROMドライブにセットします。
- 仮想マシンの起動
VMwareの仮想マシン名一覧から上記Red Hat 7.3用に定義した仮想マシン名を選択して<パワーオン>ボタンを押します。
仮想マシンに電源が入ったような状態になりVMwareウィンドウ内にRed Hat 7.3のインストール開始画面が表示されます。
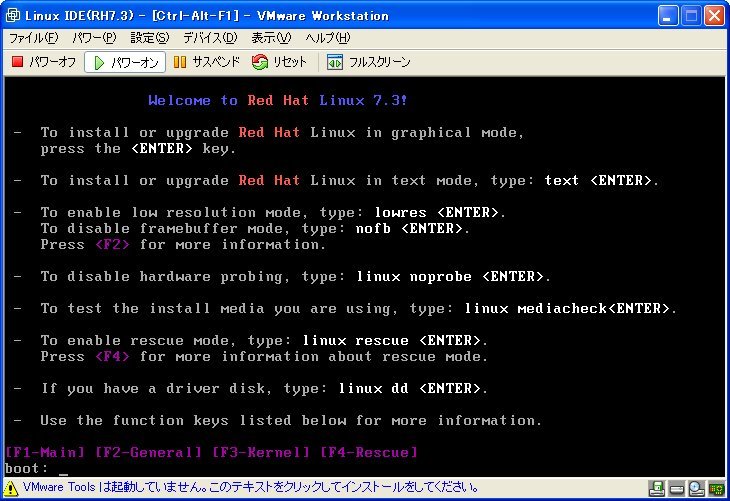
boot:プロンプトでEnterキーを押します。
- Welcome画面
GUIインストーラのWelcome画面が表示されます。
(VMware環境でのRed Hat 7.3インストーラのGUI画面は16色モードのためあまり鮮明な画面ではありません)
尚、VMwareウィンドウ内にあるカーソルをVMwareウィンドウの外側(即ちホストOS側)に移動させるには、Ctrl+Altキー(ホストOS側にカーソル制御を移すためのキー)を押します。
ゲストOS内にカーソル制御を戻すには、VMwareウィンドウ内でマウスをクリックします。
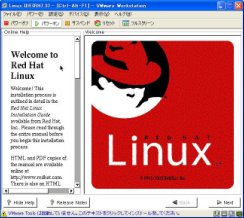
- Language Selection画面
Welcome画面の次のLanguage Selection画面で<Japanese>を選択します。
- キーボードの設定画面
日本語キーボードのモデルとレイアウトを指定します。
- マウスの設定:説明省略
- インストールの種類:説明省略
- ディスクパーティションの設定
<Disk Druidを使用して手動でパーティションを設定>を選択します。
- ディスク初期化の確認画面
ディスク初期化の確認画面が出ますので<はい>を応答します。
- ディスクの設定画面
インストーラが/dev/hdaとして認識するディスク容量は128GBとなります。
- 新規パーティションの作成
ディスクの設定画面で<新規>ボタンを押して新規パーティションを設定します。
同様にswapパーティションも定義します。
- ブートローダの設定画面
LILOのインストール先を</dev/hda1ブートパーティションの最初のセクタ>にします。
ここで</dev/hda1ブートパーティションの最初のセクタ>を選択してもそれはあくまでもIDE仮想ディスク内での最初のセクタでありホストPCの実際の内蔵HDパーティションのセクタには何の書き込みもされません。
- ネットワークの設定画面
利用環境に合わせてネットワークの設定をします。
DHCPの使用は必須ではありません。
ホストOSが接続されているネットワークに別のホストOSを追加する場合のネットワーク設定と同様に考えて構いません。
- ファイアウォールの設定〜パッケージグループの選択:説明省略(ネーティブインストールの場合に同じ)
- グラフィカルインタフェースの設定画面
ここではVMware用のビデオカードは設定できないのでここは適当な設定で済ませて構いませんが、<Xの設定は行わない>はoffのままにしておきます。
Xの実際の設定は後述の「VMware Tools」の組み込みで行います。
- インストールの準備が完了し、ファイルシステムのフォーマット及びパッケージのインストールが行われます。
ファイルシステム(/dev/hda1の「/」)のフォーマットはあくまでもIDE仮想ディスク内でのフォーマットでありホストPCの実際の内蔵HDパーティションをフォーマットするわけではありません。
- インストーラの指示に従ってCD-ROMを交換します。
- 起動ディスクの作成画面
もし起動ディスクを作成したい場合には実際のFDドライブに空のFDをセットして続行します。
- モニタの設定画面
ここはデフォルトのままで構いません。
- X設定のカスタマイズ画面
ここもデフォルトのままで構いません。
<設定のテスト>ボタンは押さずに次に進みます。
- 「おめでとうございます」画面
これでインストールは完了です。
CD-ROMの排出後、仮想マシンを<パワーオフ>して構いません。
- インストール後の確認
またインストール直後の時点において仮想ディスクの構成ファイルサイズは以下のような感じになります。
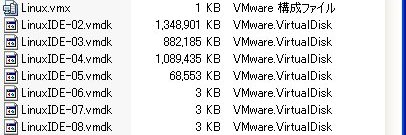
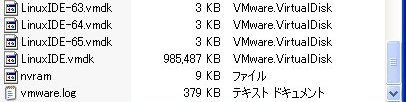
4.ゲストOSのブートと「VMware Tools」の組み込み
仮想マシン名を選択し<パワーオン>ボタンを押してLinuxをブートします。
テキストログイン画面
ブート処理後GUIログイン画面の表示に失敗し、テキストログイン画面になります。
rootでログインします。
「VMware Tools」の組み込み
VMware ToolsをインストールするとVMware SVGAサーバが組み込まれるだけではなくWindowsとLinux間でのコピー&ペーストやゲストOSからホストOSへの操作のマウス切り替えがスムーズに行えるメリットがあります。
5.仮想マシンへのサウンドデバイスの追加と設定手順
- ゲストOSのシャットダウン
- 構成エディタの起動
- 「ハードウェア」タブで<追加>
- ハードウェア追加ウィザードでサウンドアダプタを選択、設定
デバイスステータス:<起動時に接続>
物理的なサウンドアダプタ:ホストOSで使用している実際のサウンドアダプタを指定
- ゲストOSの起動
- サウンドデバイスのリソース設定
rootでログイン後、setupコマンドを実行し「Sound card configurartion」を選択します。
サウンドアダプタとしてVMwareがエミュレートする「Sound Blaster 16」を選択し、次のようなカードの設定にします。
I/Oポート:0x220
IRQ :5
DMA 1:1
DMA 2:7
MPU I/O:0x330
これでサウンド再生ができるようになります。
例えばKDEセッションを選択してログインするとKDEの起動サウンドが鳴ります。
6.ネットワークの利用
ゲストOSにSambaの設定をすることでWindows側からゲストOSのファイルを操作できるようになります。