| 俻丏晻摏傪報嶞偡傞乮挿宍係侽崋乯 |
| 懳丂墳 |
| 仭偙偙偱偼挿宍係侽崋偺報嶞曽朄傪椺偵愢柧偟傑偡丅 丂丂仸偙偙偱偼僾儕儞僞偼Canon偺MP640傪椺偵愢柧偟傑偡偑 丂丂丂侾俉侽搙夞揮偺婡擻偑偁傞僾儕儞僞傪慜採偲偟偰偄傑偡丅 丂丂丂偨傇傫侾俉侽搙夞揮傕側偄傛偆側僾儕儞僞偱偼晻摏報嶞偼姎傒傑偔偭偰 丂丂丂晄岦偒偩偲巚偆偺偱儔儀儖傪悇彠偟傑偡丅 丂丂丂幚嵺PIXUS320i偱晻摏報嶞偟傛偆偲偡傞偲姎傒傑偔偭偰晻摏偑傢傗偵側傝傗偡偄偱偡丅 丂丂丂 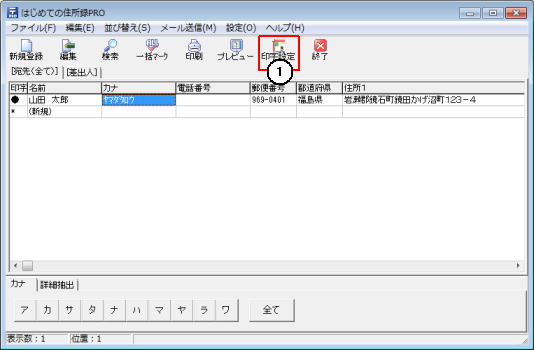 丂丂丂丂丂嘆乽報帤愝掕乿傪僋儕僢僋偱梡巻儕僗僩夋柺傪昞帵 仭怴婯梡巻傪慖戰偡傞丅 丂丂丂 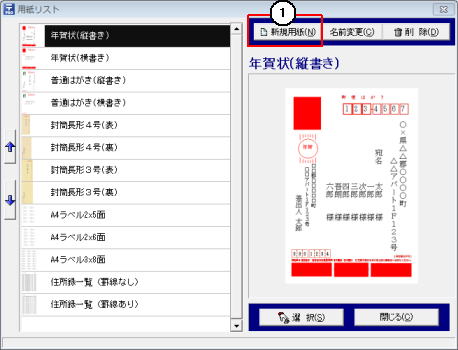 丂丂丂丂丂嘆乽怴婯梡巻乿儃僞儞傪僋儕僢僋 仭怴婯梡巻傪嶌惉偡傞丅 丂丂丂 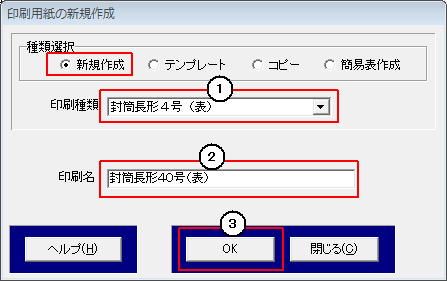 丂丂丂丂嘆乽報嶞庬椶乿偐傜乽晻摏挿宍係崋乮昞乯乿傪慖戰 丂丂丂丂嘇乽報嶞柤乿偵廳暋偟側偄擟堄偺柤慜傪擖椡偟傑偡丅椺偱偼乽晻摏挿宍係侽崋乮昞乯乿偲偟傑偡丅 丂丂丂丂嘊乽OK乿儃僞儞傪墴偟偰姰椆偱偡丅 仭嶌惉偟偨怴婯梡巻傪慖戰 丂丂丂 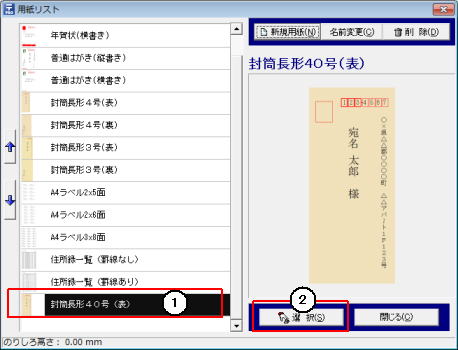 丂丂丂丂嘆愭夋柺偺乽報嶞柤乿偺柤慜傪慖戰偟傑偡丅 丂丂丂丂嘇乽慖戰乿儃僞儞傪墴偟偰報帤愝掕夋柺偵恑傒傑偡丅 仭報帤愝掕夋柺偱奺庬愝掕傪曄峏 丂丂丂 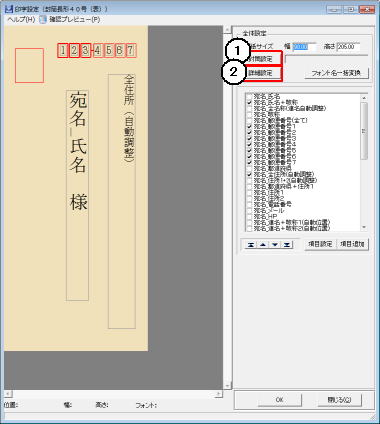 丂丂丂丂嘆乽晻摏愝掕乿儃僞儞傪墴偟偰晻摏偺愝掕傪峴偄傑偡丅 丂丂丂丂嘇乽徻嵶愝掕亃儃僞儞傪墴偟偰僾儕儞僞偺愝掕傪晻摏偺僒僀僘偵偁傢偣傑偡丅 仭晻摏愝掕傪峴偆 丂丂丂 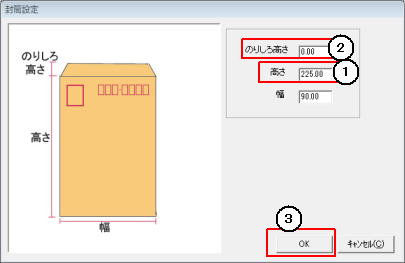 丂丂丂丂丂嘆乽崅偝乿傪挿宍係侽崋側偺偱俀俀俆丏侽侽偵偡傞丅 丂丂丂丂丂嘇偺傝偟傠偺崅偝傪侽偱偁傞偺傪妋擣偡傞丅 丂丂丂丂丂丂仸崱夞偺椺偼僾儕儞僞愝掕偱侾俉侽搙斀懳偱報嶞偑偱偒傞偙偲傪慜採偵偟偰偄傑偡丅 丂丂丂丂丂嘊乽俷俲乿儃僞儞偱愝掕偱偡丅 丂丂丂丂丂丂仸報帤愝掕夋柺偵傕偳傞偲壓偺曽偑敀怓偵側偭偰傑偡偑婥偵偟側偄偱偔偩偝偄丅 仭徻嵶愝掕傪峴偆 丂丂丂 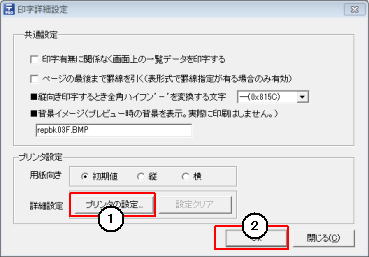 丂丂丂丂丂嘆乽僾儕儞僞偺愝掕乿儃僞儞傪墴偟偰僾儕儞僞偺愝掕傪峴偄傑偡丅 丂丂丂丂丂嘇愝掕偑偱偒偨傜嘇乽OK乿儃僞儞傪墴偟偰愝掕俷俲偱偡丅 仭僾儕儞僞偺愝掕傪峴偆 丂丂丂 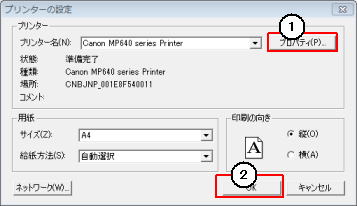 丂丂丂丂丂嘆乽僾儘僷僥傿乿傪墴偟偰僾儕儞僞偺徻嵶傪愝掕偟傑偡丅 丂丂丂丂丂丂丂仸偙偙偱偼Canon偺MP640偺僾儕儞僞傪椺偵愢柧偟傑偡丅 丂丂丂丂丂嘇僾儘僷僥傿偺愝掕偑姰椆偟偨傜乽俷俲乿儃僞儞傪墴偟傑偡丅 仭僾儕儞僞偺僾儘僷僥傿愝掕傪峴偆乮僋僀僢僋愝掕乯 丂丂丂仸偙偙偱偺夋柺偼Canon偺MP640偺応崌偺椺偱僾儕儞僞偵傛傝夋柺偑曄傢傝傑偡偟 丂丂丂丂婡擻偑側偄傕偺傕偁傝傑偡偑偦偺曈偼僾儕儞僞偺儅僯儏傾儖傪嶲峫偔偩偝偄丅 丂丂丂 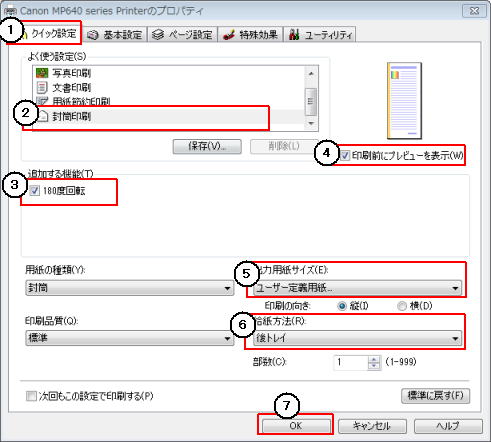 丂丂丂丂嘆乽僋僀僢僋愝掕乿傪慖戰 丂丂丂丂丂乮婡擻偑側偄応崌偼乽婎杮愝掕乿丄乽儁乕僕愝掕乿偲堎側傞僞僽傪慖戰偟偰 丂丂丂丂丂丂屄暿偵愝掕偑昁梫偲側傝傑偡丅乯 丂丂丂丂嘇乽晻摏報嶞乿傪慖戰偡傞偲嘊乽180搙夞揮乿偼嘇傪慖戰偟側偄偲暿偺撪梕偑昞帵偝傟偰偄傑偡丅 丂丂丂丂嘊乽侾俉侽搙夞揮乿偵僠僃僢僋偵僠僃僢僋 丂丂丂丂嘋乽報嶞慜偵僾儗價儏乕傪昞帵乿偵僠僃僢僋偟傑偡丅 丂丂丂丂丂丂僠僃僢僋側偔偰傕傛偄偱偡偑報嶞慜偵僾儗價儏乕偲偼堘偭偰報嶞傪娷傔偰偺妋擣偑偱偒傞偺偱 丂丂丂丂丂丂僠僃僢僋偟偰偍偔傎偆偑傛偄偱偡丅 丂丂丂丂嘍乽弌椡梡巻僒僀僘乿傪乽儐乕僓乕掕媊梡巻乿傪慖戰偟傑偡丅乽晻摏丂挿宍係侽崋乿偑偁傟偽 丂丂丂丂丂偦偺傑傑偦偪傜傪慖戰偟偰偔偩偝偄丅俵俹俇係侽偵偼挿宍係侽崋偼昗弨懳墳偱側偄偺偱 丂丂丂丂丂儐乕僓乕掕媊偱梡巻偺僒僀僘傪寛傔傑偡丅 丂丂丂丂丂丂丂 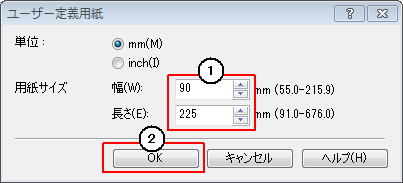 丂丂丂丂丂丂丂丂丂丂丂乽儐乕僓乕掕媊梡巻乿偑慖戰偝傟傞偲忋婰偺夋柺傪昞帵偡傞偺偱 丂丂丂丂丂丂丂丂丂丂丂嘆偵暆偵90 崅偝偵225傪擖椡偟偰嘇乽俷俲乿儃僞儞傪墴偟傑偡丅 丂丂丂嘐弶婜偼乽帺摦慖戰乿偲側偭偰偄偰偦傟偱傕戝忎晇偩偲巚偄傑偡偑 丂丂丂丂丂擮偺偨傔乽屻僩儗僀乿傪慖戰偟偰偄傑偡丅 丂丂丂嘑乽俷俲乿儃僞儞偱報嶞偺僾儘僷僥傿愝掕偑姰椆偱偡丅 仭僾儕儞僞偺僾儘僷僥傿愝掕傪峴偆乮僋僀僢僋愝掕埲奜乯 丂丂丂僋僀僢僋愝掕偺傛偆側娙扨偵愝掕偡傞婡擻偑側偄応崌偱傕椬偺僞僌乽婎杮愝掕乿傗乽儁乕僕愝掕乿 丂丂丂側偳僋僀僢僋愝掕偱偼侾夋柺偱峴偊偨愝掕傕奺僞僌偐傜偱傕愝掕偱偒傞応崌傕 丂丂丂偁傞偺偱奩摉偟偦偆側崁栚傪尒偮偗偰愝掕偟偰傒偰偔偩偝偄丅 丂丂丂丂 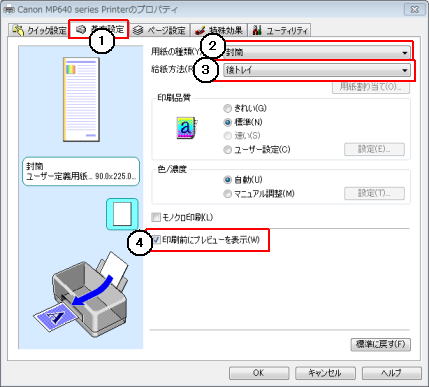 丂丂丂丂 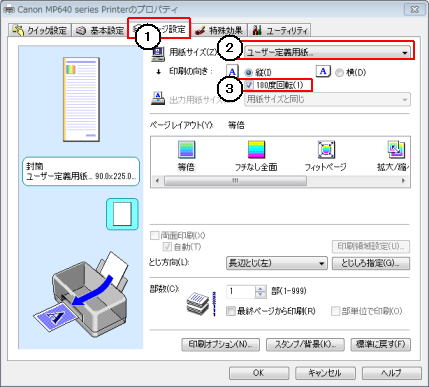 仭梡巻偺愝掕 丂丂埲忋偱乽偼偠傔偰偺廧強榐乿懁偱偺梡巻偺愝掕偼姰椆偱偡偺偱 丂丂壓偺幨恀偺傛偆偵晻摏傪愝掕偟偰報嶞偡傟偽姰椆偱偡丅 丂丂丂丂  |
亙栠傞亜