�@���\�f�[�^��ҏW����\�t�g
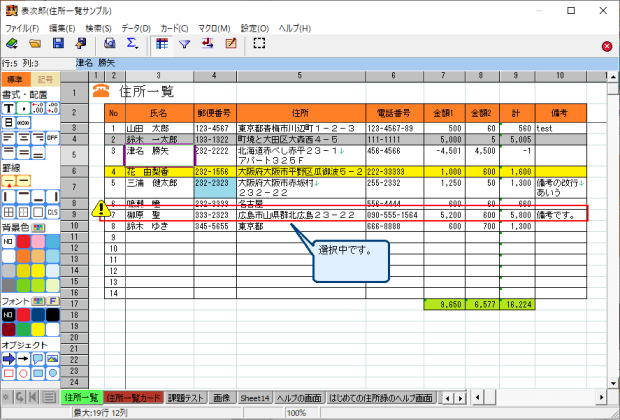
���C����ʁ@

�J�[�h���[�h���͎�
�T�vOUTLINE
�W�v�A�t�B���^�A�\�[�g�ȂNJȈՓI�ȕ\�v�Z�\�t�g�Ƃ��Ďg���܂��B
�����Ƃ��ẮA�ȉ��̂悤�Ȃ��̂�����܂��B
�@�E�N�����y��
�@�E�C���X�g�[���s�v
�@�E�W�v��l�����Z�Ȃǂ̎����v�Z�@�\
�@�E�f�[�^�͂��̂܂܁i���O�Ȃǂ̐����͂��̂܂܃f�[�^�Ƃ��Ĉ����j
�@�E�y�C���^�̂悤�Ȋ��o�Ŕw�i�F��r���Ȃǂ̑���
�@�E�ȈՃJ�[�h����
�@�E�\�[�g�A�t�B���^�A���o�f�[�^�쐬�Ȃ�
�@�E���G�ȃf�[�^������}�N���Ŏ�����
�@�\�ꗗFUNCTION LIST
����ʓI�ȋ@�\
�@�@�E�V�[�g���Ƃ̊Ǘ�
�@�@�E��A�s�̌Œ�
�@�@�E�s�̒lj��E�폜
�@�@�E��̒lj��E�폜
�@�@�E�R�s�[���y�[�X�g�A����
�@�@�E�P�Z����ł̕����s�ҏW�i��2000����)
�@�@�@�i���s�w���[Enter]+[Ctl] or [Enter]+[Alt] or [Enter]+[SHIFT]�j
�@�@�E�A���R�s�[�A�A�ԋ@�\(�͈͎w��̉E�����h���b�O����j
�@�@�EUNDO�@�\
�@�@�E�����E�u���@�\�i���������Z���̔w�i�F�ݒ�@�\�j
�@�@�E�v���r���[�E����@�\
�@�@�E�C���|�[�g�E�G�N�X�|�[�g�@�\
�@�@�@�@CSV�ATAB���̕�����
�@�@�@�@������FShift-JIS�AUTF8�AUTF16
�@�@�@�@�G�N�X�|�[�g�ł�XML�`��(EXCEL�ֈڍs�p�j
�@�@�E�����W�v�A�l�����Z�A�o�ߎ��ԁA�����̋@�\
�@�@�E�J�[�h�^�������͋@�\
�@�@�E�t�B���^�@�\(�V�[�g���őΏۂ̍s�̂ݕ\���j
�@�@�E���o�f�[�^�쐬�@�\(�V�K�V�[�g�Ƀf�[�^�쐬�j
�@�@�E�ȈՏW�v
�@�@�E�W�v�l�̐ݒ�
�@�@�E�g��k���@�\(ctl+[+],ctl+[-])
�@�@�E���݂ɔw�i�F�ݒ�
�@�@�E�}�N���@�\
�@�������n�̋@�\
�@�@�E�Z�����Ƃɕ����F�E�w�i�F��ݒ�
�@�@�E�E�l�E�����E���l�̕����ʒu
�@�@�E�t�H���g�̕ύX
�@�@�E�r���̐ݒ�
�@�@�E�����i�R�����ƂɃJ���}�\���j
�@�@�E�����_�w��
�@�@�E���t�����w��(YYYY/MM/DD)
�@�@�E���ԏ����w��(HH:MM)
���I�u�W�F�N�g�̋@�\
�@�@�E���A�����o���A�摜�A�L���̐ݒ�
�@�@�E�I���ł̃R�s�[
����ȃ}�N���@�\
�@�@�E�Z���̑���
�@�@�E������̑���
�@�@�E���t�̑���
�@�@�E���䂷��V�[�g�̎w��
�@�@�E���͉�ʂ̕\���A���b�Z�[�W�̕\��
�����HARDWARE REQUIREMENT
�_�E�����[�hDOWN LOAD

�\���Y Ver4.42�@2025/09 Size:4.23MB
��ށF�t���[�E�F�A�i��t���}�j
���쌠�F�S�Ă̌�����N�䏮�u(Naoshi Sakurai�j�����L���܂��B
�ƐӁF�{�v���O�����삳���Ĕ�Q�����Ԃ����ꍇ���͈�̕ۏ͒v���܂���B
����t���Ă��������郆�[�U�[�l
�@�@�x�N�^�[�l���V�F�A���W����̂��x�����i648�~�j���\�ł��B
�@�@�����x�����ɂ�钼�ړI�ȃ����b�g�͓��ɂ���܂���B
�@�@�@���x��������������ƍ�҂̂��C���ł܂��B
�@�@�@�{���ɂ��ꂾ���ł����p�����čX�V���邩�ǂ����Ƃ����_�ɂ����Ă�
�@�@�@���\�厖�Ȃ��Ƃ��Ɨ���������������Ǝv���܂��B
���\���Y�ň����Z���^�Ȃǂ̃T���v���t�@�C���̃_�E�����[�h�͕ʃT�C�g���L���Q�Ƃ��������B
�@�ihttps://net-sakuya.sakura.ne.jp/hyoed/hyo_sample/sample_list.htm�j
�@�@�@
�C���X�g�[��INSTALL
���V�K�C���X�g�[��
�𓀂��܂��B�iXXXX�̓o�[�W�����ɂ���Ă��ƂȂ�܂��B�j
�E�W�J���ꂽ�t�@�C���̒��ɂ���HyoEd.exe�̃t�@�C�������s����Ɓu�\���Y�v���N�����܂��B
�@�����N���ɂ�����ݒ�̏ڍׂ̓w���v�́u�C���X�g�[���E�A���C���X�g�[���v���Q�Ƃ��������B
�E�w���v��������Ԃ�}�N���o�^���N�����Ȃ��ꍇ�͊Y���͈ȉ��̕��@�ŃZ�L�����e�B���������Ă��������B
�@�w���v�t�@�C���AMkHyoEdMc.exe�̃t�@�C�����E�N���b�N�A�v���p�e�B��
�@�Z�L�����e�B�Ə����ꂽ�ӏ��Ɂu�u���b�N�����v�Ƃ����`�F�b�N�{�b�N�X���\������Ă���
�@�ꍇ�͉�������OK�{�^���������Ă��������B
���o�[�W�����A�b�v
���s�����������B�@
�O����ꂽ�ꏊ�ɏ㏑������ꍇ�͉��L�̂悤�ȃ��b�Z�[�W���o���ꍇ��
�w���ׂĂ͂��x�������ď㏑�����܂��B
�E�}�N���ɂ��Ă̓}�N���̋@�\���������肷��ƃR���p�C���o�[�W�����Ƃ���
�@�o�[�W�������オ�苌�o�[�W�����̂��͍̂ēx�R���p�C���������K�v������܂��B
�@Ver4.00�ȍ~�͕\���Y�}�N���o�^��ʂ̉E��Ɂu�ꊇ�ăR���p�C���v����x�s��
�@���ƂőS�Ẵ}�N���ɑ��čēx�R���p�C���ł���̂ł����p���������B
���A���C���X�g�[��
���W�X�g���ւ̏������݂͍s���Ă��܂���B
���g���q�̊֘A�t���̕��@
�E�G�N�X�v���[������\���Y�ŕۑ������t�@�C�����_�u���N���b�N���܂��B
�@���A�C�R����
�E�ȉ��̉�ʂ��\�����ꂽ��w�C���X�g�[�����ꂽ�v���O�����̈ꗗ����v���O������I������x
�@��I�����Ăn�j�{�^���������܂��B
�@�@
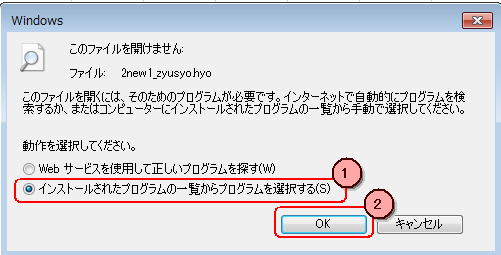
�E�ȉ��́w�t�@�C�����J���v���O�����̑I���x��ʂ��\�����ꂽ��w�Q�Ɓx�{�^���������ā@
�@�w�\���Y�x���C���X�g�[�������t�H���_�ɂ���uHyoEd.exe�v��I�����܂��B
�@�@
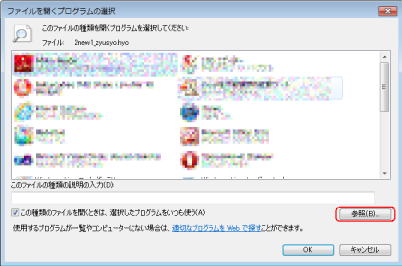
�E��ʏ�ɁuHyoEd.exe�v�ƕ\�������̂��m�F������I�����āuOK�v�{�^����������
�@�Y���̃t�@�C���̃A�C�R�����u�\���Y�v�̂��̂ɂȂ����犮���ł��B
�@
�@�@
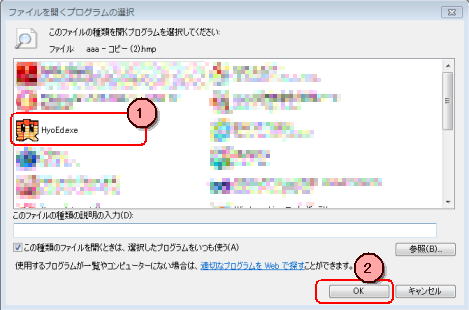
�p���`Q&A
�`�D�V���[�g�J�b�g�L�[�ł̂ݎ������Ă��܂��B�@
�@�@[CTL]+[C]�ŃR�s�[�A[CTL]+[V]�œ\��t���ƂȂ�܂��B
�@�@�V���[�g�J�b�g�ɂ��Ă̓��j���[[�w���v]-[�V���[�g�J�b�g�L�[]���Q�Ƃ��������B
�p�D���lj��E�폜�������B
�`�D���I�����ĉE�N���b�N����lj��܂��͍폜��I��ł��������B
�p�D�s��lj��E�폜�������B
�`�D�s��I�����ĉE�N���b�N����lj��܂��͍폜��I��ł��������B
�p�D�ʏ�̃t�H���g��ς������B�܂��͑傫���������B
�`�D������N���b�N���đS�̑I��������ԂŃt�H���g��I�����܂��B
�p�D�v�Z�͏o���܂����H
�`�D�c�W�v�Ɖ��W�v�͉\�ł��B(ver1.70����Ή�)
�@�@���Ɏ��������Ƃ����`���Ŏl�����Z���\�ł��B(ver1.80����Ή��j
�@�@�o�ߎ��Ԃ̌v�Z(�x�e���Ԃ�P�T���A�R�O���̊ۂ�)���\�ł��B(ver2.30����Ή��j
�@�@���ϒl��Ȃǂ̌v�Z�͂܂��o���܂���B
�@�@�W�v�̂����͗��p���w���v���Q�l���������B
�p�D�J�[�h���[�h��UNDO����ƃf�[�^���̃V�[�g�Ɉړ�����B(ver2.50�ȍ~)
�`�D�A�g��̃f�[�^��߂����߂��̂悤�ȓ����ƂȂ�܂��B
�@�@���ɂ��������J�[�h���[�h�ł͐���������܂��B
�@�@�ڍׂ̓w���v���Q�Ƃ��������B(���j���[-[�w���v]-[�J�[�h�֘A�ꗗ]�̃J�[�h���[�h���̑���̍Ō�̂ق��j
�p�D�������Ƌ̃y�[�W���������܂��B
�`�D��܂��͍s�ɋ̃Z�����g�p����Ă���\��������܂��B
�@�@�L�q�̂Ȃ��s�܂��͗�ȍ~���폜���Ă��������B
�@�@�g�p���Ă����s�̊m�F�̓��j���[[�w���v]-[�o�[�W�������]�̃V�X�e�����ɍs�ő�A��ő�
�@�@��\�����܂��B
�p�D�}�N���̃R���p�C���ŃG���[�܂��͕�������
�`�D�L�q���ԈႦ�Ă��Ȃ��̂ɃR���p�C���G���[�ɂȂ�ꍇ�Ȃǂ�
�@�@�����R�[�h���m�F�����������B
�@�@�����l��SHIFT-JIS�ɂ���UTF8��UTF16��BOM������ӎ����ď����ݒ肵�Ă܂��B
�@�@Win10�̃������̏����l��UTF8��BOM�Ȃ��Ȃ̂ł��̂܂܃R���p�C�������SHIFT-JIS����
�@�@����܂��B
�@�@�\���Y�}�N���o�^��ʂ̃I�v�V�����́u�����R�[�h�v��UTF8�ɂ��ăR���p�C�����Ă��������B
�p�D�}�N�������s����Ɓw�R���p�C���o�[�W�������Ⴄ�̂ōăR���p�C�����Ă��������B�x
�@�@�̃��b�Z�[�W���\������
�`�D�\���Y�̃o�[�W�������グ���ꍇ�Ń}�N���֘A�ɏC�������������ꍇ��
�@�@�O�o�[�W�����ŃR���p�C�������}�N���͎g�p�ł��Ȃ��Ȃ�܂��B
�@�@���萔�ł����ēx�����\�[�X�̂��̂��R���p�C���������Ă��������B
�@�@ver3.50�ȍ~�ł̓o�[�W�������Â��ꍇ�͎����I�ɍăR���p�C���\�ł��B
�p�D�\���Y�ō쐬�������e��EXCEL�Ŏg������(Ver3.80�ȍ~)
�`�D XML�`���ŃG�N�X�|�[�g�����t�@�C����EXCEL�œǂݍ��ނ��Ƃ��o���܂��B
�@�@���摜��I�v�W�F�N�g�̈ڍs�͏o���܂���B���ɂ��ڍs�o���邱�Əo���Ȃ����Ƃ̏ڍׂ�
�@�@�@���Ă̓w���v���Q�Ƃ��������B�i�w���v�́u���C����ʁv���u�t�@�C��-�G�N�X�|�[�g�v�j
�@�@���Ǎ��\��EXCEL��2003�ȍ~���Ǝv���܂��B��҂��m�F�����̂�2019�̂݁B
�p�DEXCEL�ō쐬�������e��\���Y�Ŏg������
�`�D �o���܂���B
�@�@�f�[�^�����Ȃ�G�N�Z���ŃR�s�[���ĕ\���Y�ɓ\��t������ACSV�o�͂������e���C���|�[�g����
�@�@���炢�ł��B
���p��EXAMPLE
���\���쐬����

�@�@�@�@�@�@�@�@�r������������������͈͑I��
�@�@�@�@
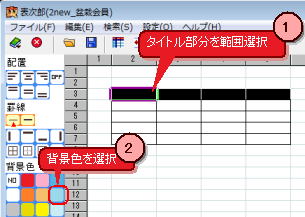
�@�@�@�@�@�@�@�@�^�C�g�������̍쐬
�@�@�@�@
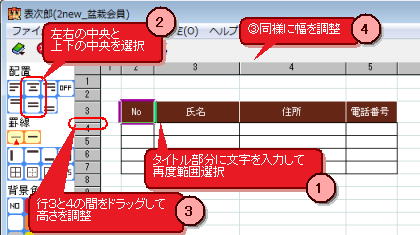
�@�@�@�@�@�@�@�@�@�S�̂�����
�@�@�@�@

�@�@�@�@�u�Z���ꗗ�v��t���āw
���J���������̃t�@�C����I������
�@�\��������@�͈ȉ��̕��@�ł��B
�@�@�@

�@�@�@�@�@��I������ƌ��݊J���Ă���t�@�C�����ꗗ���܂��B
�@�@�@�@�A����\���������t�@�C����I�����܂��B
�@�@���u�ŋߊJ�����t�@�C���v��I������ƍŋߊJ�����t�@�C�����T�\�������̂�
�@�@�@�t�@�C�����J���Ă��Ȃ���Ԃł����������J���Ă������̊����Ő�ւ��邱�Ƃ�
�@�@�@�o���܂��B
���V�[�g��lj�����
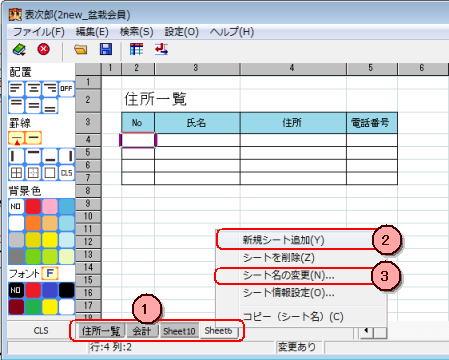
�@�@�@�@�@�@�V�[�g�ꗗ�ʼnE�N���b�N
�@�@�@�@�@�A���j���[����w�V�K�V�[�g�lj��x�ŃV�[�g���lj�����܂��B
�@�@�@�@�@�B��ɒlj��V�[�g�̓f�t�H���g�̖��O���ݒ肳���̂ŃV�[�g��
�@�@�@�@�@�@�I�����Ė��O��ύX���܂��B
�@�@
���A�Ԃ�ҏW����
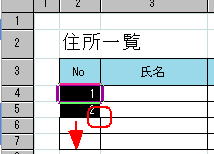 �@�@���@�@
�@�@���@�@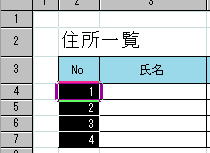
�@
�E1��2����͂��ĂQ����͂����Z���̉E�������Ƀh���b�O
�E�h���b�O���������܂ŘA�Ԃ������܂��B
�@�����l�ɂP�Z����I�����ăh���b�O����Ɠ����l��A���ŃR�s�[���邱�Ƃ��o���܂��B
�@���Q�̍��ڂ̘A���ł���Δ͈͑I�����F4�ŘA���f�[�^��ҏW���܂��B
���s��̌Œ肷��
�@�Ȃ����ڂ�����ꍇ�͈ȉ��̕��@�ŃX�N���[�����Œ肷�邱�Ƃ��o���܂��B
�E���L�摜��ł͂R�s�ڂ܂ł��X�N���[�����Œ肵��͂R��ڂ��Œ肵�܂��B
�@�@
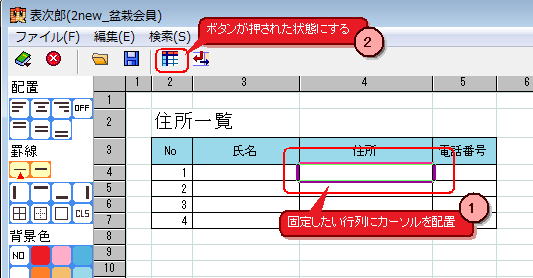
���R�s�[���y�[�X�g�ɂ���
�@�I�������͈͂��_���ň͂܂ꂽ��ԂɂȂ�܂��B
�E�_���Ɉ͂܂ꂽ��Ԃœ\��t���i[CTL]+[V]�j����ƌr���Ȃǂ̏������R�s�[�o���܂��B
�E�_���̏�Ԃ�ESC�L�[����������Z�����_�u���N���b�N���ĕҏW��Ԃɂ���Ɠ_���͉�������܂��B
�E�_�����������ꂽ��Ԃœ\��t��([CTL]+[V]�j����ƃN���b�v�{�[�h��̃e�L�X�g�f�[�^��
�@�\��t���邱�Ƃ��o���܂��B
�@�@

�@�@�}�D�R�s�[���̓��e
�@�@
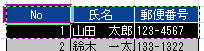
�@�@�}�D�R�s�[���������e��I������[CTL]-[C]�������
�@�@
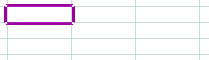
�@�@�}�D�\��t���������ꏊ�ɃZ�����ړ�
�@�@
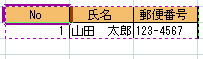 �@�@
�@�@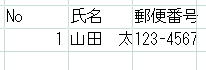
�@�@�}�D[CTL]+[V]�œ\��t���@�@�@�@�@�}�D�_�����������ē\��t�����ꍇ�̓e�L�X�g�݂̂ƂȂ�B
�@�@�@�@�@�@�@�@�@�@�@�@�@�@�@�@�@�@�@�i[CTL]-[SHIFT]-[V]���ƃe�L�X�g�̓\��t���ƂȂ�B(Ver4.0�ȍ~)�j
�����݂ɔw�i�F�̐ݒ�
�@�����݂ɔw�i�F�̓f�[�^�����݂���͈͓��ŕ\���B
�@�����ݔw�i�F�̓O���b�h�n�Ɠ����Ȃ̂ň���ɂ͔��f���܂���B
�@�}�̗�ł͔����̕������u���݂ɔw�i�F�v�Őݒ肵���F�Ńf�[�^��
�@�o�^����邲�Ƃɐݒ肳��Ă����܂��B
�@�@�@
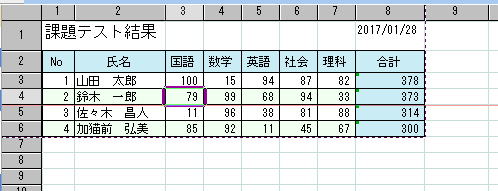
���I�u�W�F�N�g�̐ݒ�ɂ���
�E���C����ʂɐݒ肷��ʒu���h���b�O���邱�ƂŎw��
���摜�̓t�@�C���I����ʂőI�������摜���J�[�\���ʒu�ɐݒ肳��܂��B
�@�܂��N���b�v�{�[�h����[Ctl]-[V]�ʼn摜�\��t�����\�ł��B
�������o���̕����Ȃǂ̓_�u���N���b�N�œ��͉�ʂ�\�����܂��B
�@�@�@�@
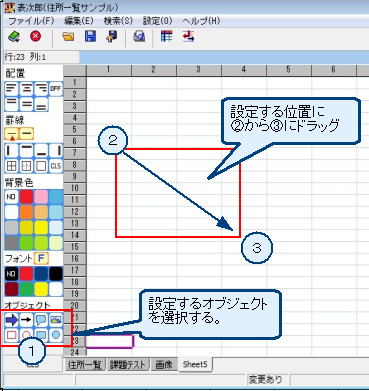
�@�@
���L���i�I�u�W�F�N�g�j�̐ݒ�ɂ���
�E�A����e�L�����I���o����悤�ɂȂ�܂��B
�@�ݒ�̕��@�͏�L�́w�I�u�W�F�N�g�̐ݒ�ɂ��āx�Ɠ��l�ł��B
�E�A�ȊO�̋L����I������ꍇ�͐����o���́u�L���v�������ƋL���I����ʂ�
�@�J���܂��̂ŕʂ̋L�����I���ł���悤�ɂȂ�܂��B
�@��17/03/26���_�ł͂Q��ނ݂̂ł������㑝�₷�\��ł��B
�E�L���Ƀe�L�X�g��ݒ肷��ꍇ�͋L�����_�u���N���b�N���ē��͉�ʂ��ݒ肵�܂��B
�@���L���ɂ���Ă͓��͂��Ă����͓��e�f���Ȃ��ꍇ������܂��B
�E�w�i�F�͋L����I��������ԂŁu�W���v�̂ق��̔w�i�F����I�������F�Ŕ��f���܂��B
�E�y���̐F�����l�B
�E�����̐F�́u�t�H���g�v�ݒ��ʂɂ���u�F�v�ŕύX�ł��܂��B
�E�y���̑����͋L����I�����ĉE�N���b�N-�u�ݒ�v�́u��-�����v���R��ޑI���o���܂��B
�@
�@�@
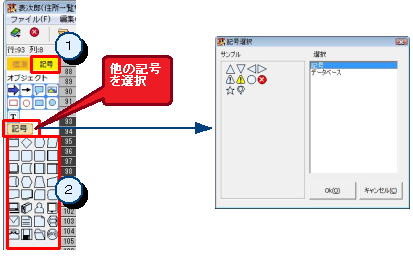
�@�@
���I�u�W�F�N�g�̕\����
�@�ȉ��̂悤�ȕύX���ł��܂��B
�@�@�@
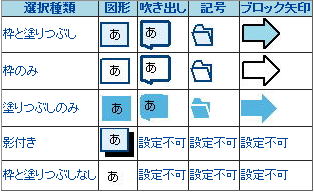
�@�@�@�@���h��Ԃ��݂̂̏ꍇ�͔w�i�F�������Z���߂̐F�ɂ��Ă��܂��B
�@�@�@
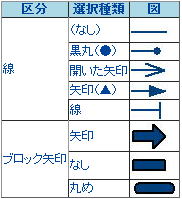
�����r���Ȃ��̍s�}����
�@No4�ɃJ�[�\����u����[Ctl]+�uL�v�����No3�̍s�ɂP�r���Ȃ��̏�Ԃōs��������̂�
�@�u�A�p�[�g�R�Q�TF�v�̂悤�ɏZ���̑������������Ƃ��o���܂��B
�@��C�ɕ����s���₷�ꍇ�͍s�I�����ĉE�N���b�N���j���[�u�}���i���r���Ȃ��j�v�ōs�𑝂₷���Ƃ��o���܂��B
�@�@�@�@
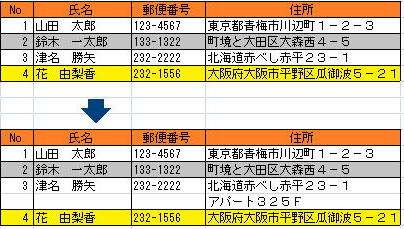
���\�[�g��
�\�[�g����Ηǂ��ł��B
����ł��Ȃ��ꍇ�̓\�[�g�̗D�揇�ʂ̒Ⴂ���̏��Ƀ\�[�g����悤�ɂ��܂��B
���L�̐}�̗�ł͋敪�A���z�i�~���j�ƕ��ׂ�ꍇ�́A�ȉ��̏��Ń\�[�g���܂��B
�\�[�g�J�n�s�̎w��͗�s�Œ�ŌŒ肵���s�̓\�[�g�ΏۊO�ɂȂ�܂��B
�܂��E�N���b�N�ł�[�\�[�g]-[�J�[�\���s�ȉ��̍s]��͈͑I���ŕύX���܂��B
�@�@�u���z�v�̗�F�\�[�g�i���l�F�~���j
�@�A�u�敪�v�̗�F�\�[�g�i���l�F�����j���擪�����p�����̕��������l���f����܂��B
�@�@�@
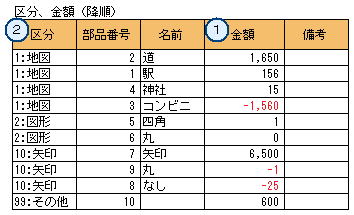
������
���s����ƌ�����ʂ͕��܂��B
���L�[���[�h�ő����Č�������̂�[F3]�ŏ㌟���A[F3]+[SHIFT]�ʼn������ƂȂ�܂��B
�͈͑I��������ԂŌ��������ꍇ�́A�͈͓��Ō����Ώۂ�T�������ƂȂ�܂��B
�V�[�g���Ă̌�����[CTL]+[F3]�ŃV�[�g�z���Ō����L����ؑւ��\�ł��B
��ւ�������̓��e���X�e�[�^�X�o�[�Ɂu�V�[�g�z�������FON/OFF�v��\�����܂��B
��������ʏ�Łu�S�Č����v�u�S�Ēu���v�Ƃ����@�\������܂����A�u�V�[�g�z�������v��
�@ON�̏ꍇ�͎g�p�o���܂���B
������(����)
�@�@�@������ނ�I������ƒʏ�̌����ł͂Ȃ��������\�ƂȂ�܂��B
�@�@�@��{�I�ɂ͏����Ă���ʂ�̌����ƂȂ�܂����ڍׂ̓w���v���Q�Ƃ��������B(25/02/11���_)
�@�@�@
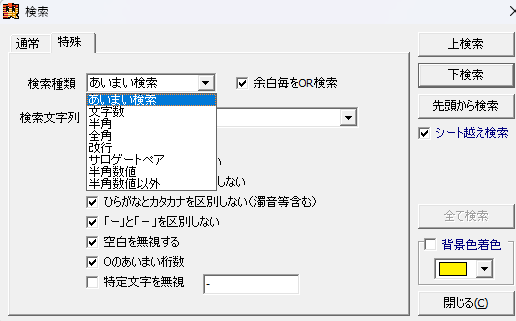
�E�����܂�����(ver4.40�ȍ~)�͉�ʉ��ɂ�����e�ʂ�ł����̂킩��ɂ����������ȒP�ɐ������Ƃ��܂��B
�@������ނ��u�����܂������v�̂Ƃ��E�ɂ���u�]������OR�����v�Ƀ`�F�b�N�������
�@����������Ɂh�R�c�@���Y�h�Ƃ���Ɓh�R�c�h�܂��́h���Y�h����������悤�ɂȂ�܂��B
�@������Ƃ��Ắh�R�c�@���Y�h���h��@���Y�h���ΏۂƂȂ�܂��B
�@����Ɂu������v�Ƀ`�F�b�N������Ɓh�R�@�c�@���@�Y�h��h�R�@�c�@���@�Y�h�Ȃ�
�@�ΏۂɂȂ�܂��B
�@
�@�u�O�̂����܂������v�ɂ��Ă͌����������"M25"�Ƃ���������
�@�����ΏۂƂ��Ă�"M025"�A"M0025"�Ȃ��ΏۂƂȂ�܂��B
�@�����̓��O�������܂��Ȍ����ƂȂ�܂��B
�@�K�����O�������ΏۂƂ������Ƃ��͌����������"M025"�̂悤�ɂ����
�@"M25"�͑ΏۊO�ƂȂ�܂��B
�@�����������"M02"�ł͂Ȃ�"M2"�ɂ����"M002"��"M200"�������Ƃ݂Ȃ���܂��B
�@����������"T101"�������猟���ΏۂƂ���"T1001"�A"T01000001"�Ȃ��ΏۂƂȂ�܂��B
�@�ΏۊO�́hT11�h�A"T10002"�ł��B"T11"���ΏۂɂȂ�Ȃ��̂͌���������"0"��
�@�`�F�b�N�̑ΏۂƂȂ�܂��B
���W�v�̐ݒ��
�@�@�v�Z����z�u����ꏊ��I�����܂��B
�@�A���N���b�N����ƇB�̊��ꗗ��\�����܂��B
�@�@���������͈͎w�肪�����s�w�肳��Ă���ꍇ�͉��W�v�͎w��ł��܂���B
�@�@�@���l�ɔ͈͎w�肪������w�肳��Ă���ꍇ�͏c�W�v�͎w��ł��܂���B
�@�B�i���j�W�v��I������Ɗ��ݒ��ʂɑJ�ڂ��܂��B
�@�@�@
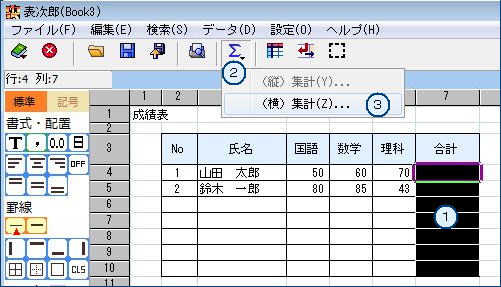
�@�@�@�@�@�@
�@�@�@���ݒ��ʂ�\�����܂��̂ʼn��L��ݒ肵��OK�{�^�����������܂��B
�@�@�@�@�E�Q��ڂ�No������̂ŊJ�n��ɂS��ځi����j���w�肵�܂��B
�@�@�@�@�E���[�h�́u10:�ʏ�i�f�[�^�����̂Ƃ���\���j�v��I�����܂��B
�@�@�@

�@�@�@�@
�@�@�@
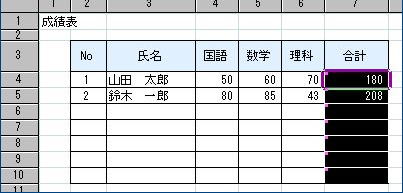
�@�@�@�@���[�h���u10:�ʏ�(�f�[�^�����̂Ƃ���\��)�v�ɂ��Ă���̂�6�s�ڂ���10�s�ڂ�
�@�@�@�@�l�������̂ō��v������\���ɂȂ�܂��B
�@�@�@�@6�s�ڂ̍���Ƃ��ɐ����������6�s�ڂ̍��v���\������܂��B
����s�ɏW�v�l��\�������
�S�s�ڂ��X�N���[���Œ�ɂ��邱�ƂőΏۂ������X�N���[������ȏꍇ���W�v�l�����
�\������悤�Ȑݒ���\�ł��B
���ݒ�̕��@��
�@���ݒ��ʂ̊J�n�s��5�s�ڈȍ~�i�W�v���̌��̍s�j���w�肷�邱�Ƃ�
�ȍ~�̍s���W�v����悤�ɂȂ�܂��B
�@�@�@
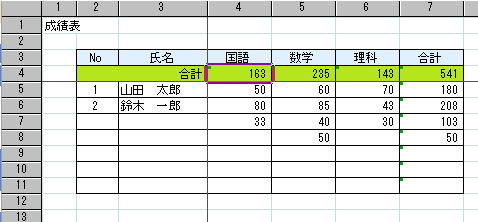
�����v�E���v�̗�
���L�̂悤�ɏ��v�A���v�̎w�肪�\�ł��B
�����������ɏ��v��v�̔��f�����Ă���킯�ł͂Ȃ����ʂƂ��ď��v�ł������葍�v�Ƃ��ė��p�ł��Ă��邾���ł��̂�
�d�g�݂𗝉��̂������p������������Ǝv���܂��B
�@�@�͏��v�A���v�Ƃ͊W�Ȃ����̏W�v�ő�������4�ɂ��邱�ƂłS��ڂ̍��ꂩ����̔����O�̎Љ�܂ł�
�@�@�_�������v���Ă��܂��B��l������10�̓��[�h�F�u�ʏ�i�f�[�^�����̂Ƃ���\���j�v�łX�A�P�O�s�ڂȂǂ̍��v���ɂ�
�@�@���͑��݂��邪��\�����Ă��܂��B���ꂩ��Љ�ɒl�i�����ȊO�܂ށj����������ƌv�Z�l���\������܂��B
�@�A�͏��v�ő�l������2�̓��[�h�F�u���v�i����A�W�v�l���O�N���A�j�v�ƂȂ��Ă��܂��B
�@�@�܂�A�ォ�珇�ɏW�v���s���Ă����r���Ŋ�����������ƏW�v���O�ɂ��čēx�W�v���J�n����@�\�ł��B
�@�@�V�s�ڂ͒P���ɂS����U�s�ڂ܂ł̏W�v�����l�ƂȂ�܂����P�P�s�ڂ����������g�p���Ă��܂��B
�@�@�P�P�s�ڂ̌v�Z�͖{���Ȃ�W�s�ڂ���P�O�s�ڂ̏W�v�����ŗǂ��̂ł��������Ƃ��Ă͂P�s�ڂ���P�O�s�ڂ܂�
�@�@�̏W�v�̏����͎��s����Ă��܂��B�����A�V�s�ڂɊ�����������̂łO�N���A���čēx�W�v����Ƃ����̂�
�@�@���v�Ƃ������[�h�̎d�g�݂ƂȂ�܂��B
�@�B�͑��v�ő�l������1�̓��[�h�F�u���v�i���������l�̏W�v�j�v�ƂȂ��Ă��܂��B
�@�@�����̂��Ƃ��ł����V�s�ځA�P�P�s�ځA�P�T�s�ڂ͏��v�̊��Ȃ̂ŏW�v���Ȃ��łP�s�ڂ���P�T�s�ڂ܂ł̏W�v
�@�@���s�����[�h�ƂȂ��Ă��܂��B
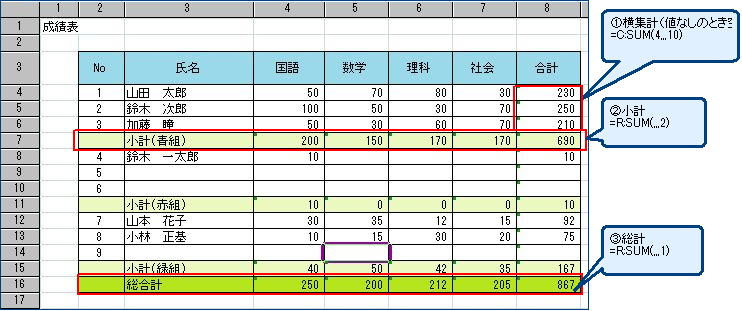
���l�����Z�̗�
���L�̂悤�Ɋ�(C:CALC())�̑������ɃV���O���R�[�e�[�V�����ň͂v�Z�����������ނ��Ƃ�
�l�����Z���o���܂��B
�@�@�@=C:CALC('$1+$2')
�w��̃Z���̒l���v�Z�Ɏg�p����ꍇ�͉��L�̂悤��$[��ԍ�]���w�肷�邱�Ƃʼn\�ł��B
�܂���ʒu�𑊑Έʒu�Ƃ��Ĉ����ꍇ��$�̌���"<"�܂���">"��t������ɑ��Έʒu���w�肵�܂��B
����{�I�ɗ�lj��ȂǂŌv�Z�̒l���ς���Έʒu��葊�Έʒu�𐄏����܂��B
���Z����Ōv�Z���������ꍇ�̓V���O���R�[�e�[�V�����ň͂ޕK�v������܂��B
�������̃J���}�Ɛ����̒l�ɒ��ڃJ���}������̂ł͒l�Ƃ��ĈӖ����Ⴄ�̂Œ��ӁB
�������s���ȏꍇ��#ERR#�A#ERR OVER#�ƂȂ�܂��B
���[���Ŋ���Z�����#DIV ZERO#�ƂȂ�܂��B
����F��S�ɉ��L�̌v�Z�����������၄
�@�@�@��Έʒu��F
$1*($2+$3)
�@�@�@���Έʒu��F $<3*($<2+$<1)
�@�@�@![]()
���v�Z��@�@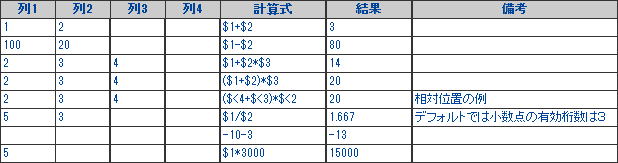
�N�C�b�N�l�����Z�ɂ���
�@��L�L�q�͌��\�߂�ǂ����������̍���̌v�Z�ƌ��肷��ꍇ�A���Z�q�����݂̂��L�q����
�u�N�C�b�N�l�����Z�v�����s���邱�ƂŌv�Z���ɕϊ�����@�\����B
���s���@�F
�@�E���j���[�u�ҏW�v-�u�N�C�b�N�l�����Z�v
�@�E�V���[�g�J�b�g�L�[�FCTL+�uO�v
��F(��1 + ��2) * ��3�����s����ꍇ�A�u(+)*�v�Ɖ��Z�q�݂̂��L�q������S��
�@�@�I�����āu�N�C�b�N�l�����Z�v
�@�@

�@�@�@�@�@���N�C�b�N�l�����Z���s
�@�@

���o�ߎ���(�x�e���ԁj�̌v�Z��
���L�̂悤�Ɋ�(C:TIME())�̈����P�ɊJ�n���Ԃ̗�A�����Q�ɏI�����Ԃ̗�A
�����T�ɃV���O���R�[�e�[�V�����ň͂x�e���Ԃ̊J�n�ƏI�����Ԃ��L�q���邱�Ƃʼn��L�}�̂悤��
�v�Z���\�ł��B
���ʂ̐������������ԁA�����_�����͕����P�O�i�ϊ������l�ƂȂ�܂��B
���L�̗�ł�8.75�͂W����45���̌o�ߎ��ԂƂȂ�܂��B
���T���v����
��R�A�s�W�ɋL�q�������͗�P�̎���8:15�����Q��17:45�̌o�ߎ��Ԃ�9����30���ƂȂ�A
�x�e���Ԃ�12:00����12:45��45����������8����45���ƂȂ�A
�P�O�i�ϊ���8.75�ƂȂ��Ă��܂��B
�@=C:TIME(1,2,,,'12:00-12:45')
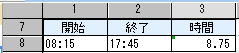
���J�[�h���͂̐ݒ��
�ݒ���@�̏ڍׂ̓��j���[[�w���v]-[�J�[�h�֘A�ꗗ]���Q�Ƃ��������B
�E�f�[�^���Ǘ�����V�[�g�ɑ��ăI�v�V������背�R�[�h��`���s���܂��B
�E�J�[�h�^�����͂���V�[�g�ł̓I�v�V�������J�[�h�A�g��V�[�g�Ƀf�[�^�V�[�g���w��B
�E�Z����${�t�B�[���h��}����͂��ĘA�W���ڂ�z�u�B
�E�J�[�h���[�h��ON�ɂ��邱�ƂŃJ�[�h���͂ł��܂��B
�@�@�@�f�[�^���Ǘ�����V�[�g
�@�@
�@�@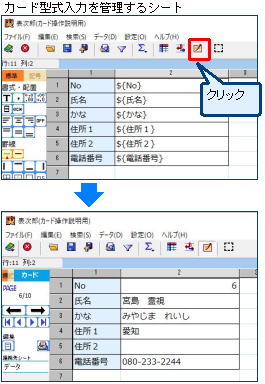
�@�@�J�[�h���[�h����${�t�B�[���h��}�œ��͂������ڂɑ��Ă̓f�[�^�V�[�g���̃f�[�^�ɍX�V���܂��B
�@�@����ʂ̖��Ńf�[�^���ړ������邱�Ƃ��ł��܂��B
���J�[�h�A�g�@�\�ɂ��ꗗ�̔z�u�ύX��
�Ǘ����Ă���f�[�^����K�v�ȍ��ڂ��i����2�i�g�̈ꗗ���쐬�������ꍇ�̗�ł��B
�i�t�ɂQ�i�g�ŊǗ����Ă������ǃf�[�^�ڐA�̂��߂P�i�ɕϊ��������ꍇ�Ȃ��֗��ł��B�j
�y�ݒ��z
�@�@�f�[�^���Ǘ�����V�[�g��p��
�@�@�V�[�g���u�f�[�^�v
�@�@�@
�A�f�[�^���Ǘ�����V�[�g��I�����ăI�v�V�����́u���R�[�h�E�J�[�h�v�^�u��������ݒ�
�@�E�u���R�[�h��`��ݒ肷��v�F�`�F�b�N
�@�@�����̍��ڂ͍�����f�[�^�ɍ��킹���l�ɐݒ肵�Ă��������B
�@�@�@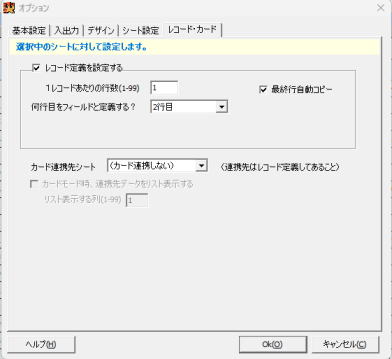
�@�B�o�͌`���̃V�[�g�ɏo�͂���l�����L�q
�@�@�t�B�[���h�����̓Z����${�t�B�[���h��}����͂��ĘA�W���ڂ�z�u
�@�@���t�B�[���h��`�͐�ɃI�v�V�����́u�J�[�h�A�g��V�[�g�v���s���Ă���
�@�@�@�E�N���b�N�u�J�[�h�t�B�[���h��`�v���g�p����Ɗy�ɂȂ�܂��B
�@�@�@
�C�o�͌`���̃V�[�g��I��������ԂŃI�v�V�����́u���R�[�h�E�J�[�h�v�^�u�ɉ��L��ݒ�
�@�@�@�E�u���R�[�h��`��ݒ肷��v�F�`�F�b�N
�@�@�@�E�u�P���R�[�h������̍s���v�F2�i��ł͂R�s�ڂƂS�s�ڂ����R�[�h�Ƃ��Ĉ������߁j
�@�@�@�E�u���s�ڂ��t�B�[���h�ƒ�`����v�F�u��`���Ȃ��v
�@�@�@�@�@����ł͂Q�s�ڂ��t�B�[���h�Ɍ����邪���R�[�h���Q�s�ɑ��ĂP�s�̃t�B�[���h��
�@�@�@�@�@�@�w��͏o���Ȃ��̂Łu��`���Ȃ��v�Ƃ���B
�@�@�@�E�u�t�B�[���h��`���Ȃ��ꍇ�̃��R�[�h�J�n�s�v�F3
�@�@�@�E�u�J�[�h�A�g��V�[�g�v�F�i�f�[�^���Ǘ�����V�[�g�����w��B�j�ݒ��ł́u�f�[�^�v
�@�@�@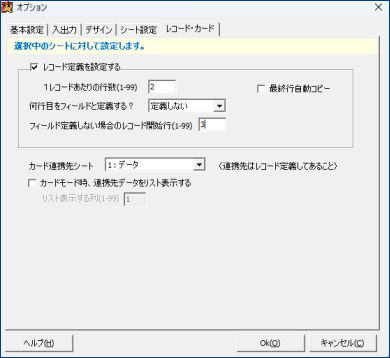
�D���j���[�u�f�[�^�v-�u���o�f�[�^�쐬�v��
�@�@���o���s�{�^�����V�K�V�[�g�ɐV�����`���̈ꗗ���쐬���邱�Ƃ��ł��܂��B
�@�@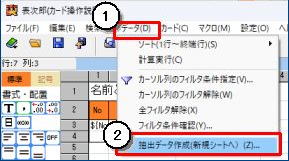
�@�@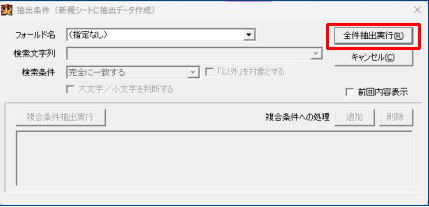
�@�@�@�@��
�@�@�V�K�̃V�[�g�ɏo�͌`���Ŏw�肵���l���Ńf�[�^�o�͂���܂��B
�@�@
���t�B���^�ɂ���
��w�b�_�[���E�N���b�N���āu�t�B���^�����w��v�����邱�ƂŎw��̗�ɑ���
���o���邱�Ƃ��o���܂��B
�t�B���^�̑ΏۂƂȂ�s�̓t�B���^��ʂ́u�t�B���^�J�n�s�v�Ŏw�肷�邱�Ƃ��ł��܂��B
��ʓI�ȕ\�v�Z�ł͑Ώۂ̃J�����Ɂ��������肵�܂����\���Y�ł͗�w�b�_�[�ŊǗ����܂��B
�������A�Œ�s�Ƃ����s���Ă���ꍇ�͌Œ�s��艺�̍s���炪�t�B���^�ΏۂƎ����I�Ɍ��܂�܂��B
���Ƃ͕��ʂ̌����Ɠ����悤�ɑΏۂ̏������w�肵�܂��B
������ɑ��ď������w�肵���蓯����ɑ��ĕ����̏������w�肷�邱�Ƃ��\�ł��B
�����̓c�[���o�[��![]() �����ڂ�Ԃ��t�B���^���ƂȂ�̂ʼn�������ƃt�B���^���S�ĉ���
�����ڂ�Ԃ��t�B���^���ƂȂ�̂ʼn�������ƃt�B���^���S�ĉ���
���܂��B
�@�@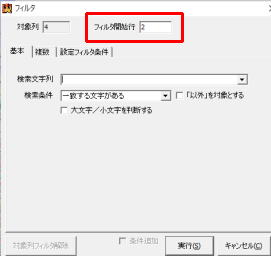
��ʓI�ȃt�B���^�ł́��������ƃf�[�^���`�F�b�N�{�b�N�X�őΏۂ�I���ł���@�\����������
���܂����\���Y�ł͑���Ƀ^�u�u�����v�́u�O���[�v�擾�v�{�^���őΏۗ�̓��e���O���[�v������
�擾���ĕs�v�ȃf�[�^���u����(���s��)�v����폜���Ďg���Ƃ����g�������ƂȂ�܂��B
���}�̗�ł͐��ʗ��Ň@�u�O���[�v�擾�v����ƇA�u����(���s��)�v��
�u���̑��v�u���v�u�j�v�Ǝ擾���ɃO���[�v�������e��\�����܂��B
�u�j�v�u���v�������t�B���^������������u���̑��v�������āu���s�v�{�^�����������Ƃ�
�u�j�v�u���v�������t�B���^���邱�Ƃ��o���܂��B
�������A�O���[�v�擾�Ȃ��ŕ����̎Ј��ԍ��̐l�𒊏o�������ꍇ�Ȃǂ͑Ώۂ̎Ј��ԍ���
���s�����f�[�^���u����(���s��)�v�ɓ\��t���Ď��s���邱�ƂőΏۂ̎Ј��ԍ��̃f�[�^��
�t�B���^���邱�Ƃ��o���܂��B
�@�@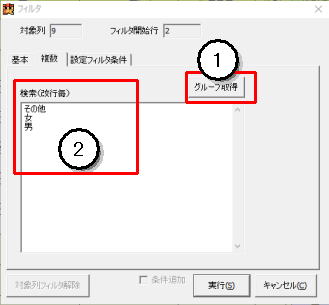
���V�[�g�ؑւɂ���
�V�[�g���ւ���ꍇ�A�ʏ�͇B�̃^�u��I�����邱�ƂŃV�[�g���ւ��܂��B
�ʓr�A�ȉ��̂悤�ȉ^�p��z�肵���ؑ֕��@��p�ӂ��Ă��܂��B(Ver3.40�ȍ~)
���L�̐}��DB�֘A�̃e�[�u�����Ǘ�����t�@�C���̈��ł����ꗗ�Ƃ����V�[�g����ԍ��ɔz�u
���Ċe�V�[�g���Ƃ̓��e�������Ă���Ƃ����z��ƂȂ�܂��B
�ꗗ����Ώۂ̃V�[�g�Ɉړ�������@�Ƃ��ćA�̑Ώۂ̃V�[�g���̃Z����I������
�E�N���b�N-�u�V�[�g�ړ��i�Z�����e�̃V�[�g���j�v��I�����邱�ƂőΏۂ̃V�[�g��
�ړ��ł��܂��B
�ڍׂ̓��e�ƈꗗ���s��������ꍇ�́A�@��![]() �ň�ԍ��̃V�[�g�i�ꗗ�j�Ɉړ��B
�ň�ԍ��̃V�[�g�i�ꗗ�j�Ɉړ��B
�ړ����Ĉꗗ�ł̍�Ƃ��I�������![]() �ō�Ƃ��Ă����V�[�g�ɖ߂�܂��B
�ō�Ƃ��Ă����V�[�g�ɖ߂�܂��B
���̂Q�̃{�^���ňꗗ�ƑΏۂ̃V�[�g���ȒP�ɍs�������邱�Ƃ��ł��܂��B
��CTL+0����9�̃V���[�g�J�b�g�Ɋ��蓖�Ă邱�Ƃ��\�ł��B
��ғI�ɂ͍����̃V�[�g�̓t�@�C���S�̂̓��e���E���̃V�[�g�͌ʂ̓��e�Ƃ���
�����̍\���ɂȂ邱�Ƃ������̂ŏڍׂŏC�����Ĉꗗ�ōX�V����C����������������
�܂��ڍׂɖ߂�Ƃ��ɃV�[�g�������ǂ��ɖ߂邩���������T���̂��߂�ǂ����������̂�
�lj������@�\�ł��B
�ꗗ�̃����N�ɂ��Ă͂����ƕʃ\�t�g�ł̊��z�͎w��o������֗��Ȃ̂ł���
�ӊO�Ɛݒ肪�߂�ǂ����������菟��ɐݒ肳�ꂽ�茙�Ȗʂ��l�I�ɑ���������
�Z�p�I�Ɋy�������̂��E�N���b�N����P���ɃV�[�g���̂Ƃ���̃V�[�g�ɔ�ԂƂ���
�Ή��ɂ��܂����B
�@�@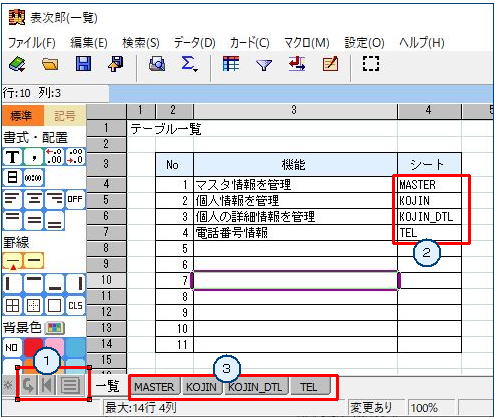
���}�N���ɂ���
��������ƒ����Ȃ�̂Ŋ�{�I�ɂ̓w���v���Q�l���������B
�}�N���Ɋւ���w���v�́u�}�N���̓o�^�v�ŊJ�����u�\���Y�}�N���o�^�v�@�\���́u�w���v�v�ɂ���܂��B
�}�N���ƕ����Ɠ���Ɗ�����Ǝv���܂������ۓ���ł�����҂̕��ł������쐬�����}�N����
����̂ł�����̗��p���@���y�������������Ǝv���܂��B
�E���j���[�u�}�N���v�\�u�}�N���̓o�^�v�Łu�\���Y�}�N���o�^�v��ʂ��J���܂��B
�@�@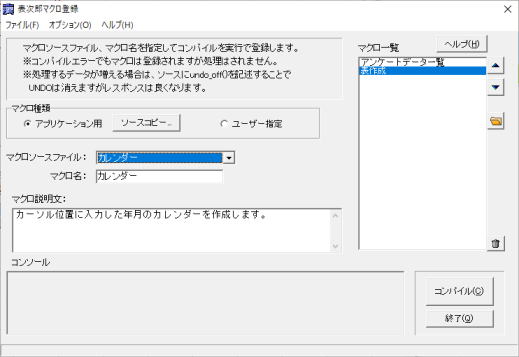
�E�u�}�N����ށv���u�A�v���P�[�V�����p�v��I�����āu�}�N���\�[�X�t�@�C���v����
�@�@�\��I�����āu�R���p�C���v�����s���܂��B
�@�e�@�\���ǂ̂悤�ȓ�������邩�͌�Ő������܂����킩��₷�����̂Ƃ��Ắu�J�����_�[�v
�@�̏ꍇ�̓}�N�������s���ĔN������͂���ƊY���̃J�[�\���ʒu�ɃJ�����_�[��ݒ肵�܂��B
�E�}�N���̎��s�̎d���̓R���p�C�����I��������u�\���Y�v���Ń��j���[�u�}�N���v�\�u�}�N���̎��s�v
�@�܂���[CTL]+[M]�Ń}�N�����s��ʂ�\�����܂��B
�@�����Ő�ɃR���p�C�������@�\��I�����Ď��s�ł��B
�@�@�@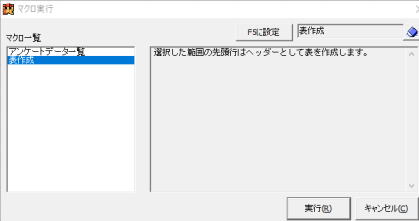
����҂������}�N���@�\�ɂ���
�}�N����g�ނ͓̂���̂ō�҂��쐬�����}�N����I�����邱�ƂŃA�h�I���I��
������g�ݍ��ނ��邱�Ƃ��o���܂��B
�\�[�X�ɂ��Ắu�\���Y�}�N���o�^�v�̃}�N����ށu�A�v���P�[�V�����p�v�ׂ̗ɂ���
�u�\�[�X�R�s�[�v�{�^�����擾�ł���̂ʼn������Ďg�p����Ƃ������g�������\�ł��B
���������ꍇ�̓}�N����ނ��u���[�U�[�w��v�ɂ��ďC�������\�[�X��I�����܂��B
���\�[�X��ҏW����\�t�g�̕����R�[�h�ɂ��Ă͒��ӂ��������B
�ȉ��̈ꗗ�̓A�v���P�[�V�����}�N���̋@�\�ꗗ�ł����A���͂������Ƃ킩��ɂ�����
�v���̂ŁA���������ڍׂ��������w���v���Q�l���������B
�L�q�̏ꏊ�̓��j���[[�}�N��]��[�}�N���̓o�^]�Ń}�N���o�^��ʂ��N�������j���[[�w���v]-[�w���v]
�̖ڎ��^�u�́u�}�N����ށF�A�v���P�[�V�����p�ꗗ�v�ƂȂ�܂��B
�I�����C���ł́ihttps://net-sakuya.sakura.ne.jp/hyoed/macro_help/mokuzi.htm�j���Q�l���������B
ADDON�̃}�N���̓��e�Ɋւ��Ắihttps://net-sakuya.sakura.ne.jp/hyoed/addon/addon_list.php�j��
�Q�l���������B�I�t���C�����킩��₷���m�F�ł��܂��B
| �@�@ |
|
�X�V����UPDATE HISTORY
| �@�@ |
|
�@
(C) 2015.10 - 2025.9�@Naoshi Sakurai -