| 0.Win8(IE11)でのダウンロードについては ダウンロードすること自体が非常に 難しく意味不明な状態になりやすいので 補足します。 |
詳細はこちらをクリック | |
いないことを確認して実行すると インストール画面を表示します。 |
||
| PC保護 表示された場合の 処理です。 |
右図が出る場合は 「詳細情報」 をクリックします。 |
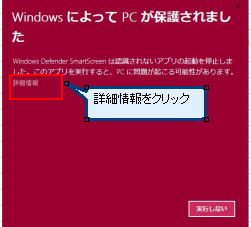 |
| 「実行」ボタンを クリックします。 |
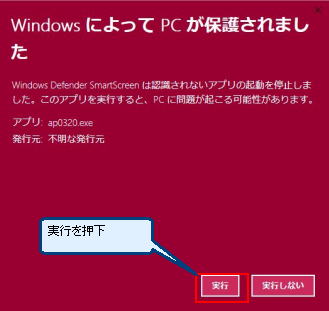 |
|
| ウィルスバスター などのソフトが 入っている場合は 「ファイルを開く」 を押下。 |
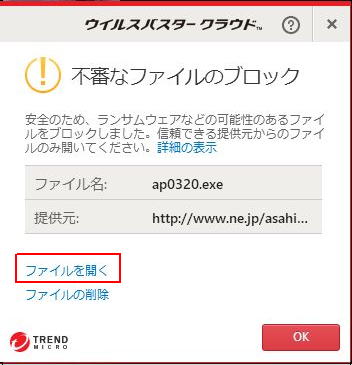 ※発行元が「不明な発行元」の場合はなんでもかんでも出しているようです。 メーカにも問い合わせたが使用ユーザーが少ない場合は出すらしいです。 |
|
| ここでの インストール はインストール するためのファイルを置くだけです。 インストールが 完了したら 削除しても 良いファイルです。 |
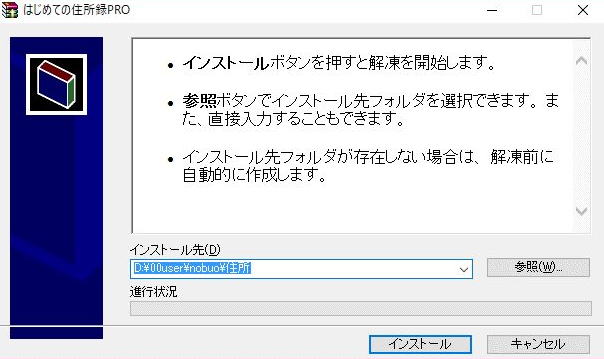 |
|
画面が表示された場合は 「はい」を押して下さい。 |
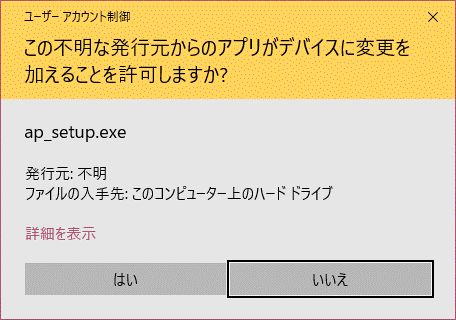 |
|
『次へ』を押して、次ぎの指示に従ってください。 ※自動的に実行されない 場合はap_setup.exeを 直接実行してください。 ※実行したフォルダの直下に 「apXXXX」のフォルダが 作られてその中には インストール用のファイルが あります。 ※上書きの確認メッセージが 表示されたら 全て上書きしてください。 ※実行後にエクスプローラ等 のソフトの後ろに 隠れることがある場合は タスクバーより選択する 必要があります。 |
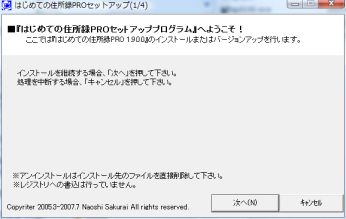 |
|
「フォルダ」の示す場所にファイルを設定します。 ※バージョンアップの場合、前回入れた場所を指定 して下さい。 |
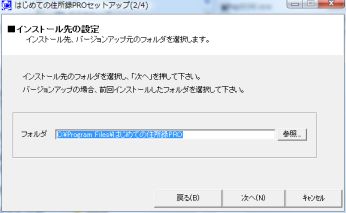 |
|
・『実行ファイル直下にデータを保存する』にチェックすると、 実行ファイル直下にデータを作成するようになります。 ※Ver1.90より前のバージョンでは実行ファイル直下に 保存してましたがVer1.90以降はデフォルトでは 「Application Data」フォルダに作成するようになりました。 ※指定したフォルダが「Program Files」もしくは指定先に 前データが存在する場合は選択できません。 ・ショートカットはデスクトップとスタートメニューに作成します。 作る場合はチェックして下さい。 |
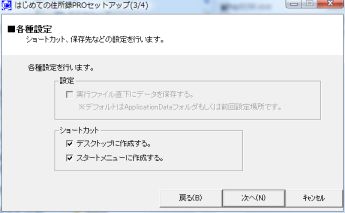 |
|
これまで設定してきた内容を一覧しますので確認し、 良ければ、「インストール」ボタンを押して下さい。 インストールが開始されますのでしばらくお待ち下さい。 |
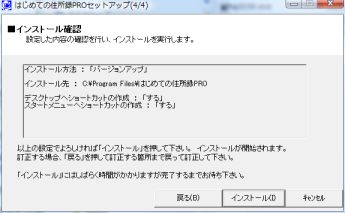 |
|
「完了」ボタンを押して、ショートカットを作成した場合、 デスクトップ、スタートメニューの「はじめての住所録PRO」を 実行するとアプリケーションが実行されます。 ※インストールが完了したらインストールで使用した ap_setup.exe、ap.pac、Readme.txtの 3つのファイルは不要ですので削除しても問題ありません。 |
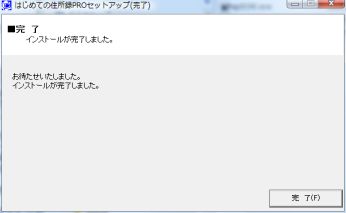 |
|
インストーラを介さずファイルをコピーするとデータの登録が出来ない
ことがあるので注意して下さい。
※バージョンアップはあくまでPRO版の中でのことで、FREE版からPRO版への
バージョンアップではありません。
※バージョンアップの前にはデータのバックアップをしておきましょう。
※バージョンアップ前にアンインストールする必要はありません。
※Ver1.15以前のものを Ver1.20以降にバージョンアップする場合、印字設定の文字幅
を広げる修正が必要です。お手数をおかけしますがよろしくお願いします。
2.ライセンス確認
試用後、気に入りましたらベクターシェアレジより取得したライセンスキーを入力してOKを
押して下さい。制限が解除されます。
まだ試用したい場合はライセンスキーを入力せずキャンセルを押して下さい。
一部機能に制限がありますが試用することができます。
※バージョンアップの場合、最初に取得したライセンスキーがそのまま使用できます。

「はじめての住所録PRO」を起動するとライセンスを登録するまで表示されます。
3.使用開始の準備(詳細はHelpをごらんください。)
1)分類するマスタを登録する。(個人毎、会社毎など)
2)他のアプリケーションで登録した宛名を登録する。
3)最新の郵便番号に更新する場合、ゆうびんHPより郵便番号情報をダウンロードし、
取り込みを行って下さい。
http://www.post.japanpost.jp/zipcode/dl/oogaki.html
4.アンインストール
アンインストールは解凍したディレクトリを、そのまま削除してください。
(レジストリへの書き込みは行ってません)
データは「Application Data」先のフォルダか実行ファイル直下に作成されます。
詳しくはメニュー「ヘルプ」-「バージョン情報」の「保存先」を参照ください。
※Vistaで「保存先」が「Program Files」の場合、「バーチャルストア」側に
データが作成されているので注意下さい。