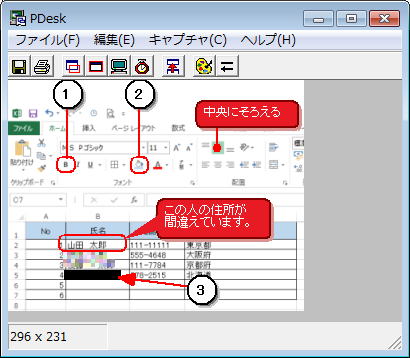
メイン画面
| PDesk |
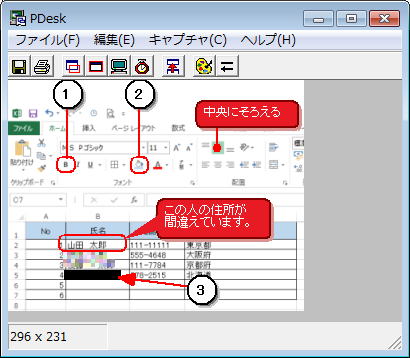
メイン画面
| 概要 |
ディスクトップの内容をキャプチャします。
四角や矢印、連番、コメント、モザイクなどの簡単な編集が別のソフトを立ち上げる
ことなく編集できるのでちょっとしたマニュアルの作成などに便利です。
・ディスクトップの内容を部分的にキャプチャできます。(ルーペ付きを選択することもできます。)
・ウィンドウキャプチャで選択したウィンドウをキャプチャできます。
・ディスクトップの全体をキャプチャできます。
・タイマーキャプチャ(3秒後ディスクトップ全体をキャプチャします。)(メニューをキャプチャ出来るようになります。)
・追加キャプチャ(スクロールする画面などのキャプチャに使えます。)
・キャプチャするとき自分自身の姿を消します。(自分自身をキャプチャすることも可能です)
・印刷で用紙のサイズをはみ出す場合自動的に縮小して一枚に納めて印刷します。
・印刷時の日時印刷、またタイトルの印刷。

印刷のタイトルに『PDesk紹介画面の作成』と入力して印刷したときの例
キャプチャした画面の上にタイトルと年月日と時刻が印刷できます。
・キャプチャした内容をカット&ペーストできます。
・キャプチャした内容をビットマップ形式で保存できます。
(BMtoJpg.exeを同フォルダに入れるとJPG形式での保存が可能です。)
・自動保存機能(指定したフォルダにキャプチャ毎に自動的にファイルを保存します。)
・一発全体確認。(キャプチャした内容が画面より大きい場合、画面に合わせて縮小します。)
・画面サイズ変更
・余白の追加
・簡単な編集(四角、塗りつぶし、コメント)
・線・矢印機能
・連番スタンプ
・モザイク機能
| 動作環境 |
CPU Pentium 160MHz 以上のプロセッサを搭載したコンピュータ
OS Microsoft Windows 98/2000/Xp/Vista/7(Meでは動作させたことありませんが動くでしょう(^^)
※Win98では角丸の部分とかいくつか表現できない箇所があります。
※Win8系ではデスクトップ画面のみキャプチャします。
※Win8系ではキャプチャの際に全体の画面が大きくなってしまう現象が発生するかもです。
メモリ 32MB 以上
| ファイル |
![]()
バージョン: 1.30
ファイル名: pd0130.exe
サ イ ズ: 635KB
登録日付 : 2013/12
形 態 : フリーソフト
↑_ クリックするとダウンロードを開始します。
| セットアップ |
ファイルは自己解凍形式で圧縮されてますので特定のディレクトリにファイルを解凍し、
PDesk.exeを実行すると起動します。
同じフォルダにBMtoJpg.EXEを置いておくと、ファイル保存でJPG形式の
ファイルが作成出来ます。
アンインストールは解凍したディレクトリを、そのまま削除してください。
(レジストリへの書き込みは行ってません)
実行ファイル直下に「PDesk.ini」にデータを保持します。
ただし印刷関係は保持しないのでデフォルト値を指定したい場合は
直接書き込んでください。裏技的な意味合いくらいに思っておいて下さい。
セクション(PRINT) : 印刷関係
TITLEON : タイトル印刷する(def : TRUE)
DATE : 現在日付の印刷(def : TRUE)
TIME : 現在時刻の印刷(def : TRUE)
セクション(PATH) : パス関係
PAINT : ペイントブラシを起動の起動ソフトのパス(def : Pbrush.exe)
-----------------------------------------------------
(PDesk.iniの設定例)
[WAIT]
TIMECAP=5
PDESKCLS=200
CAP=350
[PRINT]
TITLEON=TRUE
DATE=TRUE
TIME=TRUE
[PATH]
PAINT="C:\Program Files\xxxx\xxxx.EXE"
-----------------------------------------------------
| 操作方法 |
1.画面を部分的にキャプチャする
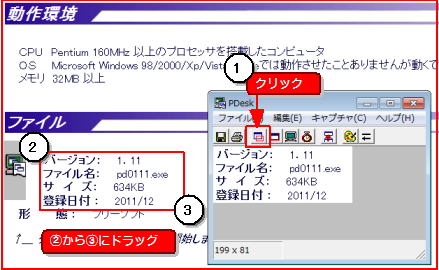
(1)キャプチャを選択します。
(2)始点を選択します。
(3)終点までドラッグしすると、図のように画面が取り込まれます。
(4)画面が取り込めたらその場で連番やコメントなどの簡単な編集が出来ます。
※上の画像もPDesk上で編集したものです。
2.ウィンドウをキャプチャする
(1)メニュー「イメージ」-「ウィンドウキャプチャ」(もしくは、ツールバー)を選択
(2)該当ウィンドウのタイトルバーを選択します。
※Office2007のようなリボンのアプリケーションの場合はタイトルバーだと
リボンのみキャプチャするのでサイドをクリックすることでウィンドウ全体を
キャプチャすることが出来ます。
3.キャプチャした内容を確認する
キャプチャした内容が大きい場合、PDesk自身を大きくするかスクロールして確認
する以外に右クリックで「画面の全体表示」を選択すると今キャプチャされた内容を
PDeskで表示しているサイズに合わせて全てが確認できるサイズに合わせてくれます。
4.印刷するタイトルを変更、また印刷しないにする
メニュー「ファイル」-「印刷」を選択すると、印刷設定画面が表示されますので
そこでタイトルを変更、タイトルの印刷をしない等の処理が行えます。
※ツールバーの「印刷」を使用すると現在設定された内容で直接印刷しますので
タイトルの変更などは行えません。
5.たくさんの画像をキャプチャする
メニュー「ファイル」-「常に前面に表示する」を選択してチェックを付けると
常にPDeskが前面に出るのでいちいちタスクバーから選び直す必要がなくなります。
あとメニュー「ファイル」-「自動コピー」を選択してチェックを付けると
キャプチャするたびにコピーを行うのでCtl+Cを押す必要がなくなります。
たくさんキャプチャしだすとそれぐらいのことでも楽にはなります。
6.四角やコメントなどの編集を行う
範囲選択して右クリックするとメニューが表示されるのでそこで四角やコメント、
モザイクなどを指定します。
矢印や線の場合はツールバー上の![]() をクリックして「線モード」にしてから
をクリックして「線モード」にしてから
画面上で線を引く始点と終点を決めて右クリックメニューから線か矢印かを
選択します。
線の太さや色などの設定はメニューの「ファイル」-「設定」より行えます。
※種類ごとに1種類の設定のみです。
※線モードを随時、手で解除するまで継続させる場合は「設定」画面より
「線を引くごとに線モードを解除する」のチェックをはずしてください。
| 使い方 |
1.スクロールしなければいけない画面をキャプチャする
http://www.ne.jp/asahi/net/sakuya/GM_FRAME.HTMの一覧部分だけをキャプチャするのを例にします。
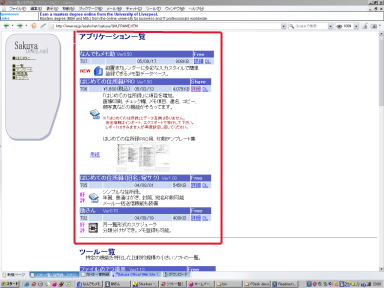
図1:最初のキャプチャ
赤い四角の部分「アプリケーション一覧」から「ツール一覧」の前までをキャプチャします。(図1)
次に、ツール一覧まで画面をスクロールさせます。(図2)
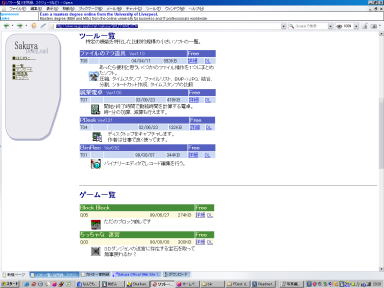
図2:画面をスクロールさせる
次に「追加キャプチャ」を選択します。
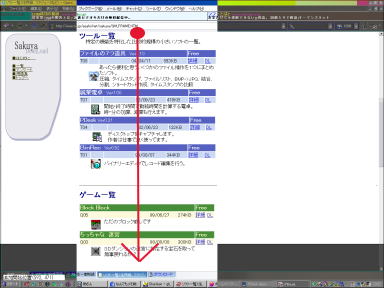
図3:「追加キャプチャ」を押したとき
「追加キャプチャ」を押すと、図1で選択した部分を中心に隅が黒くなります。
黒い部分は単に選択出来ない場所なのでほっといて、画面の「ツール一覧」と書かれた
部分をクリックしてそのまま、追加キャプチャする場所まで下にドラッグします。
今回は「ちぃっちゃな迷宮」の内容までキャプチャするので赤い矢印のとこまで
ドラッグします。
ドラッグしてみたら分かると思いますが、「追加キャプチャ」では左右の範囲を選択する
必要はありません。前回キャプチャした次の位置からキャプチャする範囲までを
指定するだけで両幅は前回キャプチャから引き継がれます。
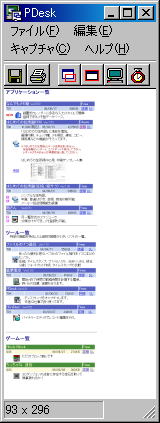
図4:スクロールするような画面のキャプチャ完成
以上でスクロールする画面のキャプチャが完了します。
スクロールが長い場合は上記の方法を繰り返せばメモリが許すだけキャプチャできます。
2.メニューをキャプチャする
メニューをキャプチャする方法は、タイマーキャプチャを使います。
タイマーキャプチャを使うと5秒後に画面全体をキャプチャするので5秒間の間に
メニューを出してキャプチャされるのを待って下さい。
時間を遅くする場合はメニュー「ファイル」-「設定」の「タイマーキャプチャの間隔時間」を
設定します。経過時間はタスクバーのキャプチャを参考します。
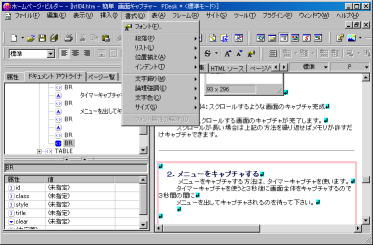
図5:タイマーキャプチャでメニューをキャプチャ
さらに、メニューだけをキャプチャする場合、
PDeskを画面全体に広げて、PDesk上のメニューの部分を左クリックをドラッグして範囲を囲み
右クリックすると下記メニューが表示されるので「範囲選択内のコピー」することで
メニューだけを取得することが出来ます。さらにPDeskに貼り付けることも出来ます。
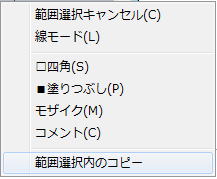
図6.部分コピーのメニュー
3.編集機能(四角・塗りつぶし・モザイク・コメント)・範囲選択内コピー
キャプチャした画面の上で左クリックしてドラッグすると範囲モード時は
範囲指定ができます。
範囲指定した状態で右クリックするとメニューが表示されるのでそれぞれの
編集を実行することが出来ます。
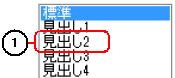
図7.「見出し2」を四角で囲んだ例
![]()
図8.コメントの例

図9.コメントと吹き出しの例
削除する場合は対象のところにカーソルを合わせて右クリックしてメニューの「パーツの削除」
を選択すると削除出来ます。
コメントを選択した場合は「コメント」を入力する画面が表示されるので内容を
記述してOKするとコメントが表示されます。
コメントの修正もコメントの上で右クリックで「コメント更新」で修正できます。
コメントが多い場合は領域を超える場合は自動的に範囲を広げて表示します。
コメントの吹き出しの部分は「線モード」で図9の例では『例です。』の『で』のあたり
から下に線を引いて右クリックして「吹き出し線」を選択するとコメントの背景色で
▲を描くので吹き出し線っぽくなります。
※「範囲モード」とは「線モード」でないときの状態を意味し画面上でドラッグすると
四角を描くときの状態を意味します。
逆に「線モード」のときに画面上でドラッグをすると始点から終点の線を引くようになります。
※キャプチャした画像の上でのみ有効です。
※四角の角を丸めるのはメニュー[ファイル]-[設定]で行います。
(Win98では角は丸くなりません)
※コメントのサイズの調整は「フォント高さ」を小さくしてください。
おいおいちゃんとしたフォント設定ができるように直したいとは思ってます。
4.線・矢印・線(終端●)、吹き出し線を描く
メニュー「編集」-「線モード」にチェックがある場合、もしくはツールバー![]() が
が![]() の
の
ように窪んだ状態のときが「線モード」になります。
線モードの状態で画面をドラッグすると通常は四角の領域を指定していたのが
線を指定するようになるので線を引いた状態で右クリックすると「線」「矢印」
「線(終端●)」「吹き出し線」を選ぶと選んだ内容を描画します。
※デフォルトでは線を引くごとに「線モード」を解除するようになっています。
手動で切り替えたい場合は「設定」画面で変更できます。
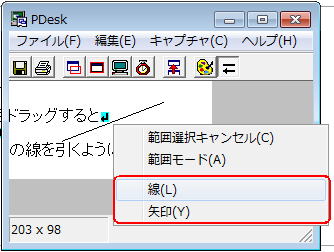
5.連番スタンプ
メニュー「編集」-「連番をスタンプ」を選択すると画面上のアイコンが◎に変わった
状態で左クリックすると1から順に連番を振ります。下図。
右クリックするとスタンプ状態をキャンセルできます。
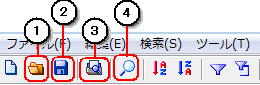
図9.連番スタンプ
削除する場合は対象のところにカーソルを合わせて右クリックしてメニューの「パーツの削除」
を選択すると削除出来ます。
※キャプチャした画像の上でのみ有効です。
6.モザイクの種類
メニュー「ファイル」-「設定」の「モザイク種類」で0から2のモザイクの種類を選択できます。
0が平均モザイクで1がランダム要素を入れて原型をさらに崩しています。
2はランダム要素を入れるが同じ色が続く場合はそのままにするようにしてます。
(1と2の違いは顔のように色あいが変わる場合には相違はないですが
文字の並びでの余白が連続する場合はモザイクしないようにしてでもデータがある
部分は0のモザイクより原型をくずすようにしてます。)
画像が大きい場合は同様にモザイクのブロックも変更できるのでより原型を崩し易くなります。
部分的に原型が残る場合は同じとこに再度モザイクさせるとより崩せます。




元画像 0でモザイク 1でモザイク 2でモザイク

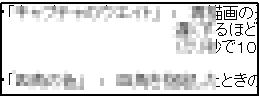
元画像 0でモザイク
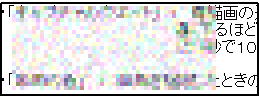
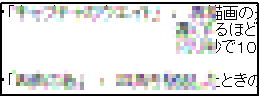
1でモザイク 2でモザイク
| 最後に |
このたびは、ダウンロードありがとうございます。
今回のメインは範囲固定のキャプチャでT氏から要望があって特に難しくもなさそうだし
アイコンをキャプチャするときあれば便利かもという程度で更新。
更新中に年賀紹介用の画像キャプチャに使っていると吹き出し線がないとか範囲選択して右クリックしてコメントを
選択するのが忘れる忘れる。範囲選択したらすぐに文字を入力してしまうので範囲選択して文字入力が発生したら
そのままコメント編集画面に遷移するように対応。
実際には画面遷移しないほうがいいんだろうがその辺は手間との都合ですね。
あと手間の都合というのは吹き出し線で前は矢印を吹き出しのごとくごまかそうとしてたので
応用で▲を描くだけでもいいから対応してみようとしてみました。
吹き出し部分の外枠の線が描けないのは計算式がよくわからんからというとこですね。(^^
後は編集した部品の移動とかサイズ変更がしたいですね。
| 修正履歴 |
Ver0.1 01/03/10 HP公開
Ver0.2 01/03/24 ・ウィンドウキャプチャの追加
・印刷でのタイトル、日付、時間の印刷
・ルーペ付きキャプチャの追加
・画面の全体表示機能の追加
Ver0.3 02/06/08 ・印刷ができないプリンタがあるの対応
(ネットワーク経由のNT系に印刷できないものがあった)
・印刷のタイトルとファイル名の共有
Ver0.31 02/06/23 ・Ver0.3で追加したタイトルとファイル名の共有の強化
(前バージョンではタイトルにファイル名として不正な文字が
含まれている場合、ファイル名は表示されなかったのを
不正な文字を省いて表示するように変更)
Ver0.40 2005/10 ・XP対応、Xpだと印刷が一回しかできなかったのを修正
・JPGファイル作成機能追加(別途 BMtoJpg.exeが要)
・追加キャプチャ機能の追加
・タイマーキャプチャ機能の追加
・PDesk自身のキャプチャ要否の設定
・PDesk上の標準カーソル
・「画像サイズの変更」機能追加
・Xpで印刷すると1回目は印刷されるが2回目以降失敗するのを修正
Ver0.50 2007/3 ・Vista対応、Vistaで部分キャプチャしようとすると真っ白になってたのを修正
Ver0.51 2007/4 ・キャプチャのウエイトタイムを設定出来る機能を追加
これまで再描画の遅いのをキャプチャすると再描画中をキャプチャしてたのを
遅くすることでそういったアプリのキャプチャも取りやすくなりました。
Ver0.60 2007/12 ・タイマーキャプチャのウェイトのデフォルトを5秒にし、設定も可とする。
Ver0.70 2008/01 ・自動保存機能追加
Ver0.71 2008/02 ・実行ファイル直下にPDesk.iniがあればiniファイル優先で初期設定
Ver0.80 2009/03 ・四角、塗りつぶし編集機能追加
・連番スタンプ機能追加
・範囲指定のコピー機能追加
・若干メニューの配置変換
Ver0.90 2011/05 ・追加キャプチャでのルーペ機能追加
・モザイク機能追加
・四角、塗りつぶしなどの色などの設定
・設定内容の自動保持(実行ファイル直下のiniファイル)
Ver0.91 2011/05 ・プリンタのタイトルが化ける機種があるようなので修正
・PDeskが消える時間の初期値を200->250に変更
Ver1.00 2011/09 ・自動コピー機能追加
・「PDesk自身のキャプチャ要否」の機能を削除
・四角の角を丸める機能追加
・前面に常に表示機能追加
・範囲指定のコピーをCtl+Cでコピーできるようにする
・余白追加機能の追加(余白削除はまだない)
・編集機能にグリッド設定を追加
Ver1.10 2011/12 ・矢印、線の斜めに対応(若干操作の流れにも変更あり)
・コメントの編集機能追加
・連番のペン色の編集を可
・上余白、左余白追加でオブジェクトが移動しなかったのを移動するよう修正
・連番に影(?)を付ける
Ver1.11 2011/12 ・コメントのフォント高さ設定
Ver1.20 2012/01 ・「線を引くごとに線モードを解除する」モードの追加
・コメントの枠線の色、幅の設定
・コメントの角のサイズの設定
・コメントのフォントを設定
Ver1.30 2013/12 ・吹き出し線追加
・線の終端を●の機能追加
・キャプチャに範囲固定キャプチャを追加
・自動コピーを起動時に指定する設定をオプションで指定可にする
・コメントの初期値と上マージンを変更
・範囲選択して文字を入力するとそのまま登録画面に遷移する
(C) 2001-2013 Naoshi Sakurai -