PCBLineCalc
Application for Transmisson Line Parameter of Printed Circuit Board
If you have any question, click here
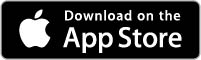
Summary
PCBLineCalc is the app to support the impedance control of the wiring trace of the printed circuit board (PCB).
In this app, you can not only calculate the characteristic impedance , to calculate the parameter of the trace to be the impedance that you specify.
Parameters that can be calculated are as follows.
- Signal trace width (W)
- Signal trace thickness (T)
- Signal trace spacing (S) (only the differential signal)
- Di-electric thickness (H) (only single line signal)
- Characteristic impedance
This can be calculated for the transmission line of the following four types of these parameters.
- Single line microstrip line (surface layer)
- Differential microstrip line (surface layer)
- Single wire strip line (inner layer)
- Differential stripline (inner layer)
What's New in Ver 1.1
- Set the initial parameters at the first start up.
- Save the parameters for each transmission line structures
Usage
When you start the app, menu screen for selecting a transmission line as shown in the right appears.
Tap the line structure to be used.
Then, parameter calculation screen corresponding to the structure of each line as shown below will appear.
There are parameter fields for input or display in upper side, calculation button at upper left area, selector switch of calculation parameter in middle and structure of transmission line is shown in lower side.
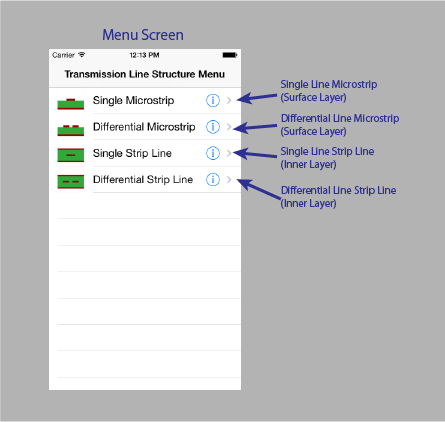
Calculatin Screen for Each Transmission Line Structure
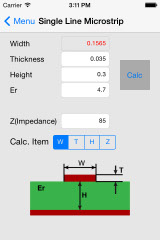
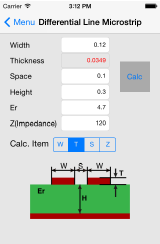
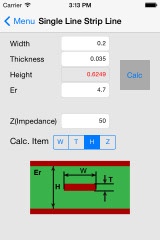

Single Line Mictostrip
(Surface Layer)
Differential Microstrip
(Surface Layer
Single Line Strip Line
(Inner Layer)
Differential Strip Line
(Inner Layer)
"Z" as calculation parameters (Impedance) has been selected in the initial state. In this case, Z(Impedance) field is gray color and other fields are shown in white color. You can input parameter into white color field and calculation result is shown in gray color field. When you switch the calculation parameter by tapping Calc. Item switch, field corresponding to the selected parameter becomes gray, the other fields will be white.
Since the calculation is executed when you switch the Calc. Item switch, "N/A" is showed in gray field when there is an invalid value in white field.
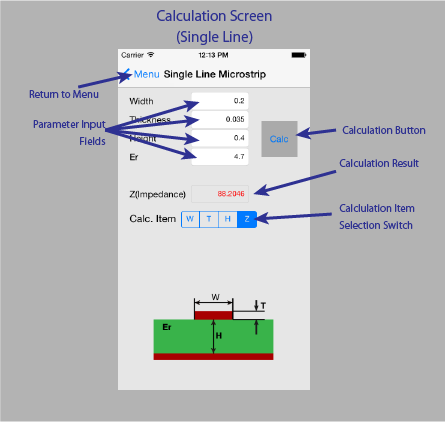
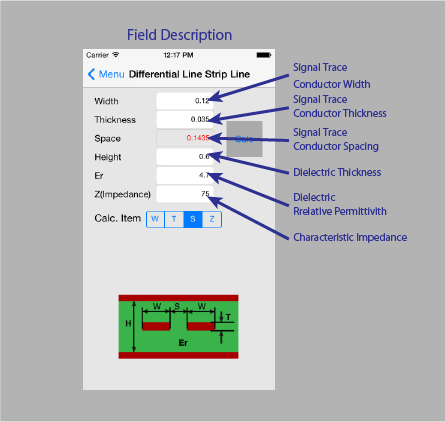
If you tap any of the white parameter field, 10 key keyboard will appears and you can enter the data. However, you can't choose the gray field by tapping since it is the field to display calculation result.
At the top of the keyboard, there are two buttons, "Next" and "Prev" on the left side, and "Done" button on the right side.
When you tap "Next", the calculation is done by entered data and move to next white field. When current field is bottom, it moves to top field. When you tap the "Prev", the calculation is done by entered data and move to previous field. When the current field is top field, it moves to bottom. At this time, gray field is skipped since it is not a input field.
If you tap "Done" the calculation is performed and keyboard is disappear. When you tap outside area, the calculation is performed and keyboard is disappear also.
Calculation is executed when you tap the "Calc". If you tap the "Calc" when the keyboard is displayed, the keyboard is stay in screen and calculation is done. This is useful when you try to calculate several data on certain parameter.
Results of the calculation are displayed in red on the gray field, but when the execution of the calculation is impossible by the parameters you have entered, it is displayed as "N / A".
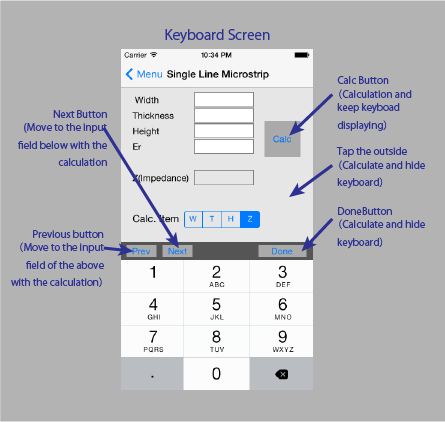
Copyright © 2014 AEC Enterprise. All rights reserved.

