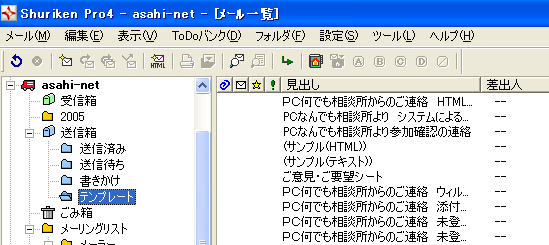
Shurikenの便利な機能
テンプレートはテンプレートフォルダに有ります
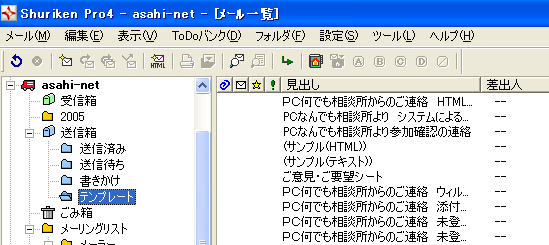
エディタ画面からメール→テンプレート→呼び出しですでに登録されているテンプレートを呼び出せます

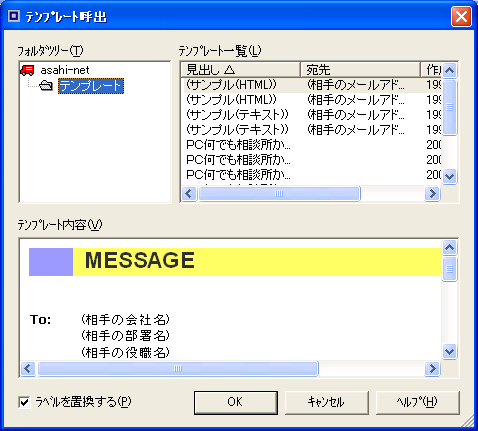
テンプレートフォルダに有るメールを右クリックしショートカットの作成をクリックするとデスクトップにテンプレートのショートカットが作成できます。

ツール→着信監視→設定を選ぶ
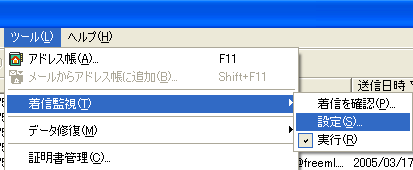

着信監視設定をしたいアカウントを選んで設定する
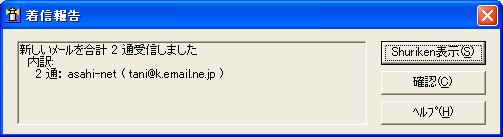
メール受信ダイアログ

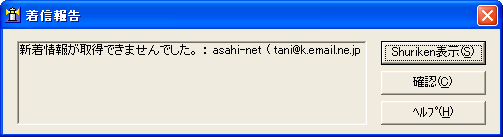
何らかのエラーが発生した場合は上記エラーになります。
なお、着信監視が中止マークでも放っておけば再度着信監視をしてくれるので心配有りません。

ShurikenPro3/R2以降ではメール受信中にShuriken本体を表示しない設定が可能です。
設定→アカウント登録設定を選ぶ

受信ツリー→メールの削除にあるPost Petからのメールは削除しないにチェックを入れOKをクリックします。
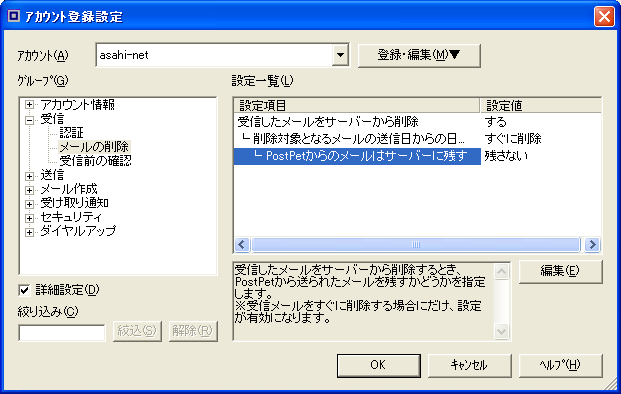
設定→共通の設定を選ぶ

携帯電話へのメール送信ツリーの
送信前に携帯電話制限を超えていないか確認 する
分割して送信したとき、分割されたメールを保存 好みに合わせて設定
する。
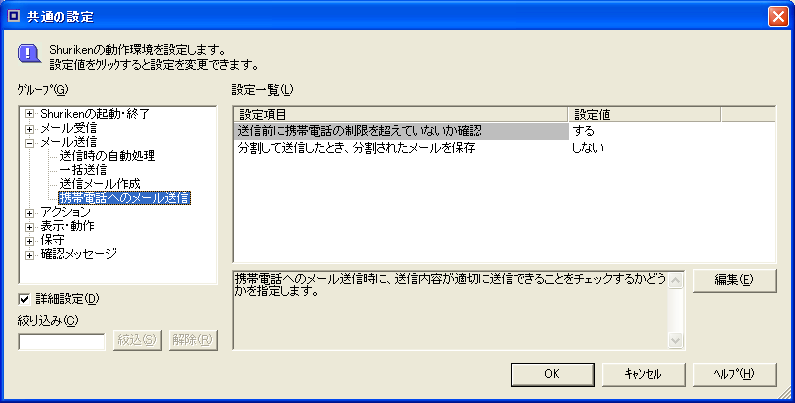
なお、キャリア、機種によっては画像を添付したり、着メロを添付するのが当たり前のように行われている。
その現状の中で次のようにダイアログが出るのはうっとうしい。
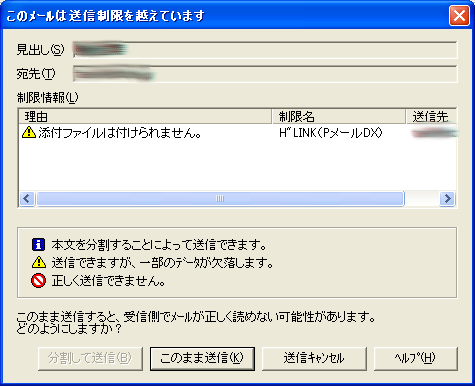
制限を変更しよう
制限を制御しているファイルは C:\Program Files\Justsystem\ShurikenにあるSENDLIMIT.DATです。(インストールするときのフォルダ
やshurikenのバージョンによって違ってきます)
このファイルを開いて該当するアドレスに対して変更すればOKです。
SENDLIMIT.DATをテキストエディタで開けば詳しい説明が載っています。
設定→共通の設定を選ぶ

メール受信ツリーのスケジュールを受信したらSasukeを起動する、のチェックを入れる
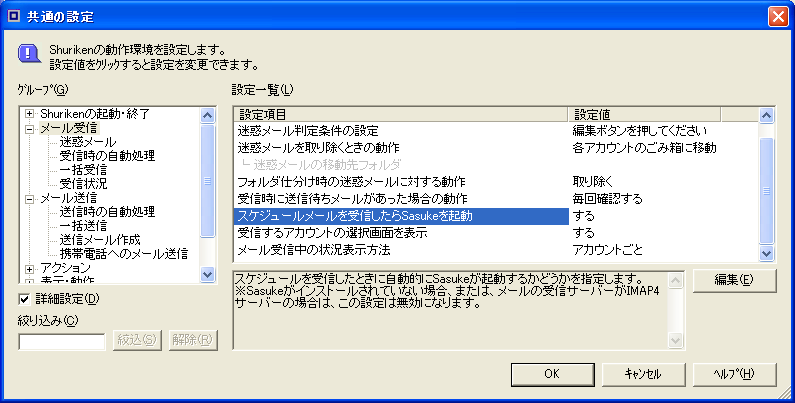
SasukeからF9を押すか、右クリックしメールで送る、を選ぶ
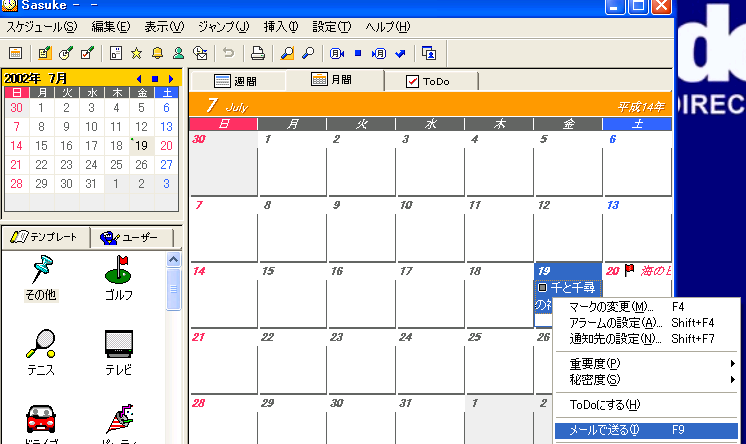
Sasukeを相手が持っていない場合Outlookで予定表を書いてもらい

ファイル→名前を付けて保存を選び
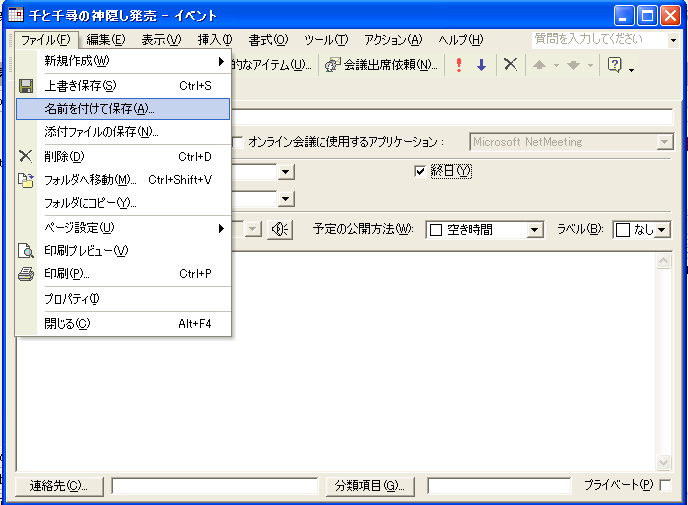
vCarendar形式(*.vcs)を選んで保存する
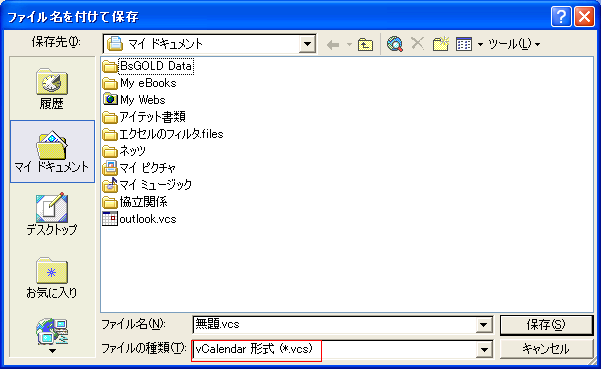
保存したファイルを添付してメール送信する
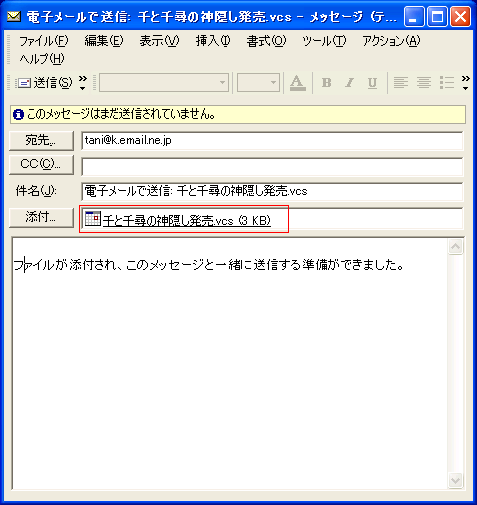
スケジュールがSasukeに登録されダイアログがでます。

添付ファイルを削除したいメールを選んでから表示→マルチパートビューアをクリックする

削除したいファイルを選んで削除する
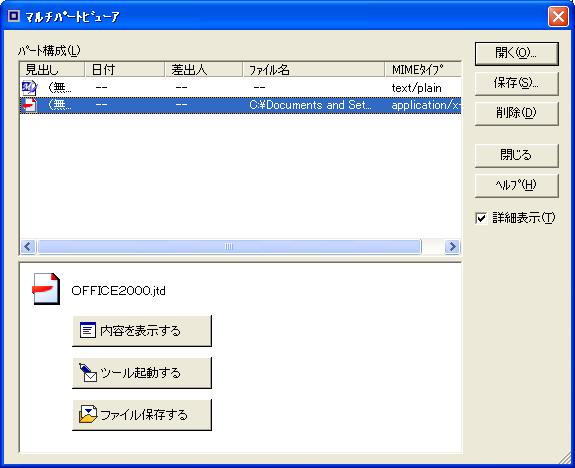
メール→メーリングリストに新規送信を選ぶ

追加をクリックする
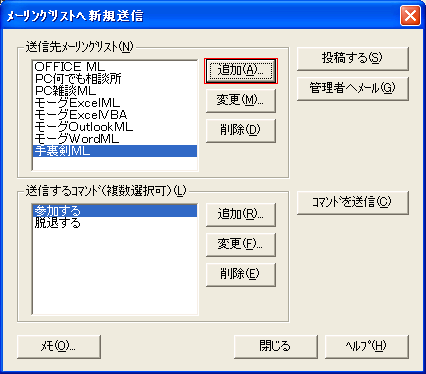
ーリングリストの名前や、投稿アドレスなどを設定します

設定が終わったら「投稿する」ボタンで投稿できます