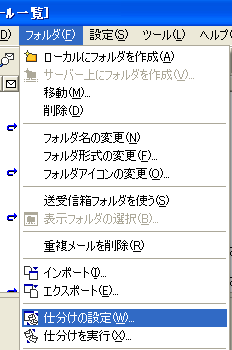
Shuriken 振り分けの例
振り分けを行いたいメールにカーソルをあわせてから
フォルダ→仕分けの設定を選ぶ
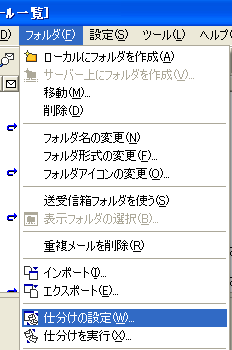
このような画面になるので追加をクリックします。
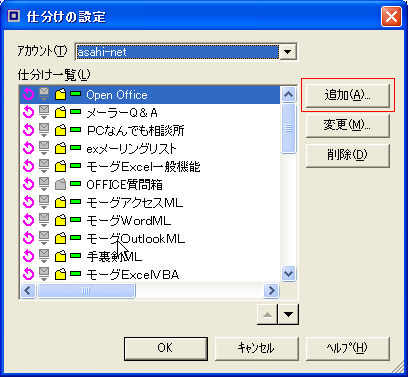
条件のところの文字列1にチェックを入れると
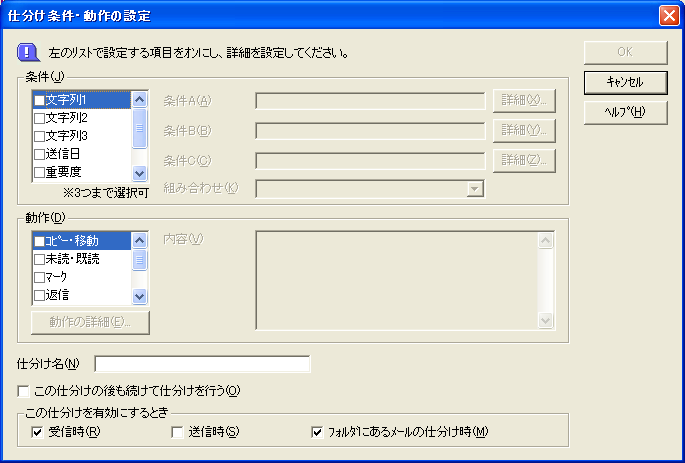
この画面になります。
差出人、宛先にチェックを入れ文字のところの鉛筆マークをクリックすます。
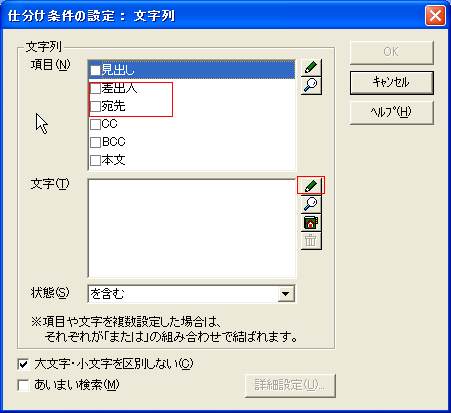
下三角をクリックし振り分けするアドレスをクリックします。

OKをクリックします。
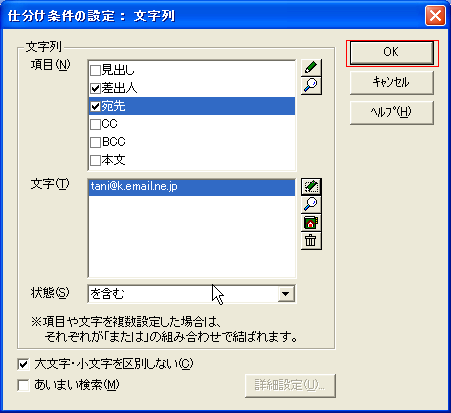
コピー・移動にチェックを入れると
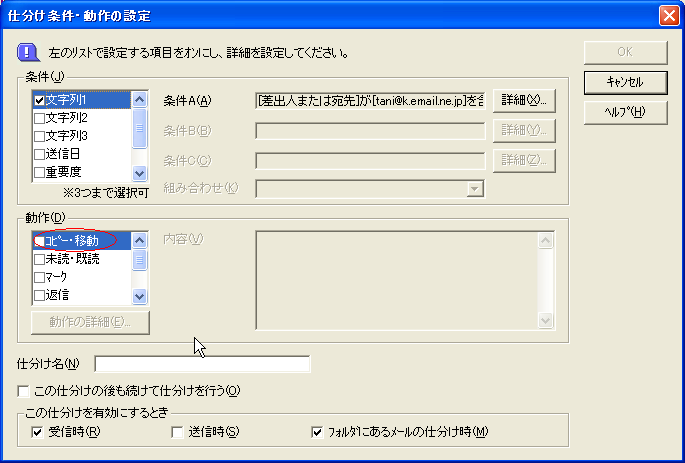
以下のダイアログが出ます。
新規作成をクリックします。
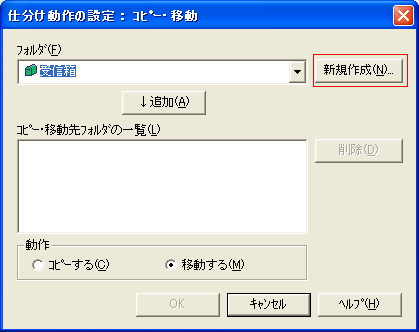
好きな名前を入力しOKをクリックします。

追加をクリックします。
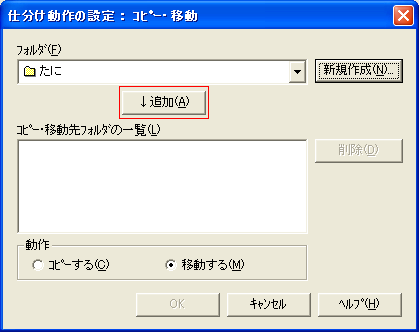
OKをクリックします。
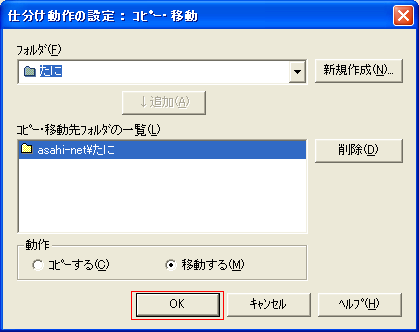
仕分け名を入力し、送信時にもチェックを入れOKをクリックする
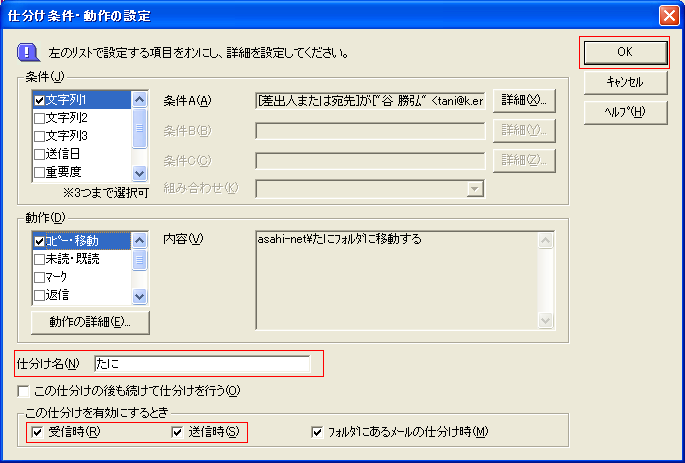
OKをクリックする
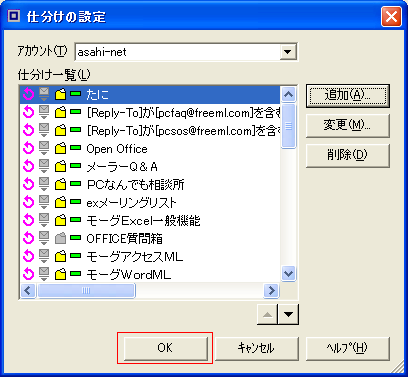
振り分けを行いたいメールにカーソルをあわせてから
フォルダ→仕分けの設定を選ぶ
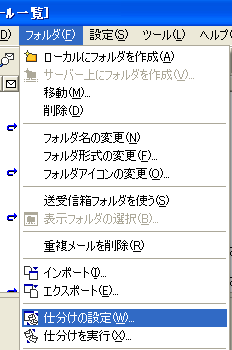
このような画面になるので追加をクリックします。
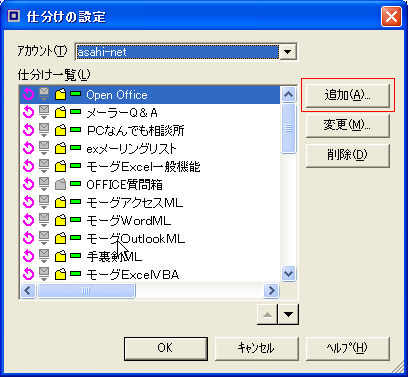
条件のところの文字列1にチェックを入れると
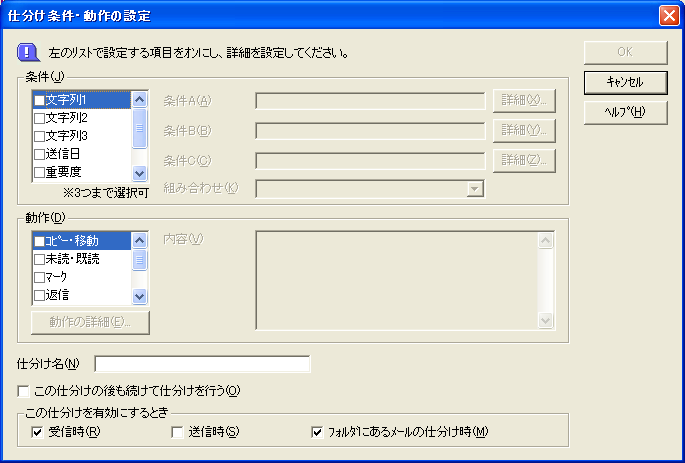
この画面になります。
見出し横に有る鉛筆マークをクリックします。
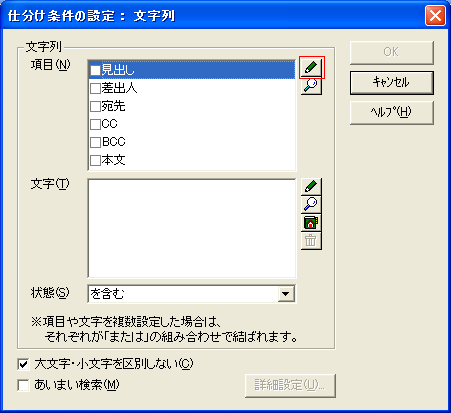
Reply-Toを選びます。
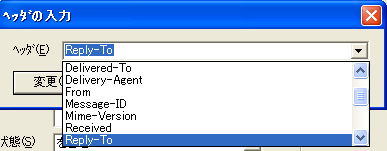
追加をクリックします。

文字の横の鉛筆マークをクリックします。
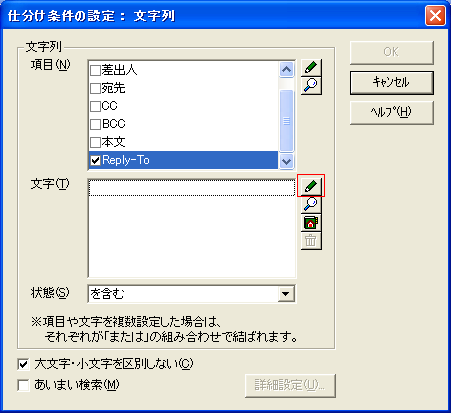
下三角をクリックし振り分けするアドレスをクリックします。
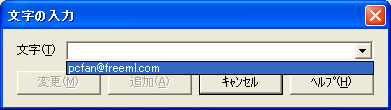
追加をクリックします。
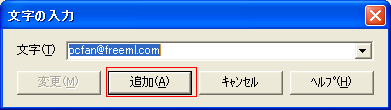
OKをクリックします。
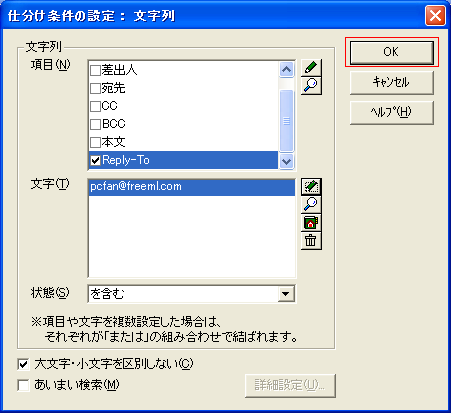
コピー・移動にチェックを入れると
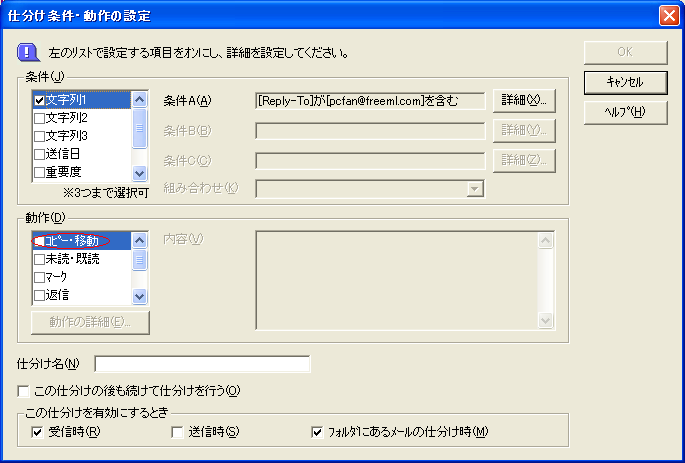
以下のダイアログが出ます。
新規作成をクリックします。
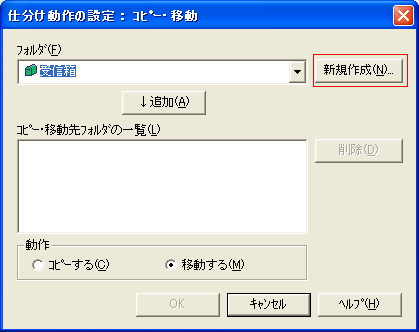
好きな名前を入力しOKをクリックします。

追加をクリックします。
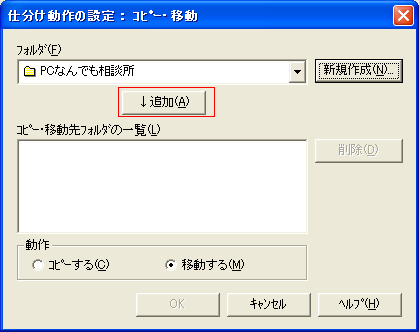
OKをクリックします
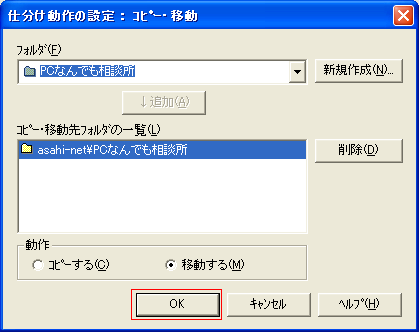
仕分け名を入力し、OKをクリックする
(メーリングリスト名を入力すればいいでしょう)
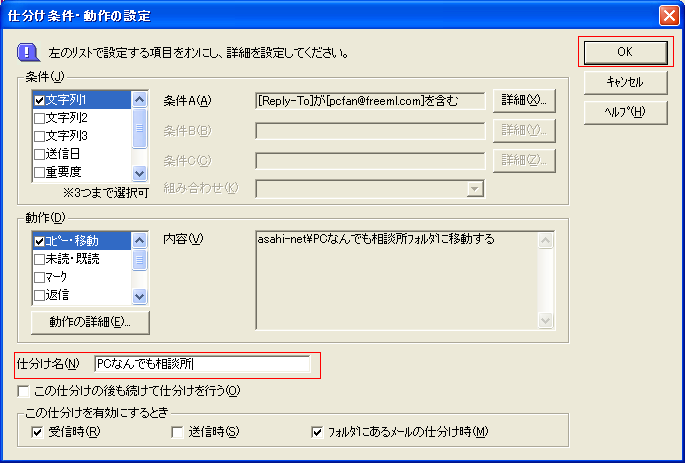
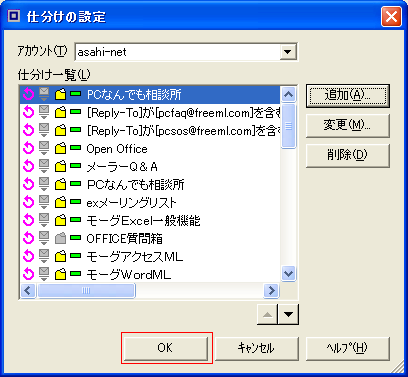
フォルダ→仕分けの設定を選ぶと以下の画面になります。
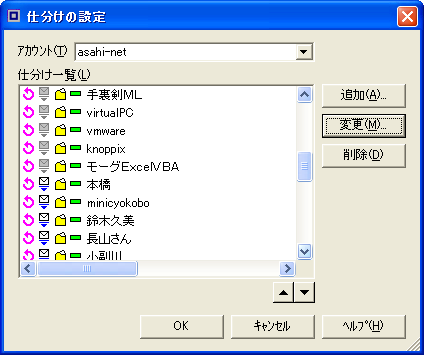
追加や変更を選んだとき次の画面になります。
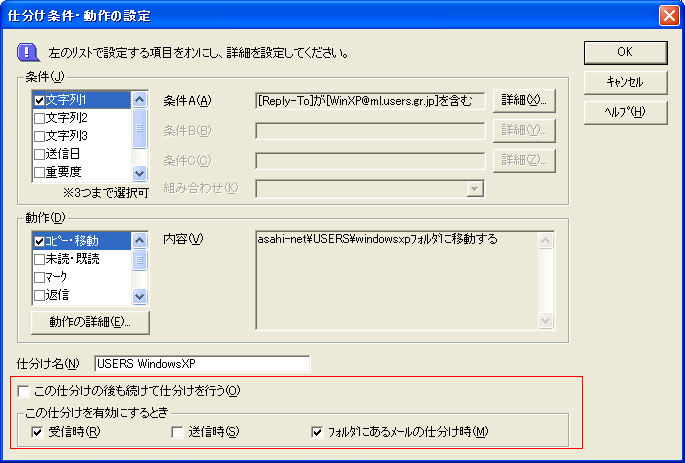
赤枠で囲んだ部分は次のアイコンで表示されます。
この仕分けの後も続けて仕分けを行う
![]()
行わない
![]()
この仕分けを有効にするとき
受信時 ![]()
![]()
送信時 ![]()
![]()
フォルダにあるメールの仕分け時
![]()
![]()
チェックがついている時はカラーで、チェックが入っていないときはモノクロのアイコンになります。
このアイコンをクリックするだけで設定を変更することもできます。