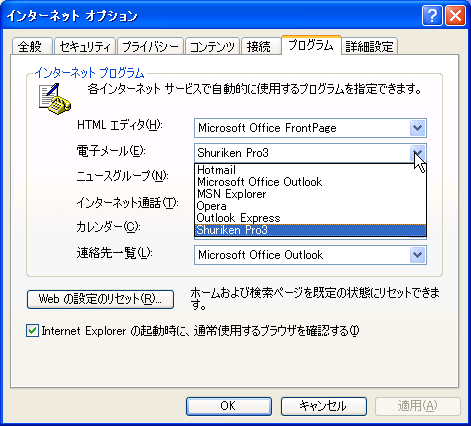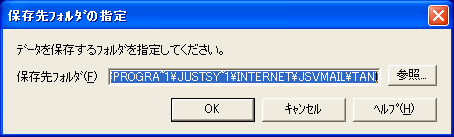
導入
初めてShurikenを起動するとデータの保存先を聞いてくるのでそのままOKを押す
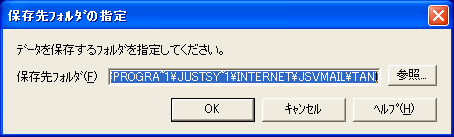
通常使うメーラーとして設定されていない場合下のダイアログがでます。

スキンを選ぶ画面になるのでWindows標準のデザインを使うかスキンを使うかを選びます。

新しくアカウントを設定するかOutlook Expressからアカウントの設定を取り込むか選ぶ。

アカウント名に好きな名前を入力し「次へ」をクリックする
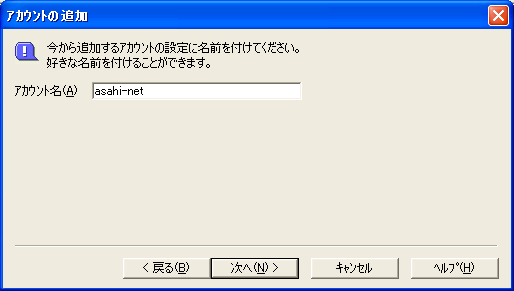
お持ちのメールアドレスを入力します。
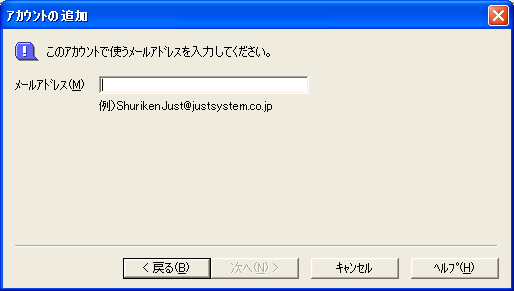
POP3を選びます。
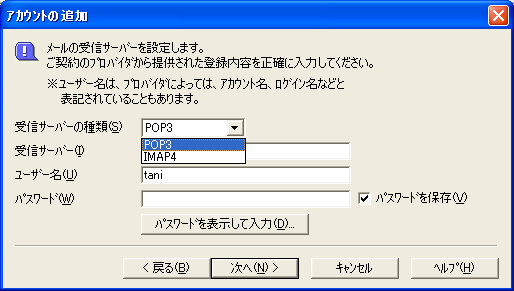
受信サーバーに pop.asahi-net.or.jp ユーザー名とパスワードを入力します。

パスワードを表示して入力をクリックすると別のダイアログからパスワードを確認しながら入力できます。

「次へ」をクリックします。
送信サーバーにmail.asahi-net.or.jp を入力して「次へ」をクリックします。
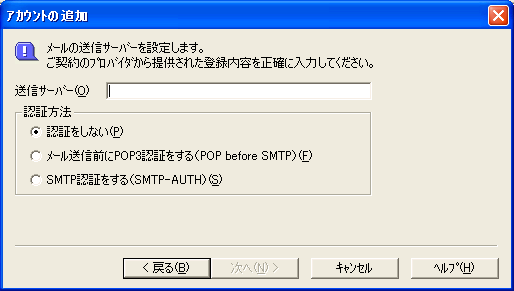
完了をクリックします

接続テストを行うダイアログが表示されるので「はい」をクリックすると

接続に成功すれば以下のダイアログがでます。

受信サーバの設定が間違っている場合

送信サーバの設定が間違っている場合

標準のニックネームにカーソルを合わせてメール作成タブの設定をクリックします

ニックネームを入力し追加をクリックします。
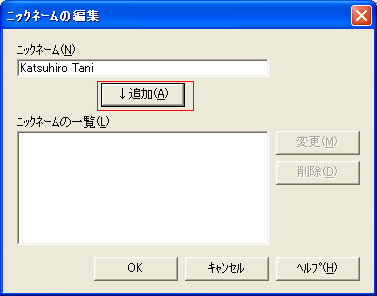
追加をすると下のような画面に変わるのでOKをクリックします。

メールとアドレス帳の保存形式を選びます

OutlookExpressからアカウントの設定を取り込むを選択して「次へ」をクリックする

取り込むアカウントを選択して「OK」をクリックする。
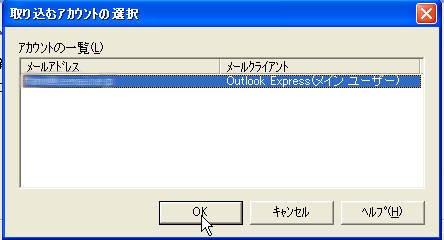
パスワードは自分で入力する必要がある。
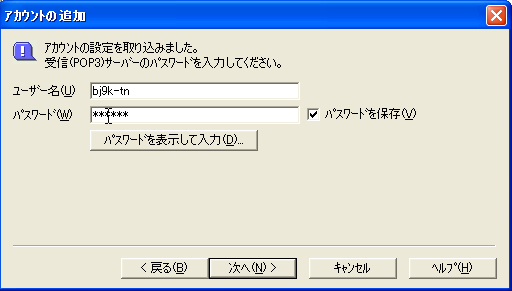
完了をクリックすれば完了です。

Outlook Expressのメールをインポートする場合
Shurikenが起動している場合は終了します。
常駐している場合は常駐も解除します。
スタート→ プログラム→Shuriken Pro3→Shurikenメール変換ツールをクリックします。
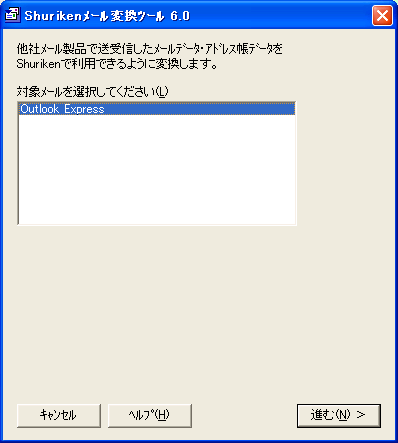
Outlook Expressを選び「進む」をクリックする。
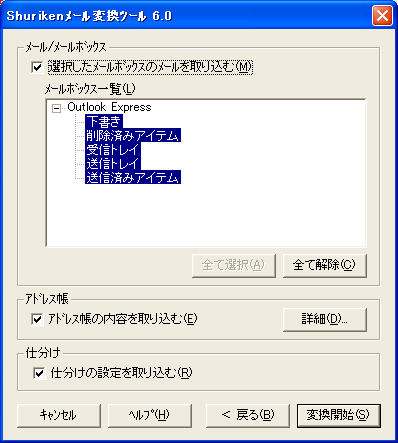
選択したメールボックスのメールを取り込むのチェックが入っていればメール本体が、アドレス帳の内容を取り込むのチェックが入っていればアドレス帳が、仕分けの設定を取り込むのチェックが入っていれば振り分けのルールが引き継ぎできます。
ShurikenPro3でメッセージルールを引き継げますが引き継げるのははOutlookExpress6だけです。
一太郎11以前のShurikenをお使いの場合でOutlookExpress6から変換する場合はXP共通モジュールを導入しないと変換できません。
ShurikenProをお使いの場合でOutlookExpress6から変換する場合はアップデートモジュールを導入しないと変換で
きません。
Internet Explorerを起動しツール→インターネットオプションを選ぶ
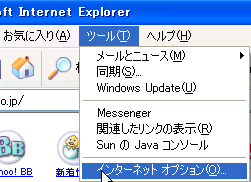
プログラムタブを選択します。
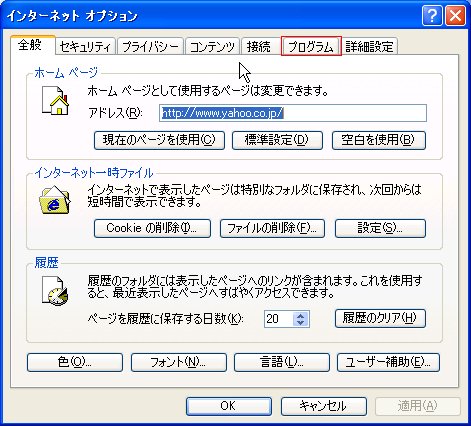
ShurikenPro3を選んでOKをクリックします。