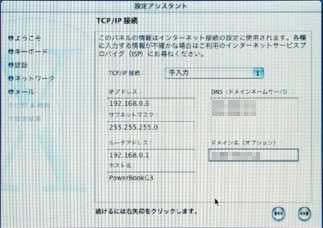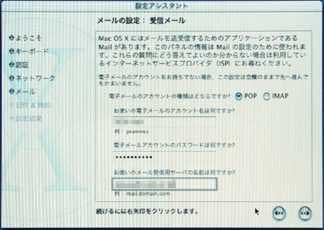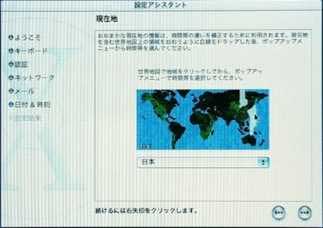MacOS Xの設定 |
- キーボードの選択:日本語キーボードを使用している場合は「ことえり」を選びます。(図2)
- アカウント設定:「名前」「ユーザ名」「パスワード」を決めます。(図3)この「ユーザ名」「パスワード」はログイン時に必要になります。今後、このユーザは管理者となり、他のユーザの追加やシステム設定の変更など管理者のパスワードが必要な操作を実行できます。また、この設定で決めたパスワードは決して忘れないでください。忘れてしまうと、初期化後MacOS X再インストールしない限り2度とログインできなくなります。(Macの操作ができなくなる)。
- ネットワーク設定:インターネットに接続する設定をします。(図4)自分の環境に合わせて「モデム」又は「イーサネット」などの中から選んで決めます。「モデム」の場合は、ログイン後
「Applications」フォルダの中の「PPP Connect」で設定しますので、次のメールの設定に進みます。ここではTAルータを使用していて「イーサネット」を選んだ場合を紹介します。

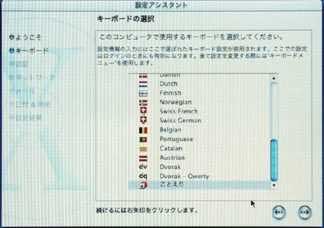
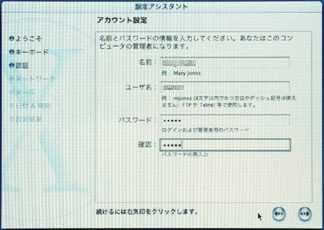
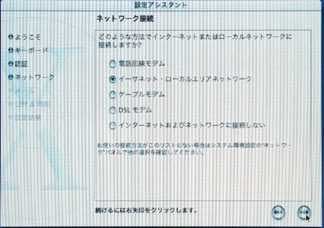
- TCP/IP 接続設定:ここでの設定はMacOS 9の「TCP/IP」と同じ設定になります。(図5)
- TCP/IP 接続:「手入力」「DHCP サーバを参照」「BOOTP サーバを参照」の中から選択します。ここで「手入力」を選んだ場合は以下の設定に続く。
- IPアドレス:xxx.xxx.xxx.xxx(xには数字)ここではプライベートアドレスの192.168.0.2を使用します。
- サプネットマスットマスク:xxx.xxx.xxx.xxx(xには数字)ここでは255.255.255.0を使用します。
- ルータアドレス:xxx.xxx.xxx.xxx(xには数字)ここではプライベートアドレスの192.168.0.1を使用します。
- ホスト名:ネットワーク上での自分のMacの名前を英数字で決めます。
- DNS:利用しているインターネットサービスプロバイダのDNS xxx.xxx.xxx.xxx(xは数字)
- ドメイン名:利用しているインターネットサービスプロバイダのドメイン名
- メールの設定:インターネットサービスプロバイダから提供されいる「メールアカウント」を設定する。(図6)
- 現在地:世界地図が出てくるので住んでいる地域をクリックする。(図7)
これで設定は終わりです。右矢印をクリックし先に進んでいくと再起動ボタンが出てくるのでクリックして再起動し下さい。