ディスクの初期化とパーティション分割
| ディスクの初期化: |
新しくハードディスクを購入した場合やディスクのデータが壊れてディスク修復ユーティリティを使っても修復できない場合には、初期化が必要になります。 |
| パーティション: |
大容量のハードディスクや他の記憶メディアは、「パーティション」と呼ばれる、より小さなセグメントに分割できます。同時に初期化もされるのでディスク上の情報はすべて失われます。ドライブ設定を使ってパーティションに分けると、各パーティションは1つの「ボリューム」として認識され、デスクトップ上にハードディスクのアイコンがパーティションの数だけ表示されます。 |
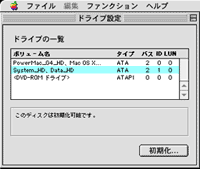
新規購入したハードディスクなど、Mac用に初期化されていないものは「未初期化」と表示され、ドライブ設定が対応していないと「未サポート」と表示されます。
作業を続ける場合は「初期化」ボタンを押す。
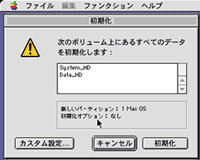
パーティションに分割する場合は、「カスタム設定」ボタンを押して、パーティションの分割方法を決める。
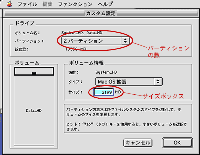
次にそれぞれのパーティションのタイプとサイズを決めます。左のボリュームの枠内をクリックして、サイズボックスに数値を入力します。又はパーティションの枠の内側にあるツマミを指定したい大きさの位置までドラッグして、サイズ(容量)を決めることもできます。また、フォーマットのタイプは「タイプ」のポップアップメニューから選択します。MacOS 拡張を選択することをおすすめします。