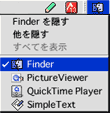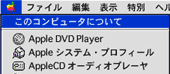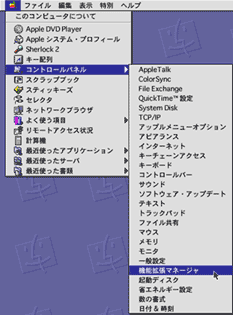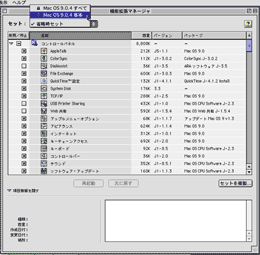| MacOSのバージョン確認方法 |
|
|
|
1. 画面右上の「アプリケーションメニュー」で「Finder」を選ぶ。(図1)
2. 画面左上の「アップルメニュー」から「このコンピュータについて」を選ぶ。(図2)
3. 図3の画面でMacOSのバージョンを確認できます。 |
|
|
|
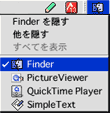 |
|
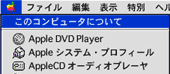 |
|
|
|
図2 アップルメニュー |
|
|
|
図1 アプリケーションメニュー |
|
|
|
 |
|
|
|
図3 このコンピュータについて |
|
|
|
より詳細なMacの情報は、図2のアップルメニューから「Apple システム・プロフィール」を選んで取得することができます。 |
|
|
| MacOS標準の機能拡張セットにする方法 |
|
|
|
1. 「アップルメニュー」→「コントロールパネル」→「機能拡張マネージャ」を選ぶ。(図4)
2. 図5の「機能拡張マネージャ」ウィンドウ上部にあるセットのプルダウンメニューよりMac OS
基本またはすべてを選ぶ。
3. この状態で各機能拡張・コントロールパネル名の左側にチェックの付いているものが、Apple
純正のものです。また、このチェックのついているものがシステムの機能を拡張するために働
きます。
4. 機能拡張セットの変更を有効にするためには、再起動が必要ですので「特別」メニューより
「再起動」を選んで下さい。 |
|
|
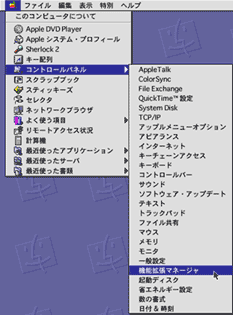 |
|
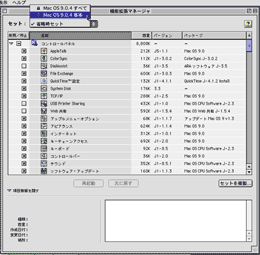 |
|
|
図5 機能拡張マネージャ
上の図をクリックすると拡大します |
|
|
|
図4 機能拡張マネージャを選ぶ |
|
|
|
「Apple システム・プロフィール」からもApple純正の機能拡張・コントロールパネルを知ることができます。機能拡張、コントロールパネルと書かれたタブをクリックするとインストールされているものが列挙されます。ここに「Apple製」という項目があるので確認してください。また、それぞれの名前をクリックするとそのファイルの詳しい説明を見ることができます。 |
|
|
|
|
|
|
|
|
|
|
|
|
|
|
|
|
|
|
|
|
|