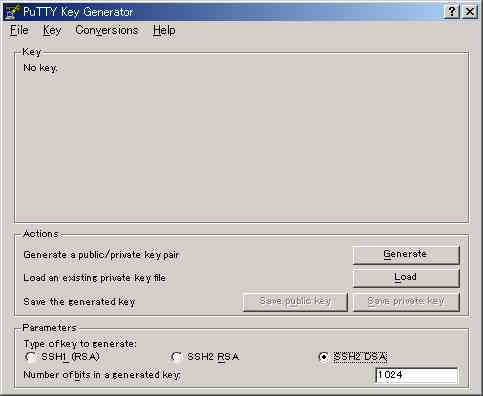
TortoiseCVSとWinCVSでSSH接続します
すいません。SSHサーバの設定は他をあたってください。
OpenSSHがサーバで動いているとするとCVSサーバの設定は簡単です。 サーバ側でSSHのプロセスがcvsを起動できるようにパス設定するだけです。 リポジトリはサーバでcvs initをして用意しておきます。
SSHするには、pserver等+ポート転送、:ext:+SSH、:ssh:の3通りがありますが、 ここでは:ext:接続で行うこととします。
スタートメニューのTortoiseCVSから、PuTTYgenを起動します。
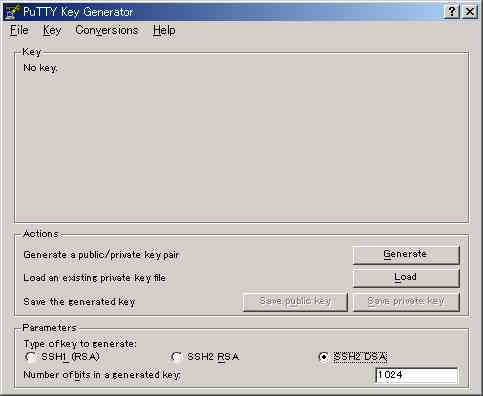
下のほうのParametersの欄で作成する鍵の種類を、SSH1/SSH2(RSA)/SSH2(DSA)から 選び、ActionsのGenerateボタンを押します。 すると、マウスをぐりぐり動かせと指示がでるので、ぐりぐりしてください。
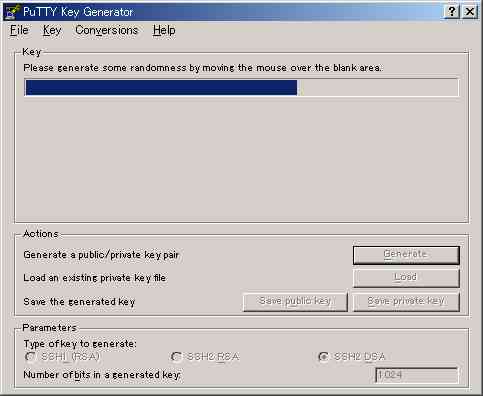
バーが伸びきるまでがんばってぐりぐりします。
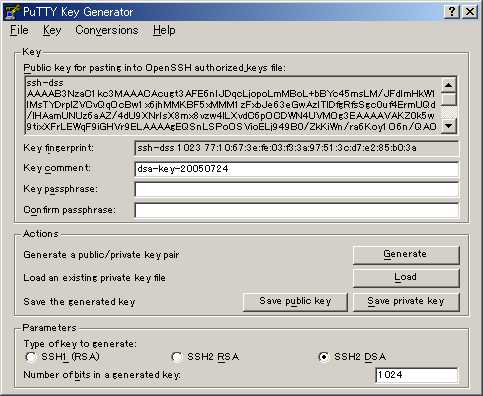
あとは適当のパスフレーズを、"Key passphrase"と"Confirm passphrase"に入れて、 公開鍵をSave public keyボタンで、秘密鍵をSave private keyで保存します。 保存したら、PuTTYgenは閉じます。
作成した公開鍵をあらゆる姑息な手段を使ってサーバに転送し、 サーバに自分のアカウントでターミナル接続します。
chmod 744 ~/.ssh ssh-keygen -i -f 公開鍵ファイル >> ~/.ssh/authorized_keys chmod 600 ~/.ssh/authorized_keys
TortoiseCVSのSSH設定かデフォルト設定であることを確認します。

ツールタブのSSHアプリケーションがTortoisePlink.exeを指し、SSHオプションが
-l "%u" "%h"
になっていればOKです。
CVS接続のたびにパスフレーズを入れるのは面倒なので、 代わりに入力してくれるエージェントを使います。 スタートメニューのTortoiseCVSから、Pageantを起動します。
すると、タスクトレイにアイコン  が表示されるので、 アイコンを右クリックして、Add Keyを選びます。
が表示されるので、 アイコンを右クリックして、Add Keyを選びます。
Select Private Key Fileという題名のダイアログが開くので、作成した秘密鍵を選択します。 パスフレーズを聞かれるので、入力してください。以後、Pageantが起きている限りパスフレーズの入力は必要ありません。
チェックアウトダイアログが出たら、プロトコルに "TortoisePlink等によるSSH接続 (:ext:)"を選べばおしまいです。
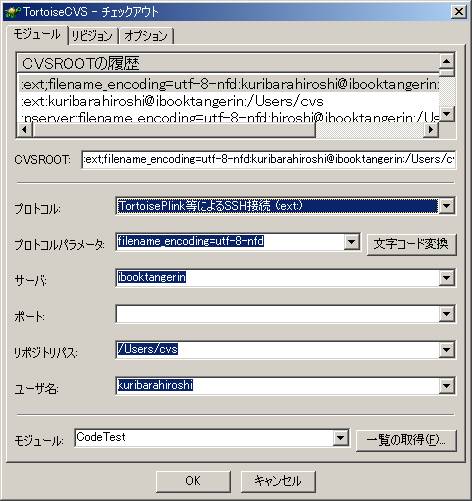
WinCVS1.3でSSHするには、PuTTYを使うか、TortoiseCVSのTortoisePlinkを使うかの どちらかになるようです。どちらにしてもPLINKです。 WinCVSのソースも調べましたが、パスフレーズを聞いてくるような設定はできないようです。 おとなしくPageantを使います。
PuTTYをゲットします。 日本語化されたPuTTYごった煮版でもよいです。
上の方のTortoiseCVSと同様にPuTTYgenで鍵を作成し、Pageantを動作させます。
WinCVSの環境設定で、認証方法をSSHにし、すぐ隣の設定ボタンを押します。

開いたSSHオプションダイアログのSSHクライアントとして、PLINK.EXEを設定すれば OKです。
この場合、TortoiseCVSのためにPageantの起動までは済んでいると思いますので、 後は、WinCVSのSSHオプションのSSHクライアントにTortoisePlink.exeを選ぶだけです。