|

ver.6
|

|
002
●色を劣化させないレベル補正の方法
少しでも色の劣化を防ぐために、「レベル補正」をかける前にやっておきたい事。写真のバックアップ、色深度を16bitモードに、そして色空間をLabカラーモードにしておきます。
|
|
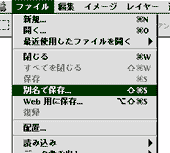
|
1
編集する前に写真の「バックアップ」をとる。
編集後に万が一、元画像に上書きしてしまうことがないようにバックアップをとります。画質を劣化させないために元画像は一切、手をつけずに保存しておくことが原則です。画像は、少しでも編集するたびに、見た目はわからない程度ですが、画質が劣化していきます。
|
|
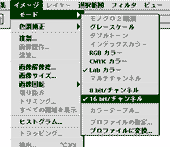 |
2
16bitモードに写真を変換する。
編集時の画質劣化を極力防ぐためにPhotoshopに読み込んだ写真を「16bit/チャンネル」モードに変換しておきます。
RGB各色8bitは、それぞれの色が256階調で表現されますが、16bitにすると65,536階調というかなり大きな色深度で表現できます。
画像の見た目は変わりませんが、256階調の256倍もある階調表現能力によって、「レベル補正」などを使って色調を補正するときに生じる色情報の欠落を防ぐことができます。
|
|
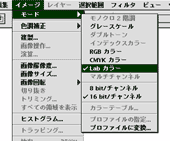 |
3
Labカラーに写真を変換する。
写真を「Labカラー」モードに変換しておきます。「Labカラー」は、画像の作成や出力に使ったデバイス(モニタ、プリンタ、コンピュータおよびスキャナなど)に影響を受けないカラーとして設計されたカラーモードで、常に一貫した色を再現します。
Labカラーは、輝度、つまり輝きの要素(L)と 2 つの色相の要素(a 緑から赤への要素と、b 青から黄への要素)で構成されています。
|
|
 |
4
「レベル補正」の使い方は、「入力レベルスライダ」を左右に動かすことで補正をかけます。ハイライト、シャドウ、中間調の3つの変数を使用して調整をします。ハイライト側入力レベルスライダ(右側の三角)を色情報分布グラフの右端までスライダを移動させます。こうすることで落ち込んでいたハイライトの情報が生き返ります。
暗い写真の多くは、ハイライト側に情報がないことがほとんどなのですが、ハイライト側に色情報が存在している場合、捨てないでください。 中間調の入力レベルスライダ(真ん中の三角)を左に動かして、シャドウ側に偏った色情報をハイライト側に再分布させます。
|
|
|
5
「レベル補正」をかけて、好みの明るさに補正できたら、「8bit/チャンネル」モードと「RGBカラー」モードに戻して、Photoshopのファイル形式「PSD」で保存しましょう。
|