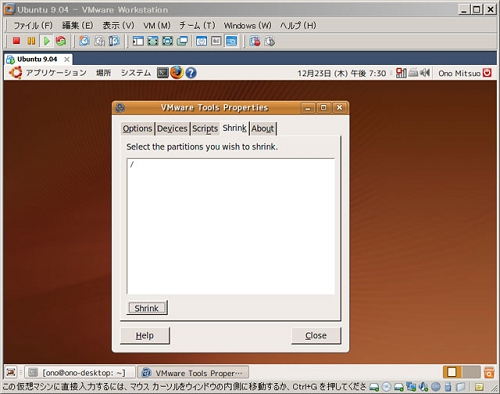VMware Tips
 VMware仮想ディスクをコマンドラインからシュリンクする
VMware仮想ディスクをコマンドラインからシュリンクする
 VMware Workstationで新規追加NICを使う
VMware Workstationで新規追加NICを使う
 VMware NIC設定オプション
VMware NIC設定オプション
 VMwareのMACアドレスを変更する
VMwareのMACアドレスを変更する
 仮想ディスクの圧縮
仮想ディスクの圧縮
 仮想ディスクの最適化
仮想ディスクの最適化
 スナップショットの活用
スナップショットの活用
 LinuxゲストへのVMware Toolsインストール
LinuxゲストへのVMware Toolsインストール
 DebianゲストへのVMware Toolsインストール
DebianゲストへのVMware Toolsインストール
 Linuxゲストでの共有フォルダの活用
Linuxゲストでの共有フォルダの活用
VMware ToolsがインストールされていないCentOS 5.6で、VMwareの仮想ディスクをコマンドラインからシュリンクする方法です。
vmshrinkを利用します。vmshrinkはコマンドラインから仮想ディスクのシュリンクを行うことができます。
ダウンロード
vmw-060510.zipをダウンロードします。
vmw
http://sites.google.com/site/chitchatvmback/vmtoolsj#vmw
http://sites.google.com/site/chitchatvmback/storage/vmw-060510.zip
仮想マシンへのコピー
・ダウンロードした vmw-060510.zip を解凍します。
・Linux-FC4フォルダを仮想マシンにコピーします。
シュリンク操作
・コンソールターミナルからrootでログインします。
・vmshrinkに実行権限を与えます。
# chmod +x vmshrink
・vmshrinkを実行します。
# ./vmshrink
VMware Workstation 6.0環境で、ゲストOSに新規追加NICを付けて使います。
ネットワークアダプタ(NIC)の追加
ホストOSにネットワークアダプタ(corega FEther USB-TXC)を追加し、ドライバを組み込みます。
仮想ネットワークの追加
VMware Workstationの仮想ネットワークとして、新たに VMnet2 を追加します。
仮想ネットワークの設定には Virtual Network Editor を使用します。
・Edit → Virtual Network Settings... をクリックし、Virtual Network Editorを起動します。
・Host Virtual Network Mappingタブをクリックします。
・VMnet2リストボックスで corega FEther USB-TXC を選択します。
・OKボタンをクリックしてVirtual Network Editorを終了します。
(注)
仮想ネットワークとして、VMnet2 ~ VMnet7 を指定することができます。
ゲストOSのNIC設定変更
Ethernet に VMnet2 を割り付けます。
・VM → Setting... をクリックします。
・Ethernet を選択します。
・Custom: Specific virtual network を選択します。
・VMnet2 [Bridged]を指定します。
・OK をクリックします。
Intel EtherExpress1000
ethernet0.virtualDev = "e1000"
AMD PCNet32 (Am79c970A)
ethernet0.virtualDev = "vlance"
~.vmxを編集します。
uuid.bios = "xx xx xx xx xx xx xx xx-xx xx xx xx xx AA BB CC"
ethernet0.generatedAddress = "xx:xx:xx:AA:BB:CC"
UUID の下の3個の値を変更すると MAC アドレスを変更することができます。
VMware仮装ディスクを圧縮する方法です。
LinuxゲストOSの仮装ディスク圧縮
VMware Tools Propertiesを起動します。
# vmware-toolbox
・Shrinkタグを選択します。
・Shrinkすべきpartitionを選択します。
・Shrinkボタンをクリックします。
Shrink Disk画面で、
・Do you want to prepare the disk(s) for shrinking ? に Yes で答えます。
・Do you want to shrink the disk(s) ? に Yes で答えます。
Shrink処理を開始します。
・The shrink process has completed. で OKボタンをクリックします。
・VMware Tools Properties の Closeボタンをクリックします。
WindowsゲストOSの仮装ディスク圧縮
・ゲストOSでデフラグ処理を行います。
・ゲストOSを終了させます。
・ホストOSで「仮想マシン設定」画面を開きます。
・「デバイス」のハードディスクを選択して「ディスクの最適化」を実行します。
・ゲストOSを起動します。
・コントロールパネルから「VMWare Tools」→「仮想ディスク圧縮」を開きます。
・shrinkするパーティションにチェックを入れて「圧縮の準備」を実行します。
・「圧縮しますか?」の問いにOKと答えます。
仮想ディスクの最適化を行います。
・仮想マシンをパワーオフします。
・[仮想マシンの設定]で該当する仮想ディスクを選択します。
・[ユーティリティ]で[ディスクの最適化]を指定します。
スナップショットを取っておきます。スナップショットさえ取っておけば、いつでもスナップショットを取る前の状態に戻すことができます。
VMwareメニューのVM -> snapshot -> Take snapshotを選択します。
Name <- 名前を入力します。
「VMware Toolsのインストール」をクリックする
・VMwareメイン画面のメニューから、「VM」→「VMware Toolsのインストール」をクリックします。
イメージファイルのマウントを確認する
イメージファイルがマウントされていることを確認にします。
# cd /media/VMware Tools
# ls
VMwareTools-<バージョン番号>.tar.gz
イメージファイルを展開する
/tmpディレクトリにイメージファイルを展開します。
# tar zxvf /media/cdrom/VMwareTools-<バージョン番号>.tar.gz -C /tmp
# cd /tmp
# ls
vmware-tools-distrib
VMware Toolsをインストールする
# cd vmware-tools-distrib
# ./vmware-install.pl
・表示されるメッセージに答えながら設定を進めていきます。
・解像度の指定以外はデフォルト値を指定します。
・解像度は800x600に設定します。
再起動
・再起動でVMware Toolsを有効にします。
VMware Toolsが必要とするパッケージをインストールする
# apt-get install linux-headers-$(uname -r) build-essential
「VMware Toolsのインストール」をクリックする
・VMwareメイン画面のメニューから、「VM」→「VMware Toolsのインストール」をクリックします。
イメージファイルのマウントを確認する
イメージファイルがマウントされていることを確認にします。
# cd /media/cdrom0
# ls
VMwareTools-<バージョン番号>.tar.gz
イメージファイルを展開する
/tmpディレクトリにイメージファイルを展開します。
# tar zxvf /mnt/cdrom/VMwareTools-<バージョン番号>.tar.gz -C /tmp
# cd /tmp
# ls
vmware-tools-distrib
VMware Toolsをインストールする
# cd vmware-tools-distrib
# ./vmware-install.pl
・表示されるメッセージに答えながら設定を進めていきます。
・解像度の指定以外はデフォルト値を指定します。
・解像度は800x600に設定します。
ホストとゲストの時計を同期させる
# vmware-toolbox
Optionsタグで、
Time synchronization between the virtural machine and the host operating system.
にチェックを入れます。
再起動
・再起動でVMware Toolsを有効にします。
LinuxゲストにVMware Toolsをインストールすると共有フォルダ機能が使用できるようになります。この機能により、ホストマシンのフォルダをゲストマシンからアクセスできるようになります。
・VM -> 設定 をクリックし、仮想マシン設定画面を表示させます。
・オプションタブを選択します。
・設定項目から共有フォルダを選択します。
・「常に有効」を選択します。
・追加ボタンをクリックし、共有フォルダとしてホストマシンのフォルダを指定します。
・共有フォルダは、ゲストマシンに、
/mnt/hgfs/<フォルダ名>としてマウントされます。