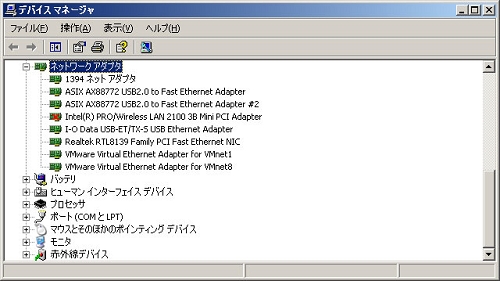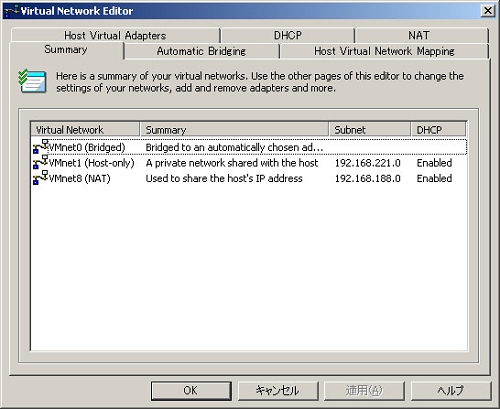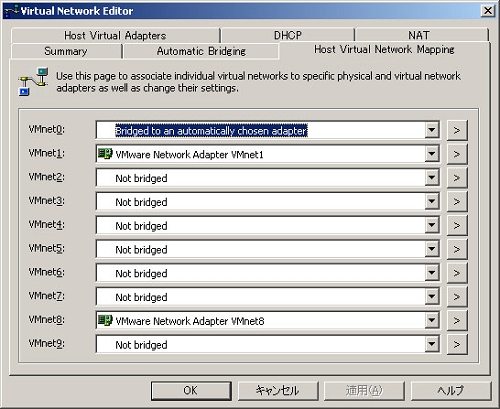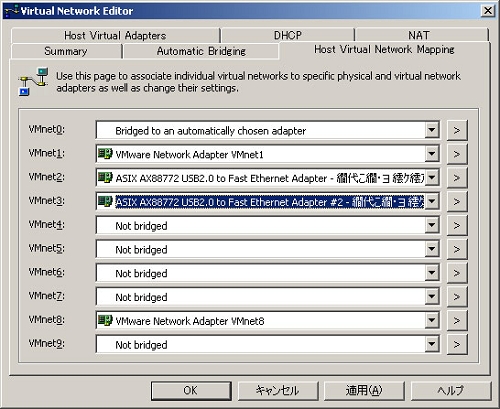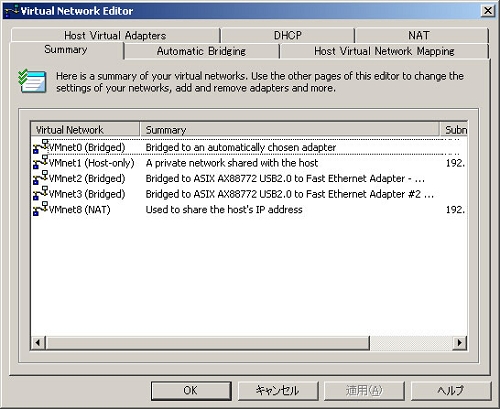VMware Server Tips
 複数NICで使う
複数NICで使う
 VMware Infrastructure ClientからDatastoreのファイル操作を行う
VMware Infrastructure ClientからDatastoreのファイル操作を行う
 ゲストOSをバックアップする
ゲストOSをバックアップする
 ゲストOSのクローンを作成する
ゲストOSのクローンを作成する
 VMware Server on Ubuntu Serverでのサウンド環境整備
VMware Server on Ubuntu Serverでのサウンド環境整備
 VMware Remote Consoleの操作
VMware Remote Consoleの操作
複数NICで使う
VMware Server 2.0環境で、ゲストOSに複数のNICを付けて使います。
ネットワークアダプタ(NIC)の追加
ネットワークアダプタ(ASIX AX88772 USB2.0 to Fast Ethernet Adapter)を追加し、ドライバを組み込みます。
仮想ネットワークの追加
仮想ネットワークとして、新たに VMnet2 と VMnet3 を追加します。
仮想ネットワークの設定には Virtual Network Editor を使用します。
C:\Program Files\VMware\VMware Server\vmnetcfg.exe をダブルクリックし、Virtual Network Editorを起動します。
仮想ネットワークとして新たに VMnet2 と VMnet3 を追加します。
Host Virtual Network Mappingタブをクリックします。
VMnet2リストボックスで ASIX AX88772 USB2.0 to Fast Ethernet Adapter を選択します。
VMnet3リストボックスで ASIX AX88772 USB2.0 to Fast Ethernet Adapter #2 を選択します。
OKボタンをクリックしてVirtual Network Editorを終了します。
ゲストOSのNIC設定変更
Network Adapter 1 に VMnet2 を Network Adapter 2 に VMnet3 を割り付けます。
xxxxxx.vmx を編集し、ethernet0とethernet1の設定内容を変更します。
ethernet0.present = "true"
ethernet0.features = "1"
ethernet0.connectionType = "custom"
ethernet0.vnet = "VMnet2"
ethernet1.present = "true"
ethernet1.features = "1"
ethernet1.connectionType = "custom"
ethernet1.vnet = "VMnet3"
VMware Infrastructure ClientからDatastoreのファイル操作を行う
VMware Infrastructure ClientからDatastore Browserを使用してDatastoreのファイル操作を行います。
- VMware Infrastructure Clientを起動します。
- Summary タブで Datastore のドライブを右クリックし、Datastore Browserを起動します。
- 右クリックメニューでBrowse Datastoreをクリックします。
- Datastore Browserでファイル操作を行います。
ゲストOSをバックアップする
VMware Infrastructure ClientでゲストOSをバックアップします。
- VMware Infrastructure Clientを起動します。
- Summary タブで Datastore のドライブを右クリックし、Datastore Browserを起動します。
- 右クリックメニューでBrowse Datastoreをクリックします。
- Datastore Browserでバックアップするフォルダ/ファイルを選択し、[Download a file from this datastore to your local machine]アイコンをクリックします。
- バックアップ先を指定し、バックアップを開始します。
ゲストOSのクローンを作成する
ゲストOSのコピー
- Browse Datasoreを起動します。
- コピー先のゲストOSを格納するディレクトリを作成します。
- Create a new folderアイコンをクリックします。
- 作成するゲストOSの名前を入力します。
- コピー元のファイルを選択します。
- コピーするすべてのファイルを選択します。
- ファイルを選択した状態で右クリックメニューを表示し、Copyを選択します。
- コピーしたファイルをコピー先のディレクトリに貼り付けます。
- コピー先のディレクトリに移動し、右クリックメニューでPasteを選択します。
- コピーが始まります。
コピーしたゲストOSの登録
コピーしたゲストOSを使える用にします。
- 拡張子vmxのファイルを選択し、右クリックメニューのAdd to Inventoryを選択します。
- ゲストOSの名前を入力します。
初回起動時の操作
- コピーしたゲストOSを起動します。
- 設定ダイアログではCreateを選択します。
VMware Remote Consoleの操作
VMware Server 2.0でVMware Remote Consoleを使用すると、仮想マシンを直接操作することができます。
入力の切り換え方法
ゲストOSに対してマウス操作やキー入力操作を可能にする
・ゲストOSの画面(VMware Remote Console)をクリックします。
・Ctrl + Gキーを押します。
ホストOSに対してマウス操作やキー入力操作を可能にする
・Ctrl + Alt キーを押します。
VMware Remote Consoleのメニュー
Troubleshoot
- Message Log
- メッセージログを表示します。
- Send Ctrl + Alt + Delete
- 仮想マシンにCtrl + Alt + Deleteを送信します。
- Reset
- 仮想マシンをリセットします。
- Suspend and Exit
- 仮想マシンをサスペンドして、VMware Remote Consoleを終了します。
- Power Off and Exit
- 仮想マシンの電源をオフにして、VMware Remote Consoleを終了します。
Disconnect and Exit
VMware Serverへの接続を切り、VMware Remote Consoleを終了します。
(実行中の仮想マシンは実行を続けます。)
VMware Server on Ubuntu Serverでのサウンド環境整備
ホストOSがUbuntu Serverの環境で、VMware Serverの仮想OSから音を出したり、マイクから音の入力ができるようにします。
SS環境シミュレーションパッケージoss-compatのインストール
VMware Serverではサウンド環境としてOSSを使用しています。しかし、ホストOSのUbuntu Serverではサウンド環境としてALSAの基本部分だけの構成になっているようです。
そこで、ホストOS(Ubuntu Server)に、ALSA環境でOSS環境をシミュレートするパッケージ oss-compat をインストールします。
$ sudo apt-get install oss-compat
/dev/dsp が作られVMware ServerからもホストOSのサウンドインタフェースへアクセスできるようになります。
alsa-utilパッケージのインストール
alsa-utilパッケージをインストールし、alsamixer が使えるようにします。alsamixer によりボリュームコントロールが簡単に行えるようになります。
$ sudo apt-get install alsa-util