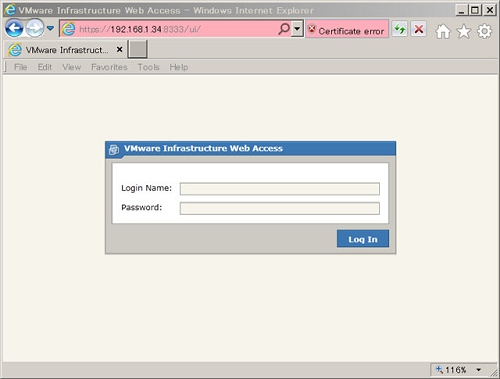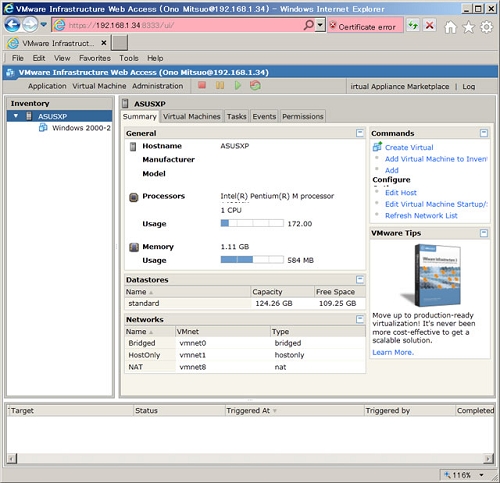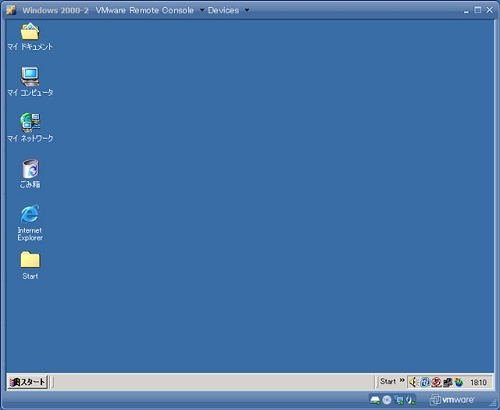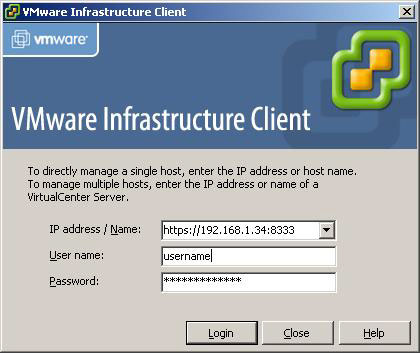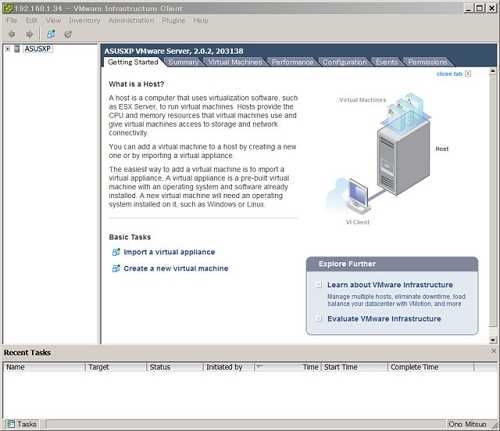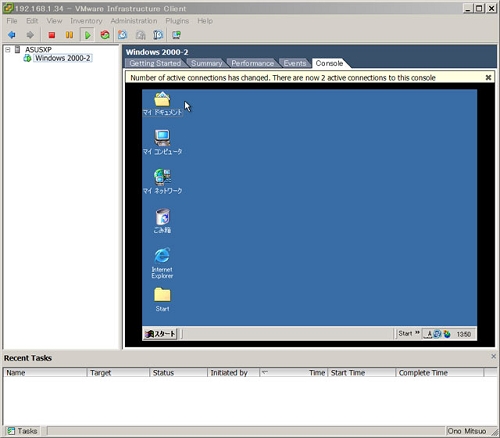VMware Server 2.0をWindowsで使う
Windows XP環境でVMware Server 2.0を使います。
VMware Server 2.0のダウンロード
Windows版のVMware Server 2.0をダウンロードします。
ユーザ登録
VMware Serverのダウンロードサイトでユーザ登録を行うとダウンロードができるようになります。
http://www.vmware.com/go/get-server-jp
ダウンロード
http://www.vmware.com/go/get-server-jp
VMware-server-2.0.2-203138.exe
vmware-vmrc-win32-x86.exe
VMware Server 2.0のインストール
ダウンロードしたVMware-server-2.0.2-203138.exeをダブルクリックしてVMware Serverインストールを開始します。
VMware Serverへのアクセスポートは、デフォルト値(httpは8222番ポート、httpsは8333番ポート)を使用します。
ユーザ情報の登録画面では、ダウンロード時に表示されたシリアル番号を入力します。
インストール後に、Windowsの再起動の要求に従いWindowsを再起動します。
VMware Server 2.0の起動
VMware Server 2.0の操作はWebブラウザから行います。
アクセス先
http://<VMware Server ホストOSのIPアドレス>:8222
https://<VMware Server ホストOSのIPアドレス>:8333
Internet Explorerによる操作
・VMware Serverにアクセスします。
・デジタル証明書の選択画面で、OKボタンをクリックします。
・証明書のエラー表示で、このサイトの閲覧を続行する(推奨されません) のリンクをクリックします。
・再度表示されるデジタル証明書の選択画面で、OKボタンをクリックします。
-- VMware Server のログイン画面が表示されます --
・Login NameとPasswardに、VMware ServerホストOSのアカウントとパスワードを入力し、Log Inボタンをクリックします。
-- VMware Infrastructure Web Access画面が表示されます --
Firefoxによる操作
・VMware Serverにアクセスします。
・安全な接続ができませんでした 画面で、例外として扱うこともできます のリンクをクリックします。
・例外と追加 ボタンをクリックします。
・セキュリティ例外の追加 画面で、証明書を取得 ボタンをクリックします。
・証明書の状態 の表示で、セキュリティ例外を承認ボタンをクリックします。
-- VMware Server のログイン画面が表示されます --
・Login NameとPasswardに、VMware ServerホストOSのアカウントとパスワードを入力し、Log Inボタンをクリックします。
-- VMware Infrastructure Web Access画面が表示されます --
VMware Remote Consoleプラグインのインストール
仮想マシンの画面は、VMware Remote Consoleウィンドウに表示されます。VMware Remote ConsoleはWebブラウザのプラグインになっています。
・Inventoryパネルで仮想マシンを選択します。
・Workspace の Consoleタブ をクリックします。
・Console画面で、Install plug-in をクリックします。
・ファイルのダウンロード - セキュリティの警告 画面で 実行ボタン をクリックします。
・ユーザーアカウント制御 画面で、続行ボタン をクリックします。
・VMware Remote Console Plug-in のインストール画面で、Installボタン をクリックします。
・Webブラウザの自動終了確認画面で、終了するメッセージをチェックし、Nextボタンをクリックします。
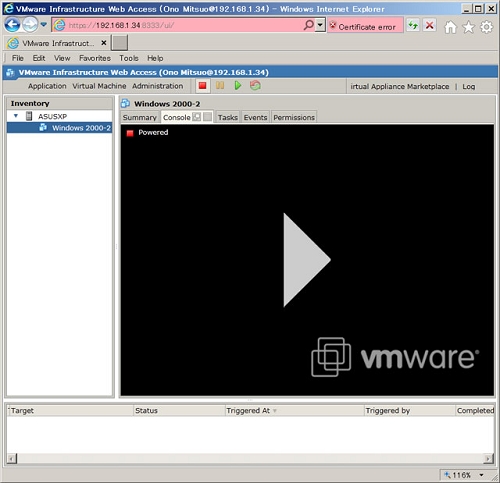
VMware Remote Console Plug-inインストール後の画面
仮想マシンの起動
仮想マシンを起動します。
・Inventoryパネルで起動したい仮想マシンを選択します。
・Virtual Machine → Power On/Resumeを選択します。
仮想マシンのコンソールを表示します。
・Workspaceの Console タブをクリックします。
・大きな電源オンアイコンをクリックします。
・Open the console in a new window. Click anywhere to open the virtual machine表示画面をクリックします。
-- VMware Remote Consoleに仮想マシンの画面が表示されます --
仮想マシンの終了
仮想マシンの終了は下記のいずれかの操作で行うことができます。
ゲストOSをシャットダウンすると仮想マシンが停止し、VMware Remote Console が閉じます。
仮想マシンの実行中にツールバーの停止ボタンをクリックします。
Virtual Machine → PowerOff を選択します。
VMware Infrastructure Clientによる操作
Virtual Infrastructure Clientをインストールすると、Webブラウザからではなく、VMware Infrastructure ClientからVMware Server 2.0を操作できるようになります。
・VMware Infrastructure Clientを起動します。
・IP Address / Nameに
https://<VMware Server ホストOSのIPアドレス>:8333
を入力します。
・User NameにVMware ServerホストOSのアカウントとパスワードを入力します。
・Loginボタンをクリックします。
2011.03.12