VMware Fusion Tips
 VMware Fusionの仮想マシンを圧縮する
VMware Fusionの仮想マシンを圧縮する
 VMware ToolsをUbuntuにインストール/アンインストールする
VMware ToolsをUbuntuにインストール/アンインストールする
 AppleK for VMwareを使う
AppleK for VMwareを使う
VMware Fusionの仮想マシンを圧縮する
VMwareで仮想マシンを使用していると増え続ける仮想マシンのサイズを圧縮する方法です。
仮想マシンの圧縮は VMware Tools のコマンドを使用して行います。
listオプションで圧縮対象のドライブ一覧を表示します。
shrinkオプションでドライブの圧縮を行います。
Windows仮想マシンの圧縮
Microsoft Windows [Version 6.1.7601]
Copyright (c) 2009 Microsoft Corporation. All rights reserved.
C:\Windows\system32>cd C:\Program Files\VMware\VMware Tools\
C:\Program Files\VMware\VMware Tools>VMwareToolboxCmd.exe disk list
C:\
D:\
C:\Program Files\VMware\VMware Tools>VMwareToolboxCmd.exe disk shrink C:\
圧縮プロセス中に表示されるディスク領域に 関する警告はすべて無視してください。
進捗: 100 [===========>]
ディスクの圧縮が完了しました。
C:\Program Files\VMware\VMware Tools>VMwareToolboxCmd.exe disk shrink d:\
圧縮プロセス中に表示されるディスク領域に 関する警告はすべて無視してください。
進捗: 100 [===========>]
ディスクの圧縮が完了しました。
C:\Program Files\VMware\VMware Tools>
Linux仮想マシンの圧縮
$ sudo vmware-toolbox-cmd disk list
$ sudo vmware-toolbox-cmd disk shrink /
ono@ubuntu:~$ sudo vmware-toolbox-cmd disk list
[sudo] password for ono:
/
ono@ubuntu:~$ sudo vmware-toolbox-cmd disk shrink /
圧縮プロセス中に表示されるディスク領域に関する警告はすべて無視してください。
進行状況: 100 [===========>]
ディスクの圧縮が完了しました。
ono@ubuntu:~$
Mac OS X 仮想マシンの圧縮
$ sudo /Library/Application\ Support/VMware\ Tools/vmware-tools-cli disk list
$ sudo /Library/Application\ Support/VMware\ Tools/vmware-tools-cli disk shrink /
Last login: Thu Jan 14 12:29:17 on console
Ono-no-Mac:~ ono$ sudo /Library/Application\ Support/VMware\ Tools/vmware-tools-cli disk list
Password:
/
Ono-no-Mac:~ ono$ sudo /Library/Application\ Support/VMware\ Tools/vmware-tools-cli disk shrink /
Please disregard any warnings about disk space for the duration of shrink process.
Progress: 100 [===========>]
Disk shrinking complete.
Ono-no-Mac:~ ono$
追加 2016.01.16
追加 2016.01.14
変更 2015.11.01
2014.12.27
![]()
VMware ToolsをUbuntuにインストール/アンインストールする
VMware Fusion 6でVMware ToolsをUbuntuにインストール/アンインストールします。
VMware Toolsインストールの準備
システム更新を行います。
$ sudo apt-get update
$ sudo apt-get upgrade
VMware Toolsが必要とするパッケージをインストールします。
$ sudo apt-get install linux-headers-$(uname -r) build-essential
VMware Toolsのインストール
VMware Toolsをインストールします。
・VMware Fusionのメニューバーから「仮想マシン」→「VMware Toolsのインストール」をクリックします。
〜 VMware Toolsのディスクイメージがマウントされます 〜
・圧縮ファイルをデスクトップにコピーします。
・端末 から下記のコマンドを実行します。
$ cd ~/Desktop
$ tar xvzf VMwareTools-*.tar.gz
$ cd ~/Desktop/vmware-tools-distrib
$ sudo ./vmware-install.pl
・システムを再起動します。
$ sudo reboot
VMware Toolsのアンインストール
VMwareToolsをアンインストールします。
・端末 から下記のコマンドを実行します。
$ sudo /usr/bin/vmware-uninstall-tools.pl
・システムを再起動します。
$ sudo reboot
AppleK for VMwareを使う
AppleK for VMware
AppleK for VMwareは、Macintosh用キーボードをVMware Fusion環境で動作するWindows XPで利用可能にするためのドライバです。
MacBook Proの日本語キーボードの「英数」、「かな」キーを、Windows XPでも入力切り替えキーとして使えるようになります。
command + shift + 3,4で、スクリーンショットをBMP形式で保存できるようになります。
環境設定例
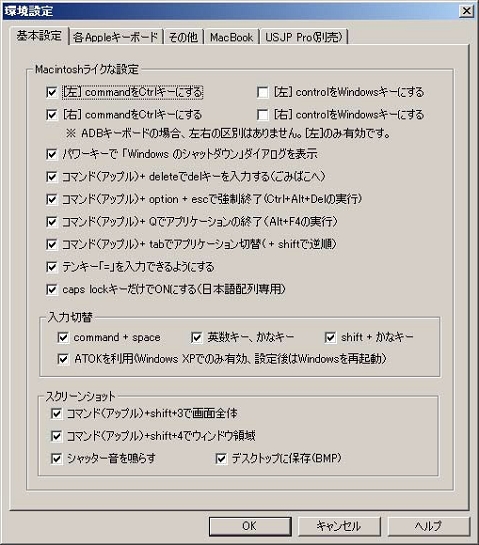
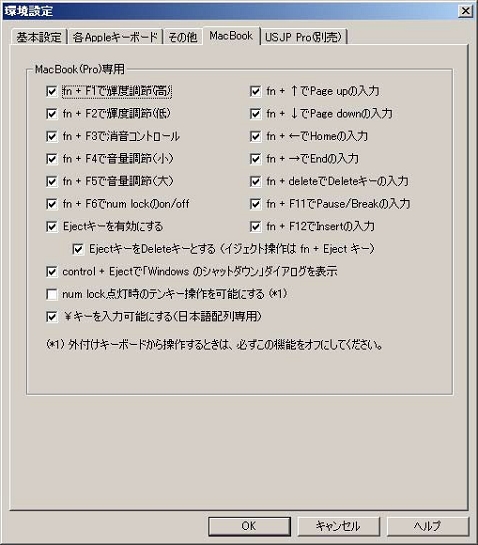
関連サイト
トリニティーワークス有限会社
http://www.trinityworks.co.jp/
AppleK for VMware
http://www.trinityworks.co.jp/software/AppleKforVMware/
2014.12.27

