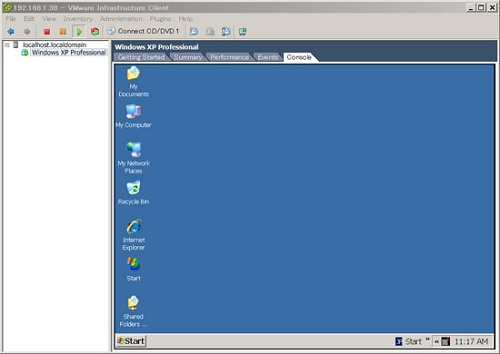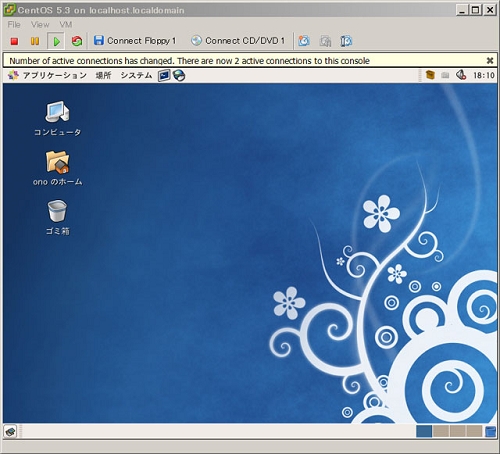VMware ESXi 3.5 Update 5をVMware Workstation 6.5で動かす
VMware ESXi
VMware ESXi 3.5 Update 5 はホストOSを必要としない、直接ハードウエアにインストールして動作させるハイパーバイザです。多くの仮想マシンを同時実行させることができます。
VMware ESXi 3.5 Update 5 は外部のリモート環境からの操作を受け付けるためのインターフェースも備えています。
動作環境
・ VMware Workstation 6.5
・ Windows 7 64bit
・ Panasonic Let's Note S8
・ VMware ESXi 3.5 Update 5 インストール用仮想マシン
・ VI Clientインストール用Windows XP (仮想マシン)
VMware ESXiインストール用仮想マシンの作成
VMware ESXi 3.5 Update 5 をインストールする仮想マシンを作成します。
・ ゲストOS: Linux バージョン: 他の64ビット
・ Memory: 1024MB
・ ハードディスク(SCSI LSIlogic): 64GB
・ ネットワークアダプタ: ブリッジ
<vmxファイルの編集>
vmxファイルに下記のパラメータを追加します。
monitor_control.restrict_backdoor = "TRUE"
monitor_control.vt32 = "TRUE"
VMware ESXi 3.5 Update 5 のISOイメージの入手
VMware ESXiのISOイメージを入手します。
ダウンロードするにはユーザ登録を行う必要があります。
無償の VMware ESXi: ライブ マイグレーションを実現するベアメタル ハイパーバイザー
http://www.vmware.com/jp/products/esxi/
VMware-VMvisor-InstallerCD-3.5.0_Update_5-207095.i386.iso
VMware ESXi 3.5 Update 5 のインストール
・ CD/DVDにダウンロードしたVMware-VMvisor-InstallerCD-3.5.0_Update_5-207095.i386.isoを設定します。
・ 仮想マシンを起動します。
・ VMware ESXi 3.5 Update 5 のインストールを促す画面で、Enterキーを押します。
・ 使用許諾契約書の内容確認で問題なければ、F11を押します。
・ VMware ESXiをインストールするディスクの選択画面で、ディスクを選択し、Enterキーを押します。
インストールディスクの確認画面が表示された後、VMware ESXi 3.5 Update 5がハードディスクにインストールされます。
・ インストールが終了後、再起動します。
再起動後、ハードディスクにインストールされたVMware ESXi 3.5 Update 5 が起動します。
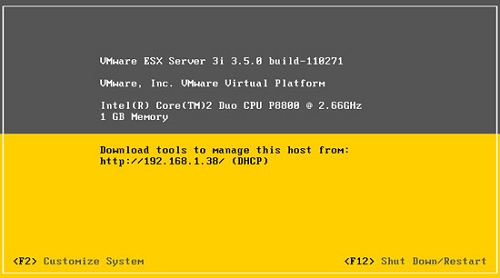
VMware ESXi 3.5 Update 5 インストール直後の初期設定
初期設定として、管理者権限(root)のパスワードと管理用のネットワーク設定を行います。
rootのパスワードやネットワークの設定はVMware Infrastructure ClientからVMware ESXiをアクセスするのに必要になります。
・ インストール直後の起動画面でF2キーを押します。
・ 初期設定を行う画面で、画面に従い、設定を行います。
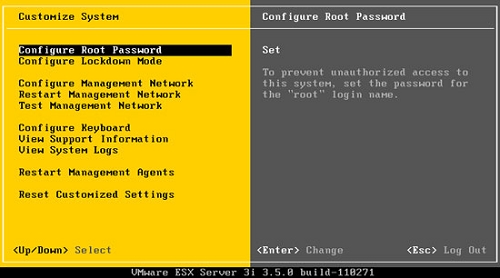
VMware Infrastructure Clientのインストール
VMware ESXi側で初期設定が終了したら、管理端末のWebブラウザでVMware ESXiにアクセスします。アドレスとして初期設定で設定したIPアドレスを指定します。
https://<初期設定で指定したIPアドレス>/
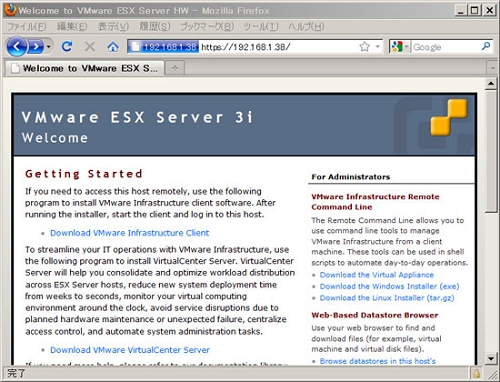
VMware ESXiの表示画面から「Download VMware Infrastructure Client」をクリックすると、VMware Infrastructure Client(VMware-viclient-all-4.0.0-208111.exe)をダウンロードします。
ダウンロード後インストールします。
VMware Infrastructure Clientには.NET Framework 2.0が必要です。.NET Frameworkは自動的にインストールされます。
VMware Infrastructure Clientの起動
・ VMware Infrastructure Clientを起動します。
・ 初期設定で設定したIPアドレスとパスワード、ユーザ名(root)でログインします。
・ セキュリティーの警告は無視します。
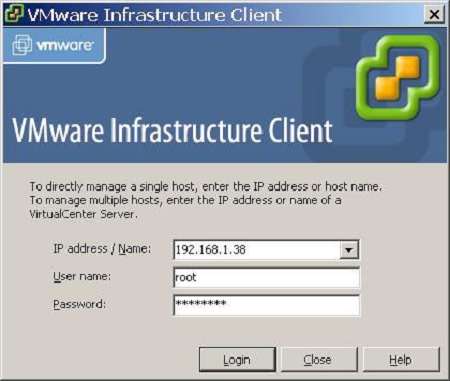
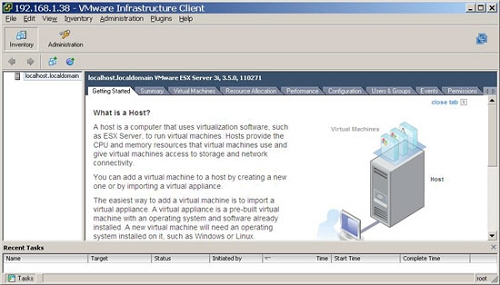
VMware ESXi 3.5 Update 5 のシリアルナンバーの登録
インストール直後のVMware ESXiは、60日間使用期間限定の「Evaluation Mode」になっています。
アクティベーション時に入手したシリアルナンバーをVMware ESXiに登録して、無期限でVMware ESXiを利用できるようにします。
シリアルナンバーの登録は、VMware Infrastructure Clientから行います。
・ VMware ESXiにアクセスし、VMware ESXiのホスト名を選択して「Configuration」タブをクリックします。
・ Configuration画面「ソフトウェア」の「Licensed Features」「License Source」の「Edit...」をクリックします。
・ 「License Sources」画面の「Use Serial Number」を選択してシリアルナンバーを入力します。
・ 最後に、「OK」ボタンをクリックします。
仮想マシンの作成
仮想マシンの作成と起動は、VMware Infrastructure Clientから行えます。
変更 2010.09.11
2010.02.03