openfilerでファイルサーバを構築する
VMware環境にopenfiler 2.3をインストールしファイルサーバを構築します。
ダウンロード
openfilerのisoをダウンロードします。
Openfiler ― Download
http://www.openfiler.com/community/download/
Installation ISO image (x86)
http://sourceforge.net/projects/openfiler/files/openfiler-distribution-iso-x86/openfiler-2.3-x86-disc1.iso
仮想マシンの作成
仮想マシンを作成します。
仮想マシンバージョン Red Hat Linux
メモリ 376MB
ハードディスク 2GB
追加ハードディスク 32GB
インストール
openfilerをインストールします。
<インストール時のディスクパーティション設定>
/boot 196MB
/ 1098MB
swap 753MB
openfilerの起動
・openfiler仮想マシンを起動します。
・コンソールに表示されたURLにWebブラウザでアクセスします。
https://192.168.1.51:446/
・ログインします。
Usernameに openfiler 、Passwordに password を入力します。
管理者パスワードの変更
openfilerのパスワードを変更します。
・Accounts → Admin Passwordリンクをクリックします。
・New Password: と Confirm New Password: に新しいパスワードを入力します。
・Submitリンクをクリックします。
システムの停止と再起動
システムの停止
・System → Shutdown/Rebootリンクをクリックします。
・Shutdown and halt を選択します。
・Shutdownボタンをクリックします。
システムの再起動
・System → Shutdown/Rebootリンクをクリックします。
・reboot を選択します。
・Shutdownボタンをクリックします。
ネットワーク設定
IPアドレスを固定にします。
・System → Network Interface Configuration のEdit Configureリンクをクリックします。
・Device: eth0 Boot Protocol:で Static を選択し、Continueボタンをクリックします。
・IP Address:に固定のIPアドレスを入力し Confirmボタンをクリックします。
・新しいIPアドレスでアクセスし直します。
GatewayのIPアドレス(192.168.1.1)を設定します。
・System → Network Configuration のGateway:にGatewayのIPアドレス(192.168.1.1)を入力します。
・Updateボタンをクリックします。
アクセスできる範囲を指定します。
・Network Access Configurationで設定します。
・Nameに識別名(local)を入力します。
・Network/Hostにネットワークアドレス(192.168.1.0)を入力します。
・Netmaskサでブネットマスク(255.255.25.0)を選択します。
・TypeでShareを選択します。
・Updateボタンをクリックします。
サービスの指定
Openfilerで提供するサービスを指定します。次の3つのサービスを指定します。
- SMB / CIFS server
- NFSv3 server
- iSCSI target server
・Services をクリックします。
Manage Servicesが表示されます。
・SMB / CIFS server の Modification の Enable をクリックします。
Status が Enabled に変わります。
・NFSv3 server の Modification の Enable をクリックします。
Status が Enabled に変わります。
・iSCSI target server の Modification の Enable をクリックします。
Status が Enabled に変わります。
ボリュームグループの作成
ボリュームグループを作成します。
・Volumes をクリックします。
・Block Devices をクリックします。
・ボリュームグループを作成するハードディスドライブを指定します。
Edit Disk の /dev/sdb をクリックします。
・Create a partition in /dev/sdb を表示します。
・Partition Type に physical volume を指定し、 Create をクリックします。
・Volume Groups をクリックします。
・Volume group name にボリューム名(vg)を入力します。
・Select physical volumes to add は、ボリュームグループを作成するデバイスを指定します。
/dev/sdb1 にチェックを入れます。
・Add volume group をクリックします。
ボリュームグループ(vg)が作成されました。
論理ボリュームの作成
ボリュームグループ(vg)に、SMB、NFS、iSCSI用の論理ボリュームを作成します。
・Volumes をクリックします。
・Add Volume をクリックし、Create a volume in "vg" を表示します。
SMB用の論理ボリュームを作成します。
・Volume Name にボリューム名(smb)を入力します。
・Volume Description にボリュームの説明(smb)を入力します。
・Required Space(MB) に確保する領域のサイズ(2000MB)を指定します。
・Filesystem/Volume type で XFS を指定します。
・Create をクリックします。
NFS用の論理ボリュームを作成します。
・Add Volume をクリックし、Create a volume in "vg" を表示します。
・Volume Name にボリューム名(nfs)を入力します。
・Volume Description にボリュームの説明(nfs)を入力します。
・Required Space(MB) に確保する領域のサイズ(10000MB)を指定します。
・Filesystem/Volume type で XFS を指定します。
・Create をクリックします。
iSCSI用の論理ボリュームを作成します。
・Add Volume をクリックし、Create a volume in "vg" を表示します。
・Volume Name にボリューム名(iscsi)を入力します。
・Volume Description にボリュームの説明(iscsi)を入力します。
・Required Space(MB) に確保する領域のサイズ(残りすべて)を指定します。
・Filesystem/Volume type で iSCSI を指定します。
・Create をクリックします。
3個の論理ボリュームの作成されました。
SMB / CIFS serverの設定
SMB / CIFS serverの設定を行います。
・Shares をクリックします。
・SMB でアクセスを許可する論理ボリューム(smb)をクリックします。
論理ボリューム内にフォルダを作成します。
・Folder name にフォルダ名(smb_1)を入力します。
・Create Sub-folder をクリックします。
・作成したフォルダ(smb_1) をクリックします。
・Make Share をクリックします。
・Share Access Control Mode を表示します。
・Public guest access(アクセス制限無し)を選択します。
・Upadte をクリックします。
・Host access configuration を表示します。
・SMB/CIFS の local 192.168.1.0 行の RW を選択しします。
・Update をクリックします。
Windowsワークグループの設定を行います。
・Accountsをクリックします。
・Domain / Workgroup に ワークグループ名(WORKGROUP)を入力します。
・Subumit をクリックします。
NFSv3 serverの設定
NFSv3 serverの設定を行います。
・Shares をクリックします。
・NFSでアクセスを許可する論理ボリューム(nfs)をクリックします。
論理ボリューム内にフォルダを作成します。
・Folder name にフォルダ名(nfs_1)を入力します。
・Create Sub-folder をクリックします。
<<openfiler-16>>
・作成したフォルダ(nfs_1) をクリックします。
・Make Share をクリックします。
・Share Access Control Mode を表示します。
・Public guest access(アクセス制限無し)を選択します。
・Upadte をクリックします。
・Host access configuration を表示します。
・NFS の local 192.168.1.0 行の RW を選択します。
・Update をクリックします。
iSCSI target serverの設定
iSCSI target serverの設定を行います。
・Volumes をクリックします。
・iSCSI Targets をクリックします。
・Add をクリックして、iSCSI Target IQN を追加します。
・LUN Mapping をクリックします。
・Map をクリックします。
・Network ACL をクリックします。
・iSCSI targetに接続を許可するネットワーク(local)の Access を Allow にします。
・Update をクリックします。
iSCSI targetへの接続状況の確認
iSCSI targetへの接続状況を確認します。
・Status をクリックします。
・iSCSI Targets をクリックします。
iSCSI ターゲットへの接続状況が、 iSCSI status に表示されます。
変更 2016.01.25
変更 2013.09.04
2011.03.24


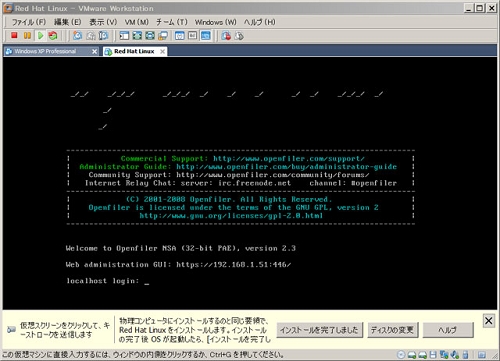
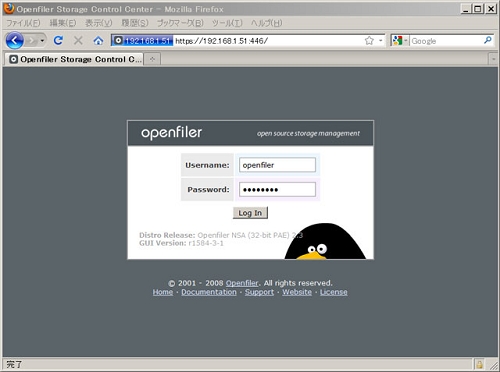
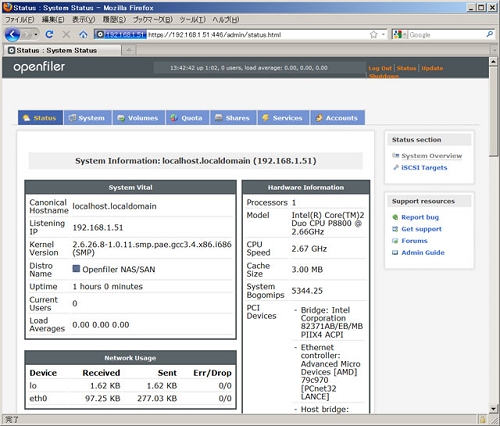
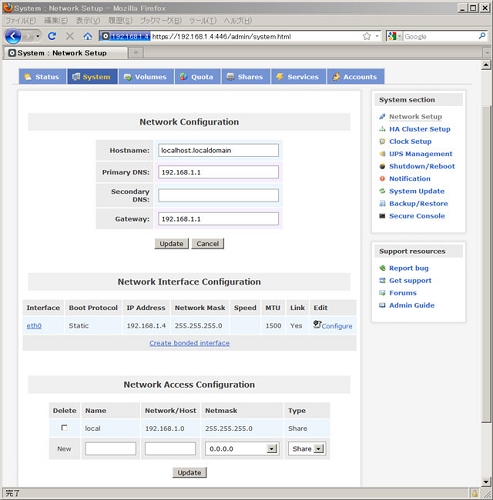
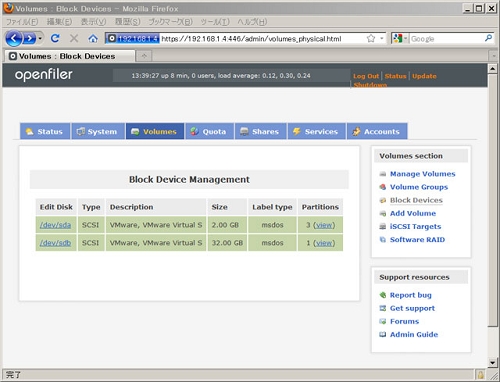
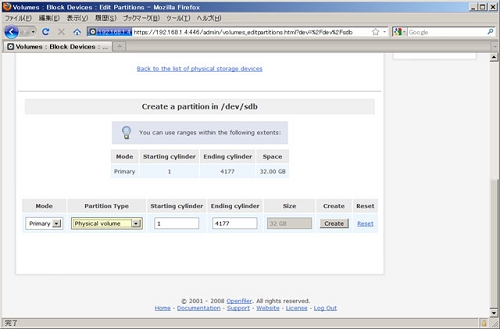
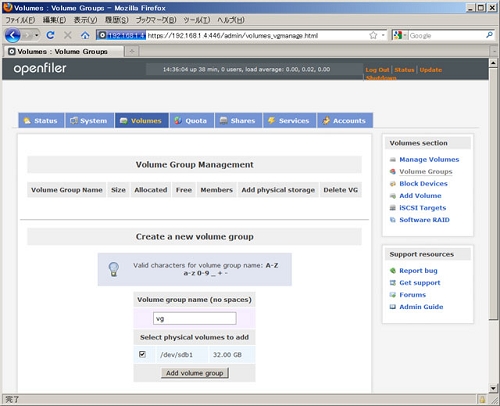
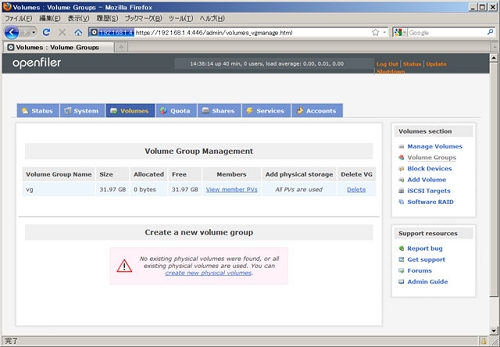
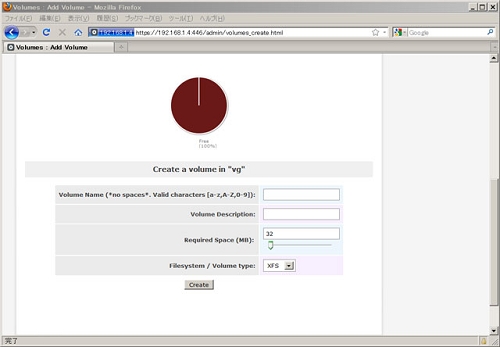
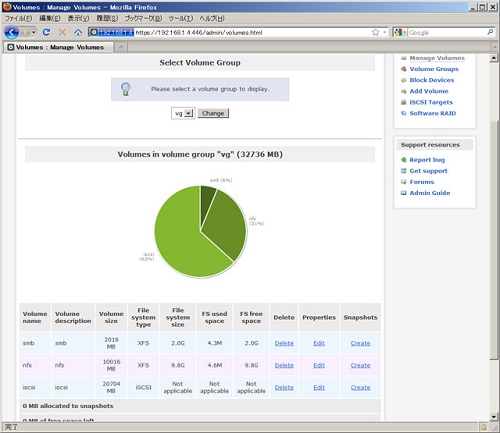
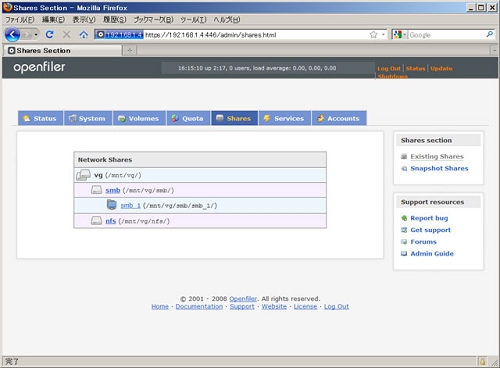
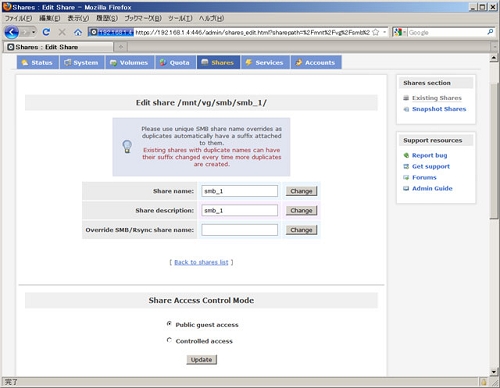
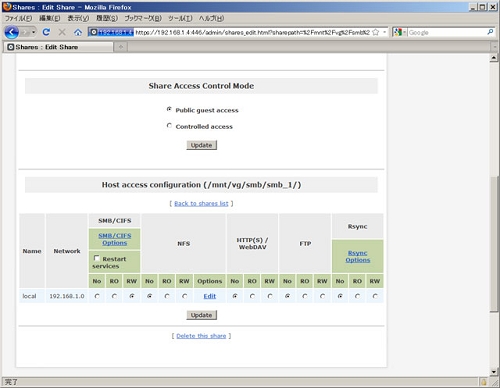
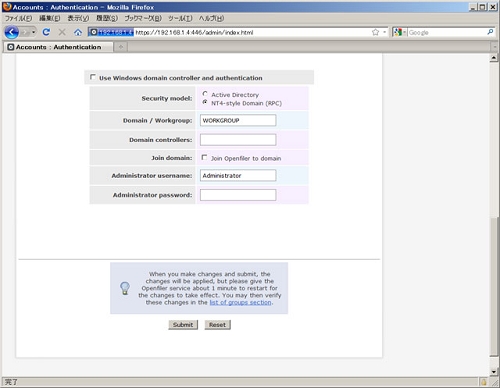
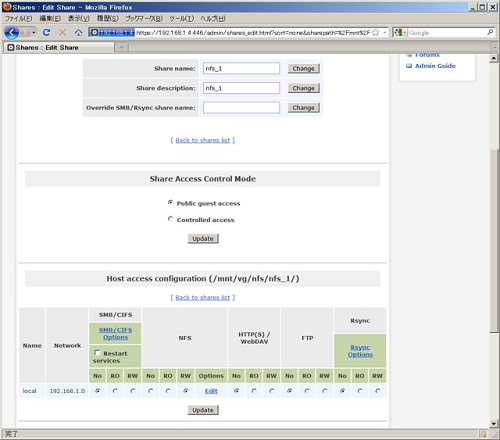
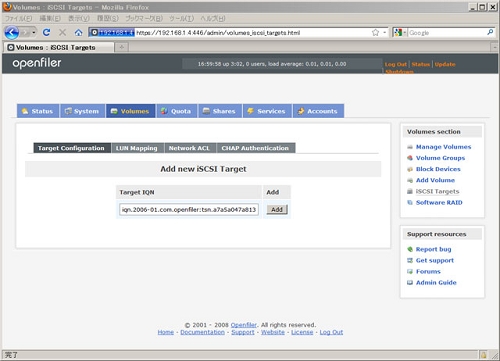
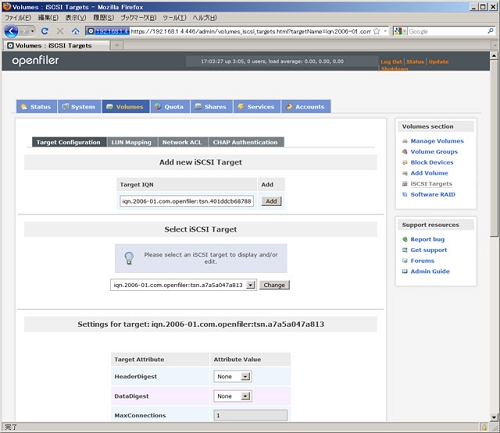
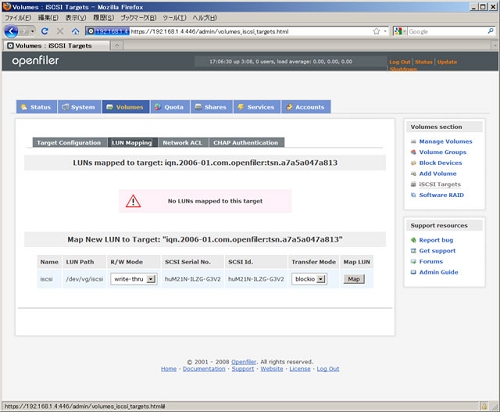
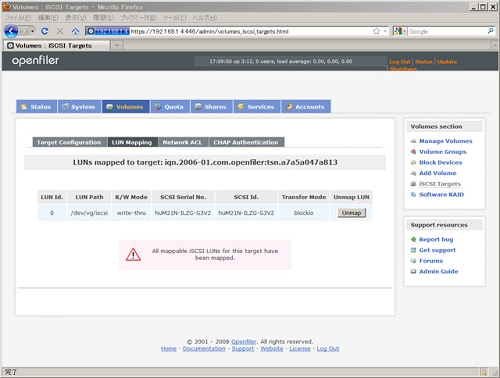
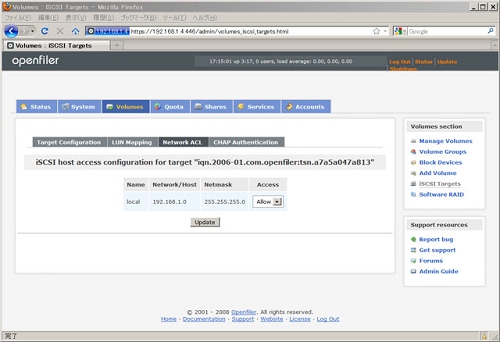
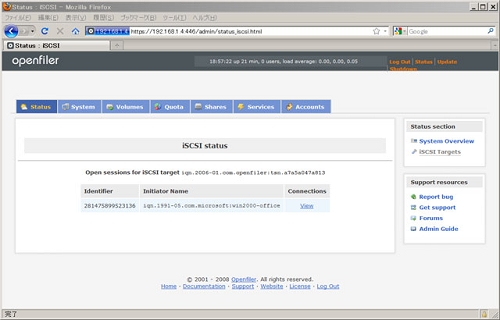
 WindowsからiSCSIを使う
WindowsからiSCSIを使う